Một số người dùng Windows đã báo cáo rằng việc nâng cấp lênCập nhật ngày 2020 tháng 10 năm 10Của Windows Sau phiên bản 20H2,"Không thể thấy bất kỳ văn bản nào trong Explorer"(Không có thư mục và tên tệp), chỉ có biểu tượng được hiển thị.Vấn đề tương tự cũng đến từ bảng điều khiển cũ. "
Tuy nhiên, sự cố dường như không ảnh hưởng đến ứng dụng "Cài đặt" hoặc menu "Bắt đầu".Sau khi Windows 10 được cập nhật,Có hay khôngKhông có văn bản nào được hiển thị trong ExplorerVấn đề?
Dưới đây là một số giải pháp áp dụng để loại bỏTrên Windows 10Trình duyệt tệpTrong câu hỏi顯示的 此Không có văn bản.
Nội dung
Cách sửa lỗi không có văn bản nào được hiển thị trong Explorer
Có nhiều lý do khác nhau đằng sau sự cố này, nhưng phổ biến nhất là các tệp hệ thống bị thiếu, bị hỏng hoặc bị hỏng, thường là nguyên nhân của sự cố này.Đặc biệt, nếu bất kỳ tệp hệ thống nào bị mất hoặc bị hỏng trong quá trình nâng cấp Windows 10, thiệt hại sẽ gây ra các vấn đề khác nhau, bao gồmKhông có văn bản nào được hiển thị trong File Explorer của Windows 10.Ngoài ra, một số người dùng báo cáo rằng "vô hiệu hóa / gỡ cài đặt comodo antivirus" đã giải quyết được vấn đề cho họ.Một lần nữa, một số ứng dụng của bên thứ ba có thể gây ra sự cố này.Hãy cùng áp dụng giải pháp sau để loại bỏ"Không có văn bản" được hiển thị trong File Explorer của Windows 10 .
Lưu ý:Trên cửa sổ "cùng tên đăng nhập", hãy thử mở dấu nhắc lệnh và thực hiện bước "ống thổi".Điều gì sẽ xảy ra nếu bạn không thể mở dấu nhắc lệnh do văn bản ẩn?Sau đó, cố gắng khởi động vào chế độ an toàn (khởi động Windows với tài nguyên hệ thống tối thiểu và cho phép bạn thực hiện các bước khắc phục sự cố), rồi thực hiện các giải pháp sau.
Chạy trình kiểm tra tệp hệ thống
Đây là bản sửa lỗiWindows 10"Trình duyệt Tệp"Trong câu hỏiKhông có văn bảnGiải pháp đầu tiên và áp dụng nhất .Như đã đề cập trước đó, nếu bị hỏng, các tệp hệ thống bị thiếu có thể gây ra "Hiển thị trong Trình duyệt Tệp此Không phải văn bảnvấn đề.Chạy tiện ích kiểm tra tệp hệ thống có thể giúp khôi phục / sửa chữa các tệp hệ thống bị mất hoặc bị hỏng.
- Để chạy trình kiểm tra tệp hệ thống, trước tiên, hãy mở dấu nhắc lệnh với tư cách là quản trị viên.
- Nhập cmd trong tìm kiếm trên menu bắt đầu, bấm chuột phải vào dấu nhắc lệnh trong kết quả tìm kiếm và chạy với tư cách quản trị viên.
- Sau đó gõ lệnhSFC / scannow Và nhấn Enter để thực hiện lệnh.
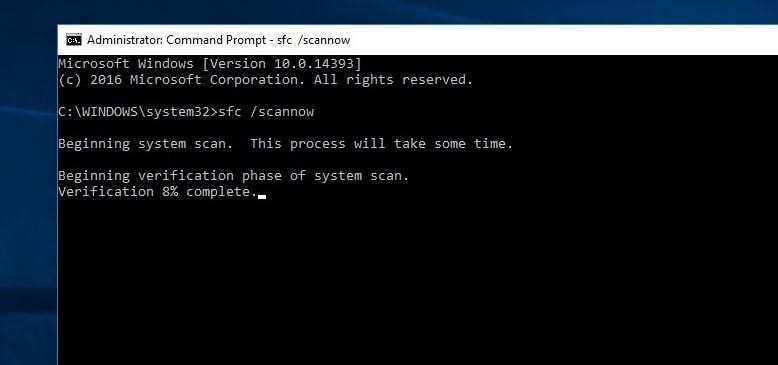
Thao tác này sẽ bắt đầu quá trình quét để tìm các tệp hệ thống bị thiếu, bị hỏng hoặc bị hỏng trên PC Windows.Nếu tiện ích SFC tìm thấy bất kỳ tệp bị hỏng nào bị thiếu, tiện ích sẽ bắt đầu từ% WinDir% System32dllcacheKhôi phục chúng trong thư mục nén trên.Chờ cho đến khi quá trình quét hoàn tất 100% và khởi động lại cửa sổ.Sau đó kiểm tra xem cửa sổ có khởi động bình thường hay không.
Chạy lệnh DISM
Nếu bạn chạy "Cửa sổ kết quả tiện ích của trình kiểm tra tệp hệ thống", bạn sẽ lại thấy rằng nhật ký CBS chứa thông tin chi tiết mà biện pháp bảo vệ toàn vẹn bị phát hiện là vi phạm tính toàn vẹn.Hoặc Bảo vệ tài nguyên Windows đã tìm thấy các tệp bị hỏng, nhưng không thể sửa chữa một số tệp trong số đó.Điều này dẫn đến việc bạn cần phải chạyDISMLệnh (Dịch vụ và Quản lý Hình ảnh Triển khai), có thể sửa chữa hình ảnh hệ thống và cho phép tiện ích SFC thực hiện công việc của nó.
Để chạy lại lệnh DISM, bạn cần mở dấu nhắc lệnh với tư cách quản trị viên.Sau đó gõ lệnh bên dưới và nhấn Enter để thực hiện lệnh.
DISM / Trực tuyến / Dọn dẹp hình ảnh / Khôi phục tình trạng
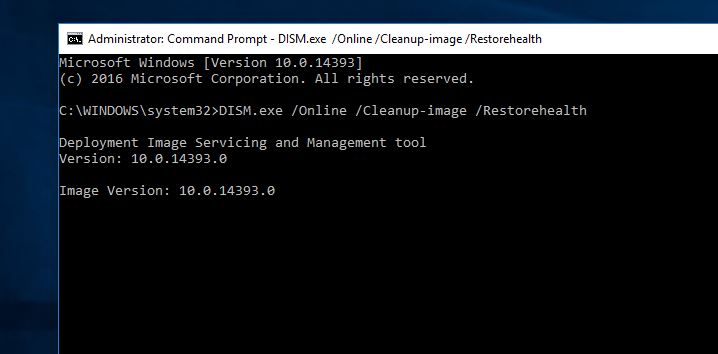
此DISM / Resot toàn diệnLệnh quét hình ảnh Windows để tìm bất kỳ hư hỏng nào và tự động sửa chữa nó.Ngoài ra, hãy thử sử dụng Windows Update để thay thế các tệp bị hỏng.Quá trình này mất nhiều thời gian để hoàn thành.Nếu sự cố cũng mở rộng đến thành phần Windows Update, bạn cần chỉ định một nguồn chứa các tệp tốt đã biết để sửa chữa hình ảnh.
Tiến hành khởi động sạch Windows 10
Nhiều người dùng đã báo cáo (từ các diễn đàn của Microsoft / Reddit) rằng việc khởi động PC ở chế độ an toàn và thực hiện khởi động sạch Windows 10 có thể giải quyết vấn đề không có văn bản nào được hiển thị trong Explorer trong Windows 10.Nếu bất kỳ ứng dụng của bên thứ ba nào gây ra sự cố khi khởi động, vui lòng chặn phông chữ / văn bản Windows.Sau đó, thực hiện khởi động sạch (vô hiệu hóa các ứng dụng của bên thứ ba khi khởi động) để tìm và giải quyết vấn đề.
Để thực hiện khởi động sạch Windows 10, hãy khởi động Windows vào chế độ an toàn.Sau đó nhấn phím Windows + R, nhậpmsconfigVà nhấn Enter.Đây sẽ là cửa sổ "Cấu hình Hệ thống", trong tab "Chung", chọn "Bắt đầu có chọn lọc"Lựa chọnVà bỏ chọn " Tải các mục khởi động "Hộp kiểm.
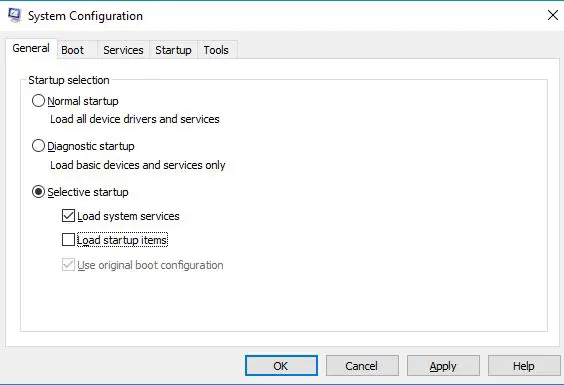
Tiếp theo, đi tới "Dịch vụ" Tab, từ đó, chọn "Ẩn tất cả các dịch vụ của Microsoft ""Thẻ" trên .Bạn sẽ tìm thấy nó ở cuối cửa sổ.Bây giờ, hãy nhấp vào " Vô hiệu hóa tất cả" Để tắt tất cả các dịch vụ không cần thiết của bên thứ ba.Nhấp vào "Áp dụng" và sau đó "OK" để lưu các thay đổi.
Mở tab Task Manager và Startup, tắt tất cả các ứng dụng khởi động, đóng Task Manager và khởi động lại cửa sổ để thực hiện khởi động sạch.Nếu không có thêm vấn đề với văn bản và phông chữ, điều đó có nghĩa là ứng dụng của bên thứ ba đang gây ra sự cố.Bạn cần bật từng ứng dụng của bên thứ ba và chú ý đến vấn đề sau đó ứng dụng nào được bật.Gỡ cài đặt hoặc cài đặt lại ứng dụng để giải quyết sự cố sau khi nó được phát hiện.Hoàn nguyên về khởi động bình thường trên Windows 10.
Gỡ cài đặt tường lửa Comodo
Nhiều người dùng bị ảnh hưởng bởi sự cố này xác nhận rằng việc gỡ cài đặt tường lửa có thể giải quyết được sự cố.Có vẻ như có sự không tương thích giữa bản cập nhật Windows 2018 tháng 4 năm 10 và Comodo.Do đó, nếu bạn có Tường lửa Comodo, vui lòng gỡ cài đặt hoặc cập nhật Tường lửa Comodo từ bảng điều khiển.
Ngoài ra, đôi khi trình điều khiển màn hình AMD có thể gây ra sự cố này.Chúng tôi khuyên bạn nên mở Trình quản lý thiết bị -> Trình điều khiển hiển thị mở rộng -> Bấm chuột phải vào trình điều khiển hiển thị đã cài đặt, sau đó chọn Gỡ cài đặt.Sau đó, khởi động lại Windows và kiểm tra xem sự cố đã được giải quyết chưa.Nếu đúng như vậy, thì bạn cần cài đặt lại hoặc nâng cấp trình điều khiển màn hình để giải quyết vĩnh viễn sự cố này.
Ngoài ra, một số người dùng đã báo cáo sau khi giải quyết vấn đề "Tắt dịch vụ Superfectch" và hiển thị "Không có văn bản" trong Explorer.Bạn cũng có thể thử mở dịch vụ Windows bằng cách nhấn Win + R và nhậpservices.mscVà nhấn Enter.Sau đó, cuộn xuống và tìm dịch vụ sysmain (trước đây được gọi là superfetch), nhấp đúp vào nó, thay đổi kiểu khởi động, vô hiệu hóa và dừng dịch vụ.Sử dụng dịch vụ BITS để thực hiện thao tác tương tự, sau đó khởi động lại Windows để kiểm tra sự cố đã giải quyết.
Khôi phục Windows 10 về phiên bản trước
Nếu không có giải pháp nào ở trên giải quyết được sự cố, hãy thử khôi phục Windows về phiên bản trước.Nó có thể là một lỗi đã gây ra sự cố của bạn, vì vậy hãy đợi cho đến khi Microsoft cập nhật bản vá vào lần sau.之後,嘗試升級Windows 10 2020年10月更新版本20H2。

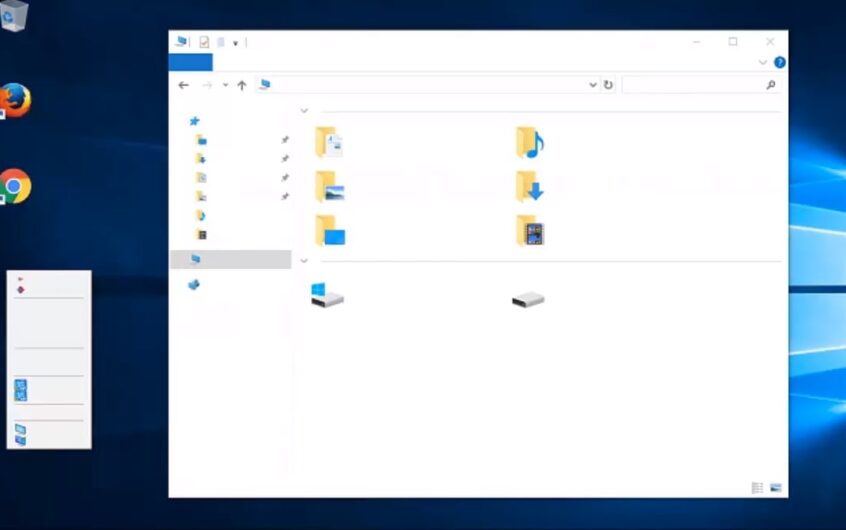




![[Đã sửa chữa] Microsoft Store không thể tải xuống ứng dụng và trò chơi](https://oktechmasters.org/wp-content/uploads/2022/03/30606-Fix-Cant-Download-from-Microsoft-Store.jpg)
![[Đã sửa] Microsoft Store không thể tải xuống và cài đặt ứng dụng](https://oktechmasters.org/wp-content/uploads/2022/03/30555-Fix-Microsoft-Store-Not-Installing-Apps.jpg)

