Điều rất quan trọng là phải sao lưu iPhone của bạn thường xuyên, vì ngày càng nhiều dữ liệu được lưu trữ trên các thiết bị này.Điều quan trọng là bạn muốn cập nhật iPhone của mình lên iOS 13 mới nhất.Trên thực tế, lời khuyên trực tuyến cho thấy rằng bạn sẽ không thể nâng cấp thành công iPhone của mình nếu không có bản sao lưu.
Cho dù nâng cấp lên iPhone 11 hay cập nhật lên iOS 13, trước tiên bạn phải tạo một bản sao lưu.
Bạn nên sao lưu thiết bị của mình trước khi cập nhật để nếu có sự cố xảy ra, bạn sẽ không hoàn nguyên về bản sao lưu đã tạo vài ngày trước và tất cả thông tin hiện tại sẽ được khôi phục.
Vâng, iTunes và iCloud là các loại giải pháp sao lưu khác nhau được Apple cung cấp để thường xuyên sao lưu iPhone, iPad hoặc iPad touch.Khi một bản sao lưu được tạo từ iPhone, ảnh chụp nhanh dữ liệu của thiết bị đó sẽ được lưu vào một vị trí không phải iPhone (ví dụ: máy tính hoặc ổ đĩa đám mây).
Điều này sẽ cho phép bạn khôi phục dữ liệu quan trọng, ảnh (nếu vì bất kỳ lý do gì) hoặc nếu chúng vô tình bị xóa hoặc bị mất sau khi cập nhật iOS 13.Trong bài viết này, chúng tôi cung cấp hướng dẫn từng bước về cách sao lưu iPhone bằng iCloud và iTunes.
Nội dung
Làm thế nào để sao lưu iPhone
Bạn có thể sử dụng các giải pháp sao lưu iCloud hoặc iTunes do Apple cung cấp để sao lưu các thiết bị iOS của mình bao gồm iPhone, iPad hoặc iPad.
Sao lưu iPhone với iCloud
Có thể nói iCloud là một sự lựa chọn tuyệt vời để sao lưu iPhone của bạn vì nó lưu trữ dữ liệu sao lưu iPhone trên đám mây thay vì trên PC của bạn.Vì vậy, bạn có thể truy cập dữ liệu sao lưu của mình từ mọi nơi bằng Wi-Fi (miễn là bạn biết ID Apple và mật khẩu của mình).
Sao lưu thiết bị iOS của bạn bằng dịch vụ iCloud của Apple là cách dễ dàng hơn.Mỗi tài khoản iCloud đều có 5GB dung lượng lưu trữ miễn phí cho những thứ như sao lưu.
✔ Lưu trữ các bản sao lưu trong iCloud
✔ 5 GB dung lượng miễn phí (áp dụng thêm phí)
✔ Sao lưu được mã hóa
✔ Tạo và sử dụng các bản sao lưu qua Wi-Fi
✔ Có thể khôi phục lại iPhone bằng cách sử dụng sao lưu
Làm thế nào để sao lưu iPhone vào iCloud
- Đảm bảo rằng bạn đã kết nối với mạng Wi-Fi và cũng đã kết nối bộ sạc.
- Mở Cài đặt từ màn hình Ứng dụng trên iPhone của bạn.
- Nhấp vào mục nhập tên người dùng của bạn.(Apple ID ở đầu màn hình)
- Cuộn xuống và nhấn iCloud> iCloud Backup.Nếu bạn đang sử dụng iOS 10.2 trở xuống, hãy chuyển đến Cài đặt, sau đó cuộn xuống và nhấn vào iCloud. )
- Nhấp vào "Sao lưu ngay bây giờ".
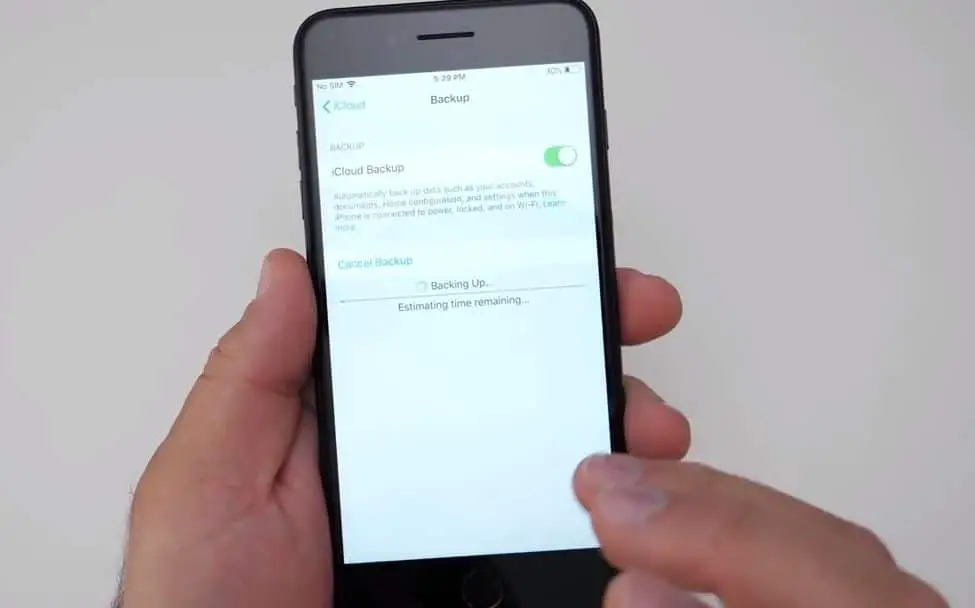
Lưu ý: Luôn kết nối với mạng Wi-Fi cho đến khi quá trình hoàn tất.
Nếu bạn chưa từng sao lưu iCloud trước đây, thì lần sao lưu đầu tiên có thể mất một lúc.Sau đó, iCloud sẽ chỉ tải lên những thay đổi được thực hiện kể từ lần sao lưu cuối cùng, nhanh hơn nhiều.
Để kiểm tra và xác nhận rằng quá trình sao lưu đã hoàn tất:
Nhấn vào Cài đặt> [tên của bạn]> iCloud> Bộ nhớ iCloud> Quản lý bộ nhớ và chọn thiết bị của bạn - bản sao lưu sẽ hiển thị chi tiết cùng với thời gian và kích thước bản sao lưu.Nếu bạn đang sử dụng iOS 10.2 trở xuống, đường dẫn là Cài đặt> iCloud> Bộ nhớ> Quản lý bộ nhớ.
Để tự động sao lưu với iCloud Backup:
- Đảm bảo sao lưu iCloud được bật
- Bạn có thể kiểm tra và mở biểu mẫu này Cài đặt> [tên của bạn]> iCloud> Sao lưu iCloud.
- Nếu bạn đang sử dụng iOS 10.2 trở xuống, hãy đi tới Cài đặt> iCloud> Sao lưu
- Kết nối thiết bị với nguồn điện
- Kết nối thiết bị của bạn với mạng Wi-Fi
- Đảm bảo rằng màn hình thiết bị của bạn đã được khóa
- Kiểm tra xem có đủ dung lượng trống trong iCloud để sao lưu hay không
Sao lưu iPhone với iTunes
Một cách khác để sao lưu thiết bị iOS của bạn là sử dụng iTunes.Bạn cần một máy tính có phiên bản iTunes mới nhất và cáp Apple Lightning.Phương pháp sao lưu iTunes cũng tương tự như sao lưu iCloud, bạn có thể sử dụng bản sao lưu để khôi phục ảnh chụp nhanh cho iPhone của mình.Nhưng sự khác biệt là các bản sao lưu iTunes được lưu trữ trên máy tính cục bộ của bạn thay vì trên đám mây.Vì vậy, bạn sẽ không phải lo lắng về giới hạn lưu trữ 5GB của trình điều khiển đám mây, nhưng bạn sẽ không thể truy cập các bản sao lưu qua Wi-Fi trên một máy tính khác.
✔ Lưu trữ các bản sao lưu trên PC hoặc Mac
✔ Mã hóa sao lưu tùy chọn
✔ Tạo và sử dụng các bản sao lưu trên PC hoặc Mac
✔ Khả năng khôi phục lại iPhone bằng cách sử dụng sao lưu
Bản sao lưu iTunes không bao gồm:
- Cài đặt Touch ID.
- Bạn sẽ không thể sao lưu dữ liệu Sức khỏe, Hoạt động và Chuỗi khóa trừ khi bạn thực hiện phương pháp sao lưu được mã hóa trong iTunes.
- Thông tin và cài đặt Apple Pay.
- Ảnh được lưu trữ trên đám mây, trong Thư viện ảnh iCloud và như Kho ảnh của tôi.
- Nội dung được đồng bộ hóa từ iTunes, chẳng hạn như MP3 hoặc CD đã nhập, video, sách và ảnh
- Nội dung từ iTunes và App Store hoặc một tệp PDF được tải trực tiếp xuống iBooks (Bạn có thể sử dụng Chuyển các giao dịch mua trong iTunes để sao lưu nội dung này.)
Làm thế nào để sao lưu iPhone vào iTunes
Đảm bảo bạn đã cài đặt phiên bản iTunes mới nhất trên PC / mac của mình
- Kết nối thiết bị iOS của bạn với máy tính và mở khóa.
- Nếu bạn được nhắc chấp thuận kết nối giữa máy tính và thiết bị, hãy nhập mã PIN của bạn.
- Trong iTunes, nhấp vào hình thu nhỏ nhỏ cho thiết bị của bạn bên cạnh menu thả xuống "Nhạc / Phim".
- Sau khi kiểm tra tùy chọn "Tóm tắt" ở bên trái, bạn sẽ thấy một màn hình có đầy đủ thông tin chi tiết về thiết bị.
- Trên màn hình này cũng có " sao lưu" phần.
- Sau đó chọn nút radio "Máy tính này" (bạn cũng có thể đánh dấu chọn Mã hóa để sao lưu bảo vệ bằng mật khẩu)
- Bấm vàoSao lưu ngay bây giờ , để iTunes chạy.
- Sau một vài phút, bạn sẽ có một bản sao lưu được mã hóa được lưu trữ trên máy tính của mình.
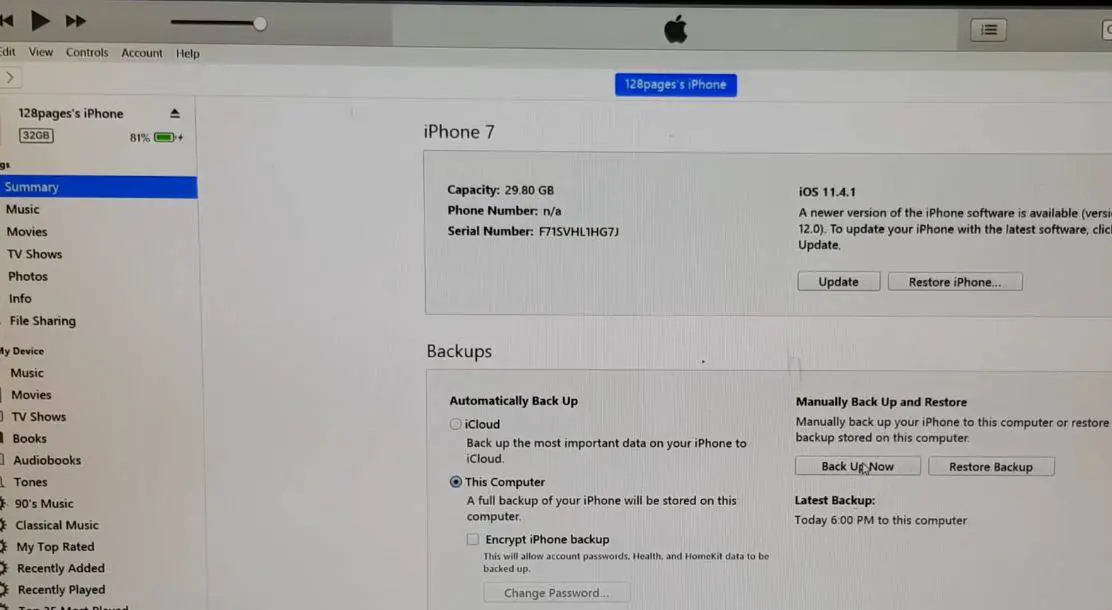
Lưu ý: Các bản sao lưu được mã hóa sẽ giúp bạn không phải nhập mật khẩu tài khoản cho các ứng dụng như email hoặc Facebook khi khôi phục thiết bị của mình, điều này có thể xảy ra với các bản sao lưu iCloud.
Tìm Bản sao lưu iOS trên Mac
Tìm danh sách dự phòng của bạn:
Nhấp vào thanh menu.Nhập hoặc sao chép và dán thông tin sau: ~ / Library / Application Support / MobileSync / Backup / nhấn Return.
Tìm một bản sao lưu cụ thể:
- Mở iTunes.Nhấp vào iTunes trên thanh menu và chọn "Preferences".
- Nhấp vào Thiết bị.
- Giữ phím Control khi nhấp vào bản sao lưu mong muốn và chọn Hiển thị trong Trình tìm kiếm.
Bạn có thể tìm thấy các bản sao lưu iOS trong Windows 7, 8 hoặc 10
Mở ổ đĩa có cài đặt Windows (về cơ bản là C 🙂 Users (tên người dùng) AppDataRoamingApple ComputerMobileSyncBackup
Nhấn Windows + R để mở Run, nhập% appdata% hoặc% USERPROFILE% (nếu bạn đã tải xuống iTunes từ Microsoft Store) và nhấp vào OK.
Bấm đúp vào các thư mục sau: "Apple" hoặc "Apple Computer"> MobileSync> "Backups".


![iPhone không thể bật sau khi cập nhật iOS 14? [4 giải pháp]](https://oktechmasters.org/wp-content/uploads/2021/09/25142-iphone-wont-turn-on-after-update.jpg)


