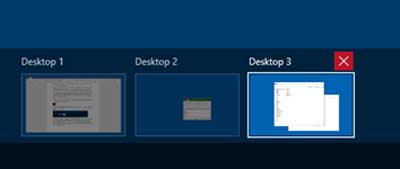Trong nhịp sống hối hả ngày nay, việc phụ thuộc vào một thiết bị duy nhất có thể khiến bạn cảm thấy như thiếu một thứ gì đó, có thể là một phần quan trọng.Nhiều người sử dụng giữa máy tính để bàn, máy tính xách tay, máy tính bảng và điện thoại thông minh, cố gắng duy trì kết nối liên tục.Tuy nhiên, nỗ lực này thường dẫn đến màn hình lộn xộn, với nhiều chương trình và tài liệu đang mở chiếm nhiều không gian quý giá trên thanh tác vụ.
Nội dung
Tại sao nên sử dụng Windows Nhiều máy tính để bàn
Với các chương trình và tệp đang mở chiếm nhiều không gian có giá trị trên thanh tác vụ, mọi người thường sử dụng nhiều màn hình nhằm sắp xếp không gian làm việc và dọn dẹp sự lộn xộn.
Nhưng nếu bạn không có thêm chỗ trên bàn cho một màn hình khác thì sao?Hoặc ngân sách của bạn không cho phép mua thêm màn hình và card đồ họa cổng kép mới?
Đừng lo lắng, vì Windows 10 cung cấp một giải pháp giúp bạn vượt qua mớ hỗn độn này một bước.Nó cho phép bạn ở trên một máy tính với đăng nhập một lầnTạo nhiều máy tính để bàn.
Linux đã sử dụng tính năng này trong nhiều năm và giờ đây Microsoft đã nhận ra giá trị của nó và tích hợp nó vào hệ điều hành của họ.
Tuy nhiên, hãy tiết chế sự phấn khích của bạn vì những màn hình bổ sung này sẽ biến mất khi bạn tắt, yêu cầu bạn tạo lại chúng vào lần đăng nhập tiếp theo.Tuy nhiên, giới hạn này có thể không nghiêm trọng như vẻ ngoài của nó, vì các chương trình phải được mở lại sau khi khởi động lại.
Cách sử dụng Windows Nhiều máy tính để bàn
Để thêm màn hình nền mới vào phiên đang diễn ra, chỉ cần tìm biểu tượng Chế độ xem tác vụ bên cạnh nút Bắt đầu và nhấp vào biểu tượng đó.Làm như vậy sẽ hiển thị chế độ xem giống như bảng điều khiển của tất cả các chương trình đang mở, cho phép bạn dễ dàng chuyển đổi giữa chúng.

Trong chế độ xem này, bạn cũng sẽ thấy dấu "+" có nhãn "Màn hình mới".Nhấp vào nó để thêm một màn hình nền bổ sung lên trên những cái hiện có.Bạn có thể lặp lại quy trình này để tạo bao nhiêu máy tính để bàn tùy thích.

Khi bạn có bao nhiêu màn hình nền tùy thích, bạn có thể dễ dàng chuyển đổi giữa chúng và mở các chương trình hoặc tệp chỉ xuất hiện trên màn hình nền đó.Chức năng này rất hữu ích khi nhiều người dùng chia sẻ cùng một máy tính, loại bỏ nhu cầu đăng nhập độc lập để mỗi người dùng có thể chuyển sang màn hình được chỉ định riêng cho công việc của họ.
Tuy nhiên, hãy nhớ rằng họ cũng có thể truy cập màn hình của bạn nếu họ biết nút Chế độ xem tác vụ.Để đóng màn hình, hãy di chuột qua màn hình đang hoạt động của bạn và nhấp vào nút "X" bên cạnh màn hình bạn muốn đóng.
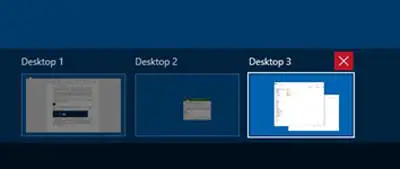
Một tính năng đáng chú ý của nhiều máy tính để bàn này là khả năng chuyển các chương trình và tệp đang mở giữa chúng.Để thực hiện việc này, bạn nhấp vào nút Task View trên màn hình nền chứa chương trình hoặc tệp bạn muốn di chuyển, sau đó kéo nó sang màn hình nền khác.
Ngoài ra, bạn cũng có thể nhấp chuột phải vào chương trình đang mở, chọn "Chuyển đến >" và chọn màn hình mong muốn.Bạn cũng có thể chọn di chuyển nó sang màn hình nền mới.
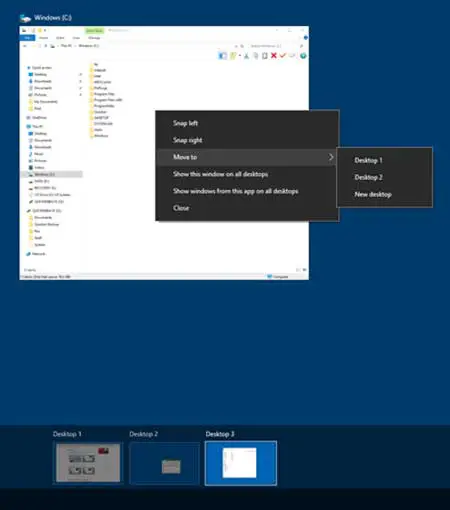
Suy nghĩ cuối cùng
Tóm lại, nhiều máy tính để bàn của Windows 10 mang lại sự tiện lợi, mặc dù nó có thể được hưởng lợi từ các tính năng khác để nâng cao tính hữu dụng của nó.Các tính năng chúng tôi muốn cải thiện bao gồm khôi phục màn hình sau khi khởi động lại hoặc đăng xuất, các biểu tượng màn hình độc đáo cho từng không gian làm việc và khả năng tùy chỉnh hình nền màn hình.