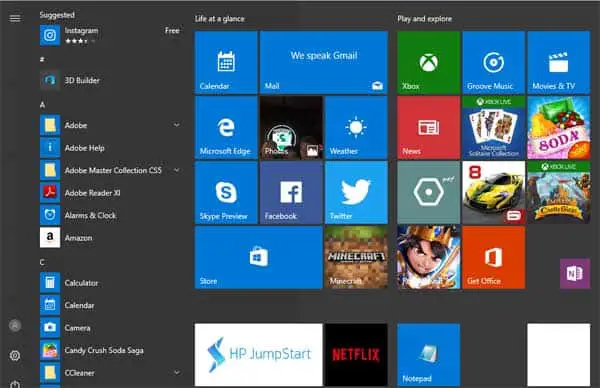Gần đây bạn có nâng cấp lên Windows 10 hoặc có một PC mới được cài đặt sẵn Windows 10 không?
Khi bạn không thể chờ đợi để nhấp vào nút bắt đầu, bạn sẽ ngạc nhiên bởi những thay đổi bất ngờ.Các tính năng quen thuộc như Tất cả chương trình, Bảng điều khiển, Thiết bị và Máy in cũng như Tài liệu không thể tìm thấy để truy cập dễ dàng. Trải nghiệm Windows 8 tràn ngập bộ nhớ của bạn và khiến bạn tự hỏi liệu mình có lựa chọn đúng Windows 10 hay không.
Đừng lo lắng quá nhiều mặc dù.Menu bắt đầu trong Windows 10Tùy chỉnh có thể được thực hiện để mang lại mức độ quen thuộc.Với một vài điều chỉnh, bạn có thể tổ chức theo cách bạn muốn.
Nội dung
Windows 10 so với Windows 7/8:Menu Bắt đầu
Menu Bắt đầu của Windows 10 bao gồm danh sách các chương trình và ứng dụng đã cài đặt ở bên trái, với các ứng dụng bổ sung và các mục khác có thể không quan trọng đối với bạn ở bên phải.Việc Microsoft cố gắng hợp nhất các menu Bắt đầu của Windows 10 và Windows 7 trong Windows 8 đã dẫn đến phản ứng yêu hoặc ghét từ người dùng.Cá nhân tôi thuộc nhóm "ghét", chọn sử dụng chương trình "Classic Shell" miễn phí để mang menu Bắt đầu của Windows 7 trở lại.
Bạn cũng có thể nhận thấy thiếu tùy chọn "Tất cả chương trình", thay vào đó hiển thị các ứng dụng/chương trình được sử dụng gần đây của bạn.Microsoft cho rằng tùy chọn "Tất cả ứng dụng" không hiệu quả, giả sử chúng ta muốn xem các chương trình được sử dụng gần đây hoặc biết đủ để ghim các chương trình yêu thích vào menu Bắt đầu hoặc thanh tác vụ.
Tuy nhiên, không cần phải hoảng sợ vì bạn có thể làm cho menu Bắt đầu thân thiện hơn với người dùng bằng cách truy cập Cài đặt.Chỉ cần nhấn vào biểu tượng bánh răng phía trên biểu tượng nguồn ở góc dưới bên trái để mở menu cài đặt.Sau đó, chọn Bắt đầu.Trong khu vực này, bạn có thể bật hoặc tắt các chức năng khác nhau.Rất có thể bạn không muốn bật tùy chọn "Hiển thị thêm gạch".
Ngoài ra, hãy nhớ rằng bạn có thể thay đổi kích thước menu Bắt đầu bằng cách nhấp và kéo các cạnh của nó.Hầu hết các tùy chọn khác đều dễ hiểu nhưng hãy cẩn thận không bật tùy chọn "Bắt đầu với toàn màn hình" vì tùy chọn này sẽ chuyển đổi menu của bạn sang kiểu giao diện Windows 8, đây có thể không phải là tùy chọn ưu tiên.
Tùy chỉnh Menu Bắt đầu của Windows 10
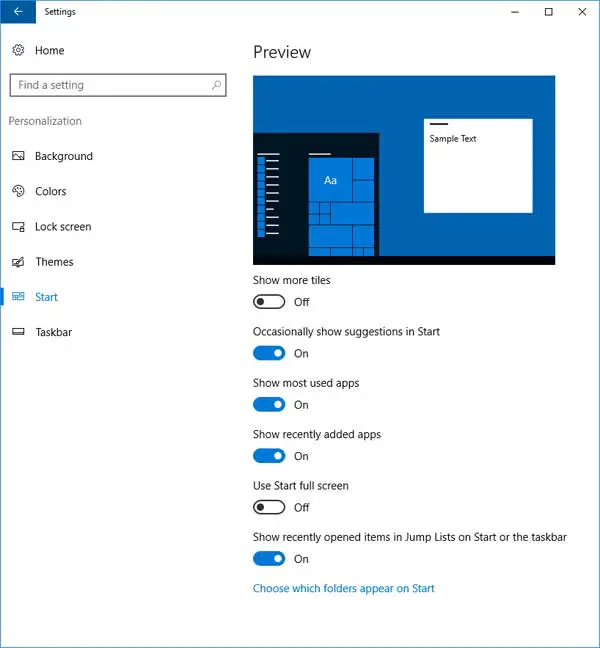
Nếu bạn nhấp vào liên kết ở dưới cùng có nội dung "Chọn thư mục hiển thị trên Bắt đầu", bạn thậm chí sẽ có nhiều tùy chọn hơn để làm cho cuộc sống của mình dễ dàng hơn.Theo mặc định, mục duy nhất được bật là Cài đặt, bạn có thể truy cập mục này bằng cách nhấp vào biểu tượng bánh răng.
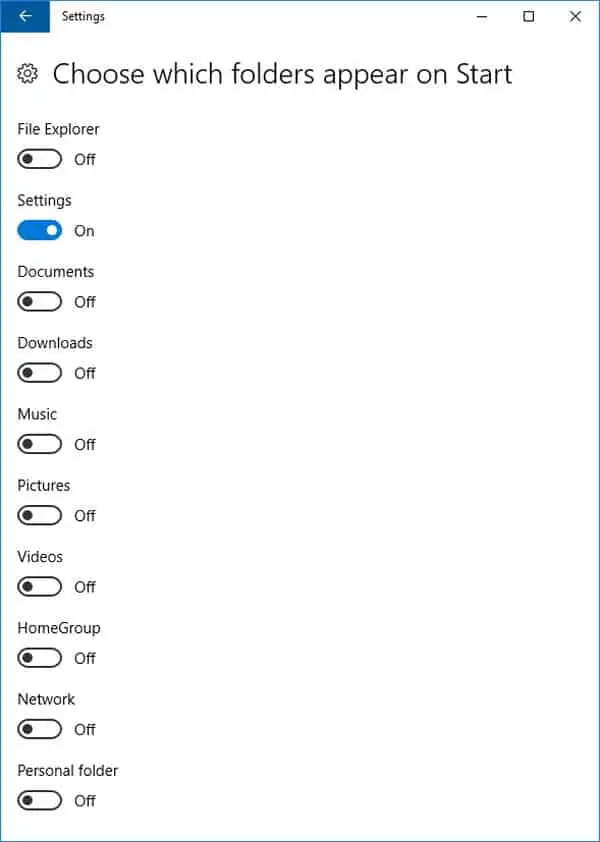
Hình ảnh bên dưới cho thấy menu Bắt đầu sẽ trông như thế nào nếu bạn bật tất cả các tùy chọn trong phần này.Lưu ý cách nó tạo biểu tượng cho từng tùy chọn, giả sử bạn có thể biết nó là gì từ hình ảnh, nó giúp truy cập các tùy chọn đó nhanh hơn nhiều.
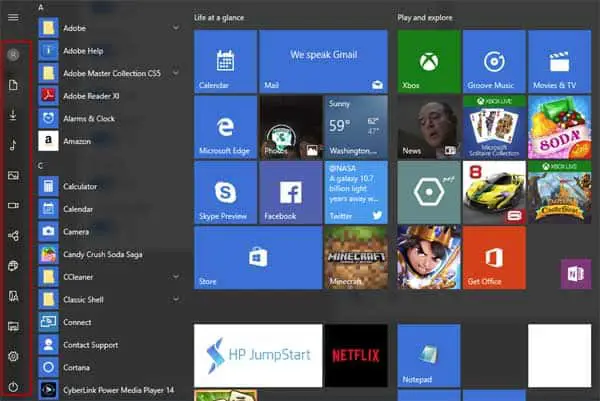
Nhấp chuột phải vào một ô sẽ cung cấp cho bạn các tùy chọn mà bạn có thể sử dụng để dọn dẹp menu Bắt đầu và loại bỏ sự lộn xộn mà bạn không muốn thấy.Bạn có thể bỏ ghim ô, thay đổi kích thước hoặc thậm chí tắt hoàn toàn.Nếu bạn chuyển đến phần "Màu sắc" của cài đặt, bạn có thể thay đổi màu chính của chính menu Bắt đầu.
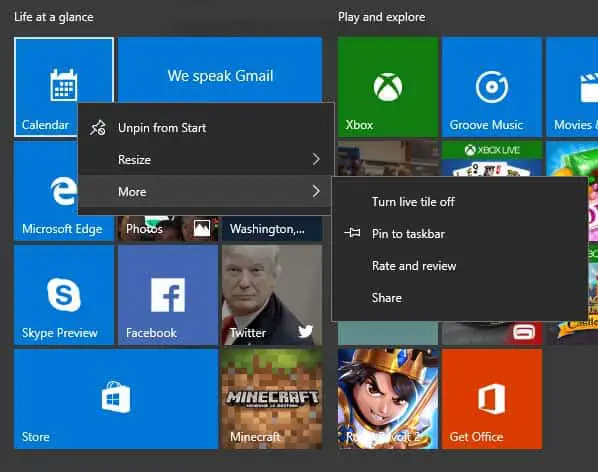
Suy nghĩ cuối cùng
Nhìn chung, menu Bắt đầu của Windows 10 không tệ, nhưng phải mất một số thời gian để làm quen và đối với người dùng mới làm quen, họ có thể gặp khó khăn khi tìm các chương trình đã cài đặt không được liệt kê theo mặc định vì chúng không được sử dụng hết. thời gian.
Cũng giống như Windows 8 và thậm chí cả Windows 2012, Windows 10 yêu cầu bạn sử dụng tính năng tìm kiếm để tìm một số thứ bạn cần.