Kasım 2020 Güncellemesinden sonra yavaş Windows 11 performansı mı yaşıyorsunuz?
Windows 10 Dizüstü Bilgisayar Donuyor, Yanıt Vermiyor, Görev Yöneticisi Gösterir%100 disk kullanımı?
Bir disk sürücüsü sürekli olarak %100 veya %100'e yakın çalışır ve farklı görevleri gerçekleştirmek için herhangi bir yedek kapasiteye sahip olmaz.Öyleyse, yanlış yapmanın sorunu nedir, nedenDisk kullanımı yüksek?Cevap büyük olasılıkla hiçbir şey değil ve sorun hiç olabilir.
HDD veya SSD kullanan kişiler bile neden olabiliryüksek disk kullanımısorun.Peki, siz de benzer bir sorununuz varsa "sürekli yüksek disk kullanımı görmek",Lütfen buradaki çözümü uygulayınBaşlangıçtaonarımWindows 10 yüksek disk kullanımı.
İçerik
- 1 Yüksek disk kullanımı Windows 10
- 1.1 En son Windows güncellemelerini yükleyin
- 1.2 Sistem Dosyası Denetleyicisini Çalıştırın
- 1.3 Hatalar için disk sürücüsünü kontrol edin
- 1.4 sanal belleği sıfırla
- 1.5 Yüksek performanslı bir güç planı kullanın
- 1.6 Windows bildirimlerini devre dışı bırak
- 1.7 SSD donanım yazılımını güncelleyin
- 1.8 StorAHCI.sys sürücüsünü onarın
- 1.9 Google Chrome ve Skype yüksek disk kullanımı
- 2 Ah merhaba, tanıştığıma memnun oldum.
Yüksek disk kullanımı Windows 10
neden olabilecek birden fazla neden varDisk kullanımı yüksek.Örneğin, sorun yakın zamanda Windows 10 20H2 güncellemesinden sonra başladıysa, soruna bir sürücü uyumsuzluğu neden oluyor olabilir.Yine bozuk sistem dosyaları, hatalı disk belleği dosyası yapılandırması vb.Temel olarak, insanlar Internet'te BITS, Windows Search veya Superfetch'i (sysmain) devre dışı bırakmanızı önerir, ancak bunu yapmayın. Windows, bilgisayarınızı güncellemenizi gerektirir.
- Bu soruna neden olan kötü amaçlı bir virüs bulaşması olmadığından emin olun.
- Bir başlangıç hizmeti çakışmasının yüksek disk kullanımına neden olup olmadığını belirlemeye yardımcı olabilecek bir temiz önyükleme gerçekleştirin.
En son Windows güncellemelerini yükleyin
Şaşıracaksınız, ancak en son güncelleme yüklenerek %100 disk kullanımı düzeltilmelidir.
- Ayarlar uygulamasını açmak için Windows + I tuşlarına basın,
- Windows Update yerine Güncelle ve Güvenlik'i seçin,
- Ardından Güncellemeleri Kontrol Et düğmesini tıklayın,
- Bu, en son Windows güncellemelerini (varsa) kontrol edecek ve yükleyecektir.
- Değişiklikleri uygulamak için Windows'u yeniden başlatın,
- Şimdi 100 disk kullanım sorunu olup olmadığını kontrol edin.
Sistem Dosyası Denetleyicisini Çalıştırın
Sistem Dosyası Denetleyicisi yardımcı programını çalıştırın, kayıp ve bozuk sistem dosyalarının doğru dosyalarla geri yüklenmesine yardımcı olabilir.
- Yönetici olarak bir komut istemi açın,
- girmekkomutsfc / scannowve Enter'a basın,
- Bu, kayıp bozuk dosyaları taramaya başlayacaktır,
- Herhangi bir SFC yardımcı programı bulunursa, bunları %WinDir%System32dllcache üzerindeki sıkıştırılmış klasörden doğru dosyalarla geri yükleyin.
- İşlem %100 tamamlandığında, Windows'u yeniden başlatın ve bunun yardımcı olup olmadığını kontrol edin.
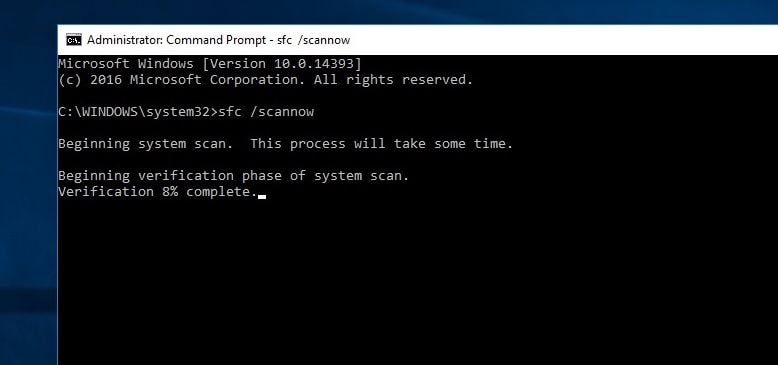
Yine, SFC yardımcı programı bir hatayla sona ererse, Windows kaynakları bozuk dosyalar buldu, ancak bazılarını onaramıyorsa DISM'yi çalıştırın. araç,該工具Sistem görüntüsünü tarayın ve onarın ve SFC yardımcı programının işini yapmasına izin verin.
Hatalar için disk sürücüsünü kontrol edin
Daha önce de belirtildiği gibi sabit sürücüler, sabit sürücü hataları, bozuk sektörler de %100 disk kullanımına, dosya ve klasörlerin açılmamasına vb.Bu nedenle, Windows CHKDKS Yardımcı Programını çalıştırarak lütfen sabit disk hatalarının bu %100 disk kullanımı sorununa neden olmadığından emin olun.
- Komut İstemi'ni tekrar yönetici olarak açın,
- komutu girchkdsk C: /f/r/xVe Enter'a basın.
- Sonraki istemde şunu yazın: Y, Enter'a basın ve bilgisayarınızı yeniden başlatın.
- Bu, sabit sürücünün durumunu kontrol edecek ve bulunan hataları (mümkünse) düzeltecektir.
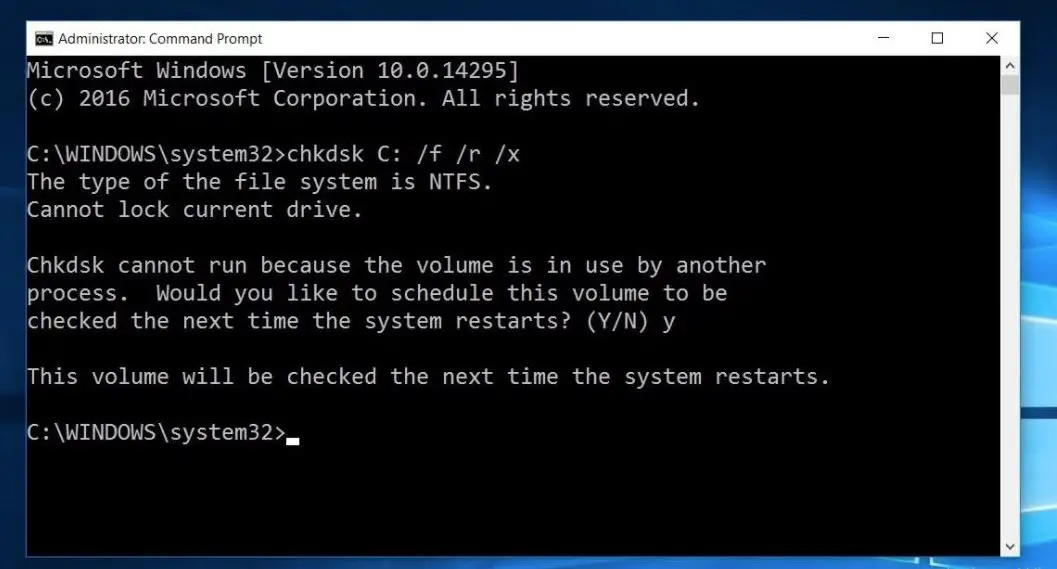
sanal belleği sıfırla
Windows, disk sürücüsü alanını otomatik olarak sanal bellek (bir disk sürücüsü ve RAM kombinasyonu) olarak kullanır.Yakın zamanda Windows performans optimizasyonu için sanal belleği özelleştirdiyseniz, varsayılana sıfırlayın.Çünkü bazen yanlış özelleştirme, yanıt vermeyen disk sürücülerine veya %100 disk kullanımına da yol açabilir.
- Sanal belleği varsayılan durumuna sıfırlamak için:
- Başlat menüsüne tıklayın, tip sistemi arayın ve Enter'a basın.
- Ardından sol panelde Gelişmiş sistem ayarları'na tıklayın,
- Sistem Özellikleri altında, Gelişmiş sekmesine ve ardından Ayarlar'a tıklayın.
- Bu, "Performans" seçeneğini açacaktır, tekrar "Gelişmiş" sekmesine geçecektir,
- Ardından Sanal Bellek bölümünün altında Değiştir'i seçin.
- Ardından "Tüm sürücüler için disk belleği dosyası boyutunu otomatik olarak yönet" seçeneğini işaretleyin.
- Uygula Tamam'a tıklayın, ardından değişikliklerin etkili olması için pencereyi yeniden başlatın.
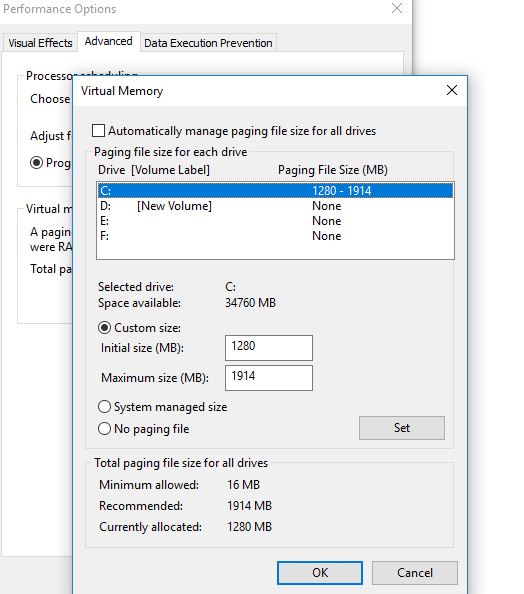
Yüksek performanslı bir güç planı kullanın
Bazı bilgisayarlarda, sabit sürücü akıllıdır ve güç tasarrufu yapmak için gücü kapatmaya veya RPM'yi değiştirmeye çalışır.Bir örnek yeşil/mavi bir Western Digital sabit diskidir.Bu harika bir özellik gibi görünüyor, ancak pratikte çok iyi çalıştığını düşünmüyorum.
Bu sorunu önlemek için:
- Kontrol panelini açın,
- Güç seçeneklerini arayın ve seçin
- Ardından, buradan yüksek performanslı bir güç planı seçin.
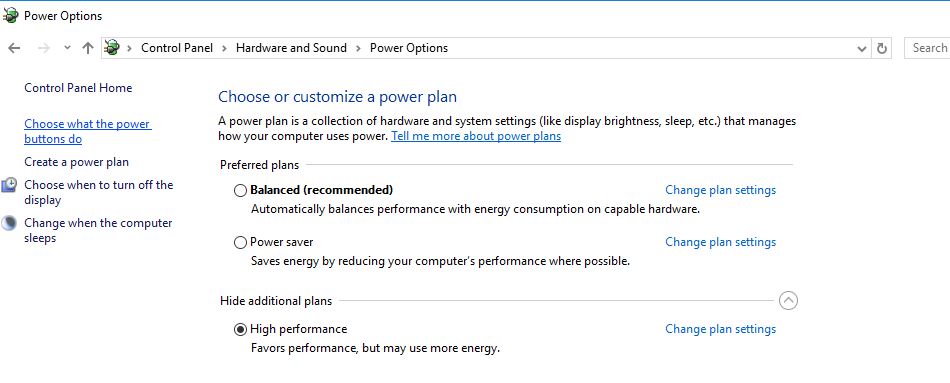
- Ek olarak, Plan ayarlarını değiştir'i tıklayın.
- Ardından "Sabit sürücüyü kapattıktan sonra" seçeneğini genişletin ve dakikayı 0 olarak ayarlayın.
Bu, sabit sürücünün güç kaybetmemesini veya disk kullanımıyla ilgili sorunlara neden olabilecek düşük güç durumuna girmemesini sağlar.
Windows bildirimlerini devre dışı bırak
Bu, kullanıcıların yüksek disk kullanımı sorununu çözmelerine yardımcı olabilecek başka bir önerilen çözümdür.
- ayarlara git,
- Sistem'i ve ardından Bildirimler ve Eylemler'i tıklayın.
- Windows kullanırken ipuçlarını, püf noktalarını ve tavsiyeleri almak için kapatmanız yeterlidir.
SSD donanım yazılımını güncelleyin
Bilgisayarınızda yüklü bir SSD varsa ve disk kullanımıyla ilgili sorun yaşıyorsanız, bu büyük olasılıkla bir bellenim sorunudur.SSD'ler hızlıdır, diske her zaman erişen bir programınız olmadıkça, birkaç saniyeden fazla hiçbir zaman %100'de çalışmayacaktır.İşte bazı büyük markaların SSD ürün yazılımı güncellemelerine birkaç bağlantı:çok önemli, Samsung, Kingston, Intel, OWC
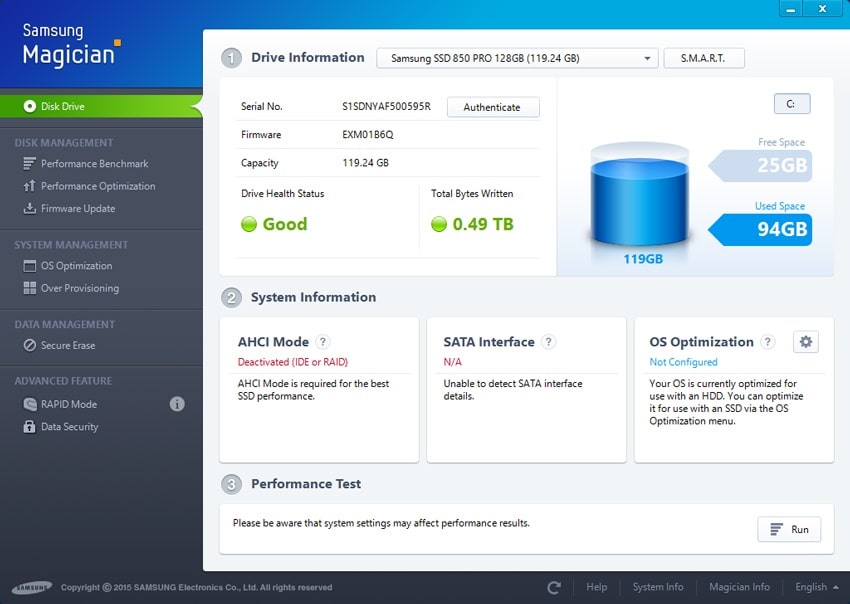
StorAHCI.sys sürücüsünü onarın
Ayrıca, bazı kullanıcılar kayıt defteri aracılığıyla belirli cihazlar için "MSI modunun devre dışı bırakıldığını" bildirir "sorunu çözmelerine yardımcı olur".Microsoft bile bunun Windows 10'da bir sorun olduğunu açıkça belirtti.Bazı sürücüler Windows 10'da olduğu kadar iyi çalışmıyor. StorAHCI.sys sürücüsü, %100 HDD kullanımına neden olan sürücüdür.Bellenim hatası.StorAHCI.sys, Gelişmiş Ana Bilgisayar Denetleyici Arayüzü PCI-Express aracılığıyla bir PC veya dizüstü bilgisayar anakartına bağlanan depolama cihazları içindir.
İlk olarak, bilgisayarınızda Inbox'ın çalışıp çalışmadığını belirleyin AHCI sürücüsü (StorAHCL.sys).
- Win + R tuşlarına basarak Aygıt Yöneticisi'ni açın, yazındevmgmt.msc,sonra basınGiriş anahtarı.
- Ardından "IDE ATA/ATAPI Denetleyicileri" kategorisini genişletin,
- AHCI denetleyicisine çift tıklayın.
- içinde"sürücü" sekmesini tıklayın " Sürücü Ayrıntıları".
- eğer görebilirsen storahci.sys sistem 32 klasörünün yolunda saklanır, ardından gelen kutusu AHCI sürücüsünü çalıştırıyorsunuz.
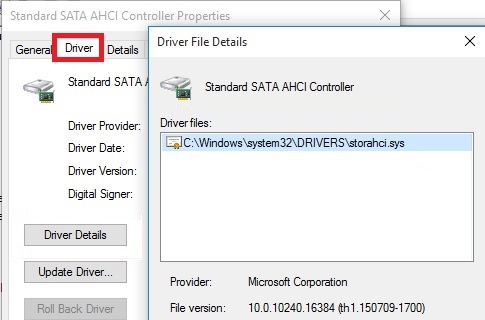
- Sürücü Ayrıntıları penceresini kapatın vedetaylar" Sekme.
- Açılır menüden, Cihaz örneği yolu.
- notVEN_başlangıç yolu
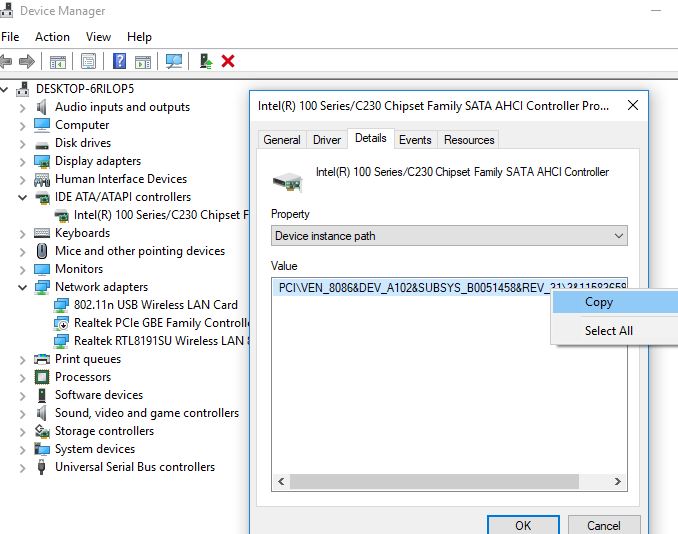
Not:IDE ATA/ATAPI denetleyicilerinde birden fazla AHCI denetleyicisi bulursanız, her denetleyici için AHCI aygıt örnek yolunu kopyalayın ve aşağıdaki adımları her denetleyici için birer birer gerçekleştirin.
Şimdi "MSI Modunu Devre Dışı Bırak" ı devre dışı bırakmak için Windows Kayıt Defterinde bir ince ayar yapacağız.
- girmek için Windows + R tuşlarına basınregedit,Ardından Kayıt Defteri Düzenleyicisini açmak için Tamam'ı tıklayın,
- Kayıt defteri veritabanını yedekleyin ve aşağıdakilere gidin
HKEY_LOCAL_MACHINESYSTEMCurrentControlSetEnumPCIDevice parametresi kesme yönetimi mesajı sinyal kesme özelliği
Not: Daha önce not ettiğiniz AHCI denetleyici değerini değiştirin.
- 在MesajSignaledInterruptProperties 鍵sağ bölmede,
- adı bulMSISdesteklenirKayıt defteri DWORD (REG_DWORD), kayıt defteri verisi olarak 1 değerine karşılık gelmelidir.
- Çift tıklama DWORDDeğerini değiştirin ve ardından aşağıdaki resimde gösterildiği gibi 0 olarak ayarlayın.
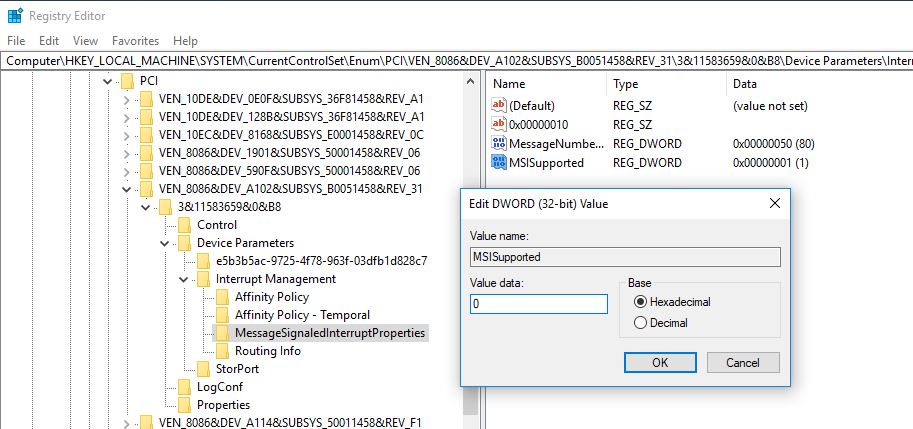
- Değişikliklerin etkili olması için Kayıt Defteri Düzenleyicisi'ni kapatın ve pencereyi yeniden başlatın.
- Bilgisayarı yeniden başlattıktan sonra %100 disk kullanım sorunu ortadan kalkmalıdır.
Google Chrome ve Skype yüksek disk kullanımı
Bazen Windows 10'da Chrome'un yüksek disk kullanımını fark edebilirsiniz, bunun nedeni web sayfası önyükleme özelliğindeki bir sorundur.Web sayfası önyüklemesini devre dışı bırakmak, 100 disk kullanımını düzeltmeye yardımcı olabilir.
Chrome Yüksek Disk kullanımı
- Chrome tarayıcıyı açın,
- Sağ üst köşedeki üç nokta simgesine tıklayın ve Ayarlar'ı seçin.
- Alternatif olarak, doğrudanadres çubuğundagirmekchrome://ayarlar/Ve Enter'a basın.
- Şimdi aşağı kaydırın ve Gelişmiş ayarlar'ı seçin
- Burada, sayfaları daha hızlı yüklemek için "Kaynakları önceden getir"i kapatın ve sayfaları daha hızlı yüklemek için "Gizlilik ve Güvenlik" bölümünün altındaki Tahmini Servisleri kullanın.
- Yardımcı olup olmadığını şimdi kontrol edin
Skype yüksek disk
- Skype'ınızın çalışmadığından emin olun.
- Windows Gezgini'ni açmak için Windows + E tuşlarına basın,
- Aşağıdaki C:Program Files (x86)SkypePhone yoluna gidin.
- Skype.exe'ye sağ tıklayın ve Özellikler'i seçin.
- Güvenlik sekmesi altında, Tüm Uygulama Paketleri'ni seçin ve Düzenle'yi tıklayın.
- Görünen bir sonraki kutuda, "Tüm Uygulama Paketleri"ni seçin ve ardından "Yaz" iznindeki "İzin Ver" onay kutusunu işaretleyin.
- Kaydetmek ve devam etmek için Tamam'a tıklayın.Tekrar Tamam'ı tıklayın.
Bu çözümler yardımcı olur mu?Windows 10 yüksek disk kullanımısorun?Aşağıdaki yorumları bize bildirin, ayrıca okuyun:
- Windows 10'da Sürücü İmza Uygulaması Nasıl Devre Dışı Bırakılır
- Otomatik Onarım Onarımı Windows 10'da Bilgisayarı Onaramadı
- Çözüldü: Windows 10'da Driver_power_state_failure Mavi Ekran Hatası
- Windows 10 20H2 güncellemesinden kaybolan Microsoft Edge'i düzeltin
- Windows 10 20H2 yükseltmesinden sonra dizüstü bilgisayar sık sık donuyor ve çöküyor

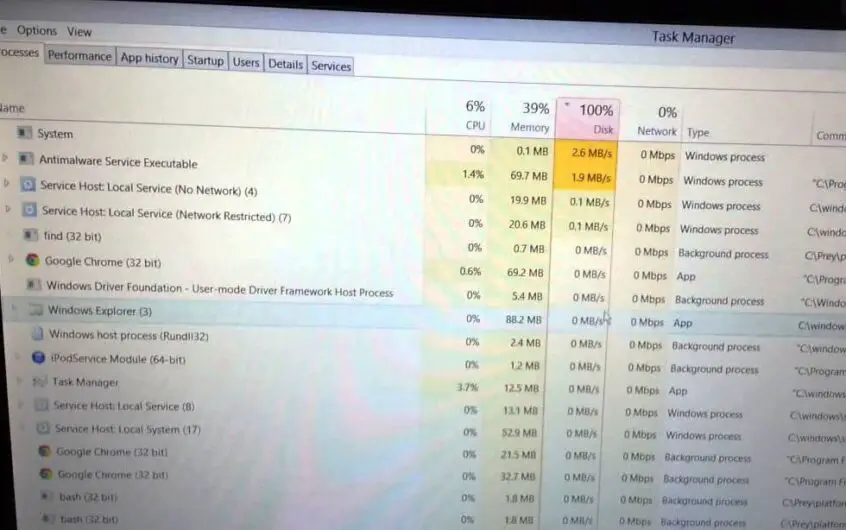
![[Düzeltildi] Microsoft Store, uygulamaları ve oyunları indiremiyor](https://oktechmasters.org/wp-content/uploads/2022/03/30606-Fix-Cant-Download-from-Microsoft-Store.jpg)
![[Düzeltildi] Microsoft Store uygulamaları indirip yükleyemiyor](https://oktechmasters.org/wp-content/uploads/2022/03/30555-Fix-Microsoft-Store-Not-Installing-Apps.jpg)
