Profiller, Microsoft Edge'de göz atma geçmişini, yer imlerini, web sitesi etkinliğini, yer imlerini ve arama etkinliğini depolamanın varsayılan yoludur.E-posta hesabınızı kullanarak bir profil oluşturabilirsiniz.
Ancak bir yapılandırma dosyası yeterli mi?
Ofis, ev, okul, Microsoft Edge'i kullandığınız farklı yerlerden bazılarıdır.
Bu konumların her birinde aynı yapılandırma dosyasının kullanılması karışıklığa neden olabilir.Ofisin patronu evde kişisel geçmişinizi gözetleyebilir.
Çocuklarınız evde de ofiste neler yapıldığını görebilir.
Ayrıca, Microsoft Edge'i Android ve Windows 10'da kullanabilirsiniz.
Her cihaz için ayrı bir yapılandırma dosyası tutmak istiyorsunuz.
Bu sorunları çözmek için şunları yapabilirsiniz:Microsoft Edge için使用Otomatik profil değiştirme或Çoklu yapılandırma dosyaları.
Bu eğitimde nasıl olduğunu göreceğizBirden çok profil tercihini yönetin.
Microsoft Edge'de varsayılan profil nasıl seçilir
Gerekli süre: 1 dakika.
Bunu yapmak için iki veya daha fazla yapılandırma dosyası oluşturmanız gerekir.Bu özellik Microsoft Edge 81 ve sonraki sürümlerde mevcuttur.
- Bu yola gidin – Edge tarayıcı adres çubuğundaki edge://settings/profiles.
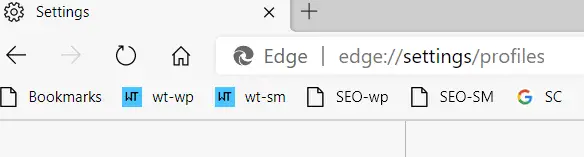
- Aksi takdirde, sağ üst köşedeki 3 noktaya ve "Ayarlar"a tıklayın.
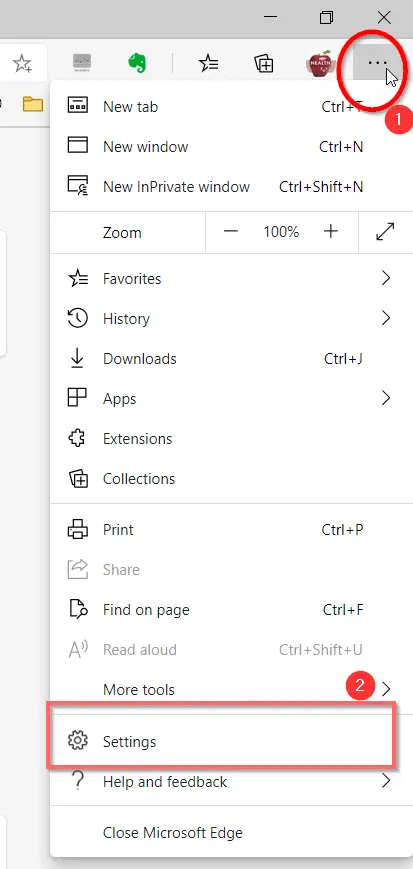
- Soldaki yapılandırma dosyası.
- Çoklu Profil Tercihleri'ne tıklayın.
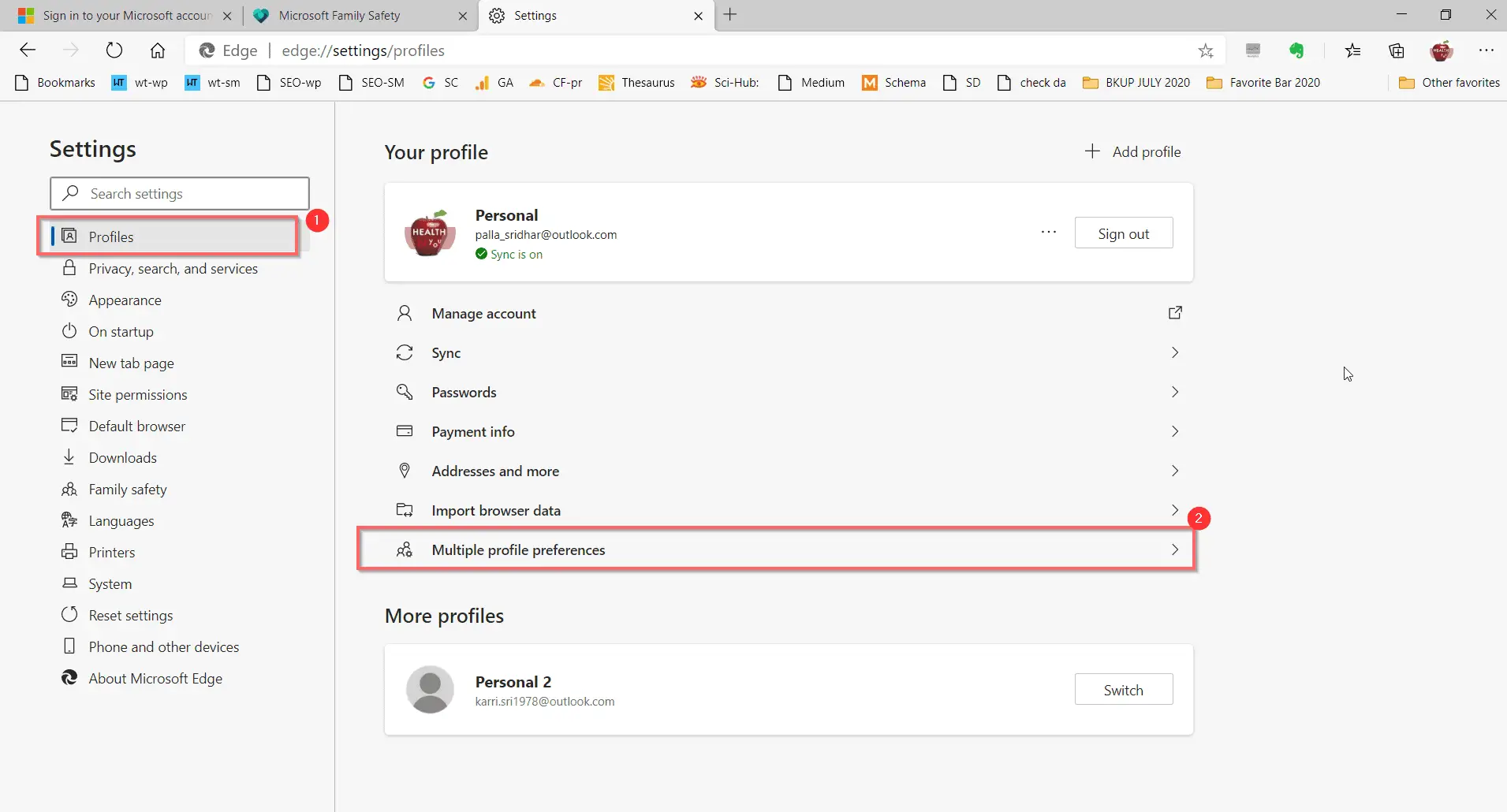
- Sağ tarafta görebilirsiniz – Dış Bağlantılar için Varsayılan ProfilNot: Varsayılan olarak, Microsoft Edge, e-postalardaki veya diğer uygulamalardaki bağlantıları açmak için kullanılan son profili kullanır.Microsoft Edge'de başka profiller varsa hangisini kullanacağınızı seçebilirsiniz.
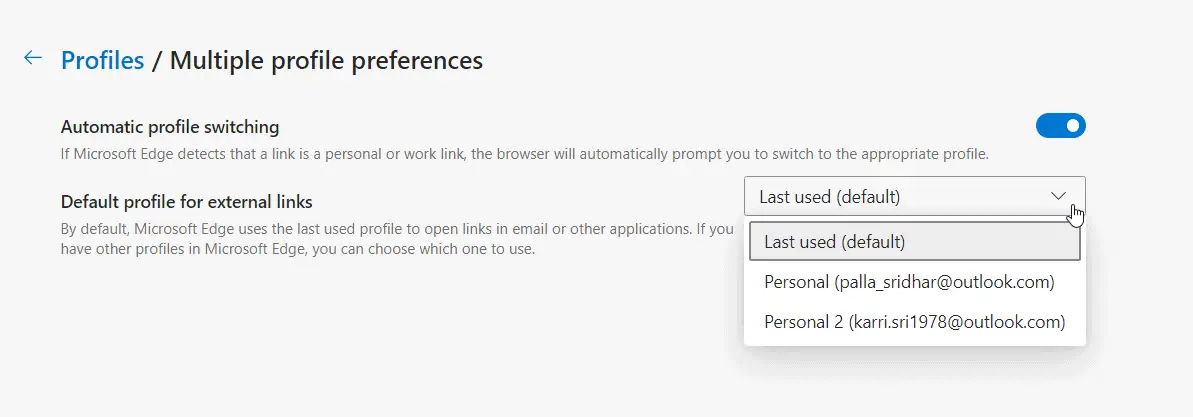
- İstediğiniz profili seçin.
- Microsoft Edge tarayıcısını yeniden başlatın.Bir dahaki seferden itibaren bu profil varsayılan profilin yerini alacaktır.Bu profile yer imlerini ve diğer geçmişi kaydedebilirsiniz.
Otomatik profil değiştirme nasıl kullanılır
Bu özellik Microsoft Edge 83 ve sonraki sürümlerde mevcuttur.
Yukarıdaki 1-4 arasındaki adımları izleyin.
5. Sağda Seçenekler – Otomatik Profil Değiştirme'yi açın
Not: Microsoft Edge, bağlantının kişisel veya iş bağlantısı olduğunu algılarsa, tarayıcı otomatik olarak uygun profile geçmenizi ister.
Bu yöntem, profilleri ayarlama ve değiştirme zahmetinden kaçınmak istiyorsanız harikadır.
Bu özellik profilleri otomatik olarak önerdiğinden, istenen profili değiştirmek daha uygundur.
Genellikle evde ve işte farklı cihazlar kullanırsınız.
Gerekli profil, ofisi ziyaret ettiğinizde size otomatik olarak bilgi vermelidir.
Örneğin evdeyken, profilinizi kullanırken ve ofis sisteminize giriş yaptığınızda geçiş seçeneği mevcut olmalıdır.
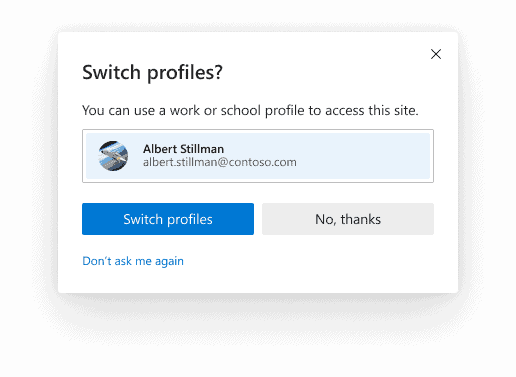
Bu, kişisel ve iş verilerinin ayrı ayrı tutulmasını sağlar.Aksi takdirde, "bana bir daha sormabaşlıklı bir kılavuz yayınladıseçenekler,Ve manuel olarak istenilen profile geçiş yapabilirsiniz.

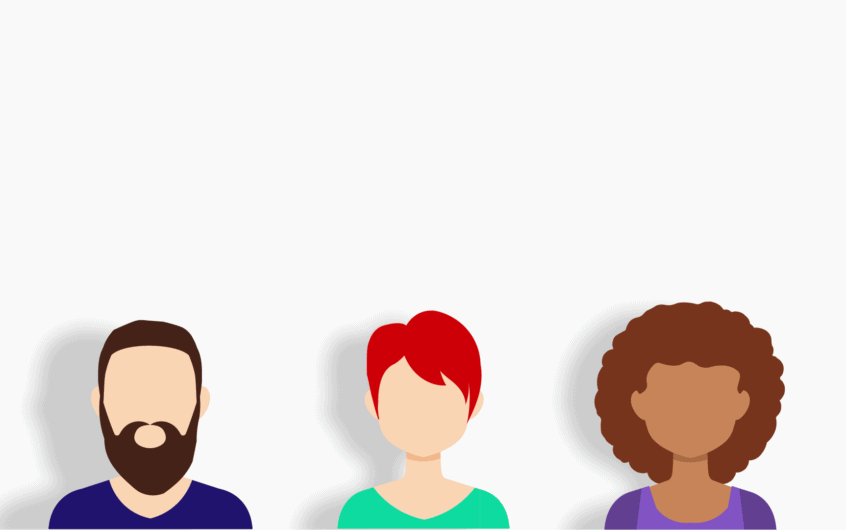
![[Düzeltildi] Microsoft Store, uygulamaları ve oyunları indiremiyor](https://oktechmasters.org/wp-content/uploads/2022/03/30606-Fix-Cant-Download-from-Microsoft-Store.jpg)
![[Düzeltildi] Microsoft Store uygulamaları indirip yükleyemiyor](https://oktechmasters.org/wp-content/uploads/2022/03/30555-Fix-Microsoft-Store-Not-Installing-Apps.jpg)

