คุณสังเกตเห็นว่าเบราว์เซอร์ Microsoft Edge ปฏิเสธที่จะเล่นวิดีโอ YouTube บนพีซีที่ใช้ Windows 10 หรือไม่
เมื่อใช้ Google Chrome YouTube จะทำงานได้ดี แต่ Microsoft Edge กลับทำไม่ได้ผู้ใช้หลายคนรายงานวิดีโอ YouTube จะไม่โหลดบน Microsoft Edgeปัญหาในขณะที่ผู้ใช้รายอื่นรายงานว่าเห็นหน้าจอสีดำ ไม่มีเสียง หรือไม่มีวิดีโอเมื่อพยายามเล่นวิดีโอ YouTube บนเบราว์เซอร์ Microsoft Edge
หาก Edge ไม่เล่นวิดีโอ Youtube ไม่เล่นเสียง ไม่โหลดวิดีโอ YouTube หรือไม่ทำงานบนเบราว์เซอร์ Microsoft Edge หรือคุณแค่เห็นหน้าจอสีดำหรือสีดำที่โปรแกรมเล่นวิดีโอควรอยู่บน YouTube หน้า แต่วิดีโอไม่แสดงเลย ซึ่งจะทำให้คุณตรวจสอบการตั้งค่าแฟลชปิดการใช้งาน GPU, ล้างแคช, ตั้งค่าสถานะ ResetEdge เป็นค่าเริ่มต้น ซึ่งอาจช่วยได้.มาดูกันว่าต้องทำยังไง.
Microsoft Edge ไม่สามารถเล่นวิดีโอ YouTube ได้
- ขั้นแรกให้พิมพ์ Internet Options ในการค้นหาเมนูแล้วกด Enter
- บนแท็บ Advanced ให้เรียกดูส่วน Accelerated Graphics
- ตัวเลือก: ใช้การเรนเดอร์ซอฟต์แวร์แทนการเรนเดอร์ GPU
- คลิกสมัครและตกลง
- รีสตาร์ทคอมพิวเตอร์และทดสอบ
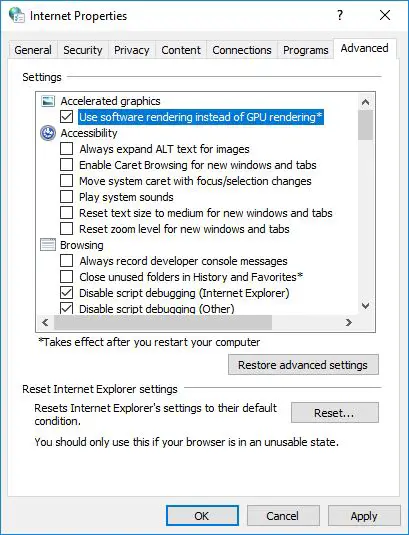
ภายใต้สถานการณ์บางอย่างเมื่อพยายามเล่นวิดีโอ YouTube ในเบราว์เซอร์ Microsoft Edgeคุณอาจเห็นข้อความแสดงข้อผิดพลาด "เกิดข้อผิดพลาด"และทำเครื่องหมายที่ช่อง "ใช้การแสดงผลซอฟต์แวร์แทนการแสดงผล GPU จะไม่ช่วย"。
แคชขอบที่ชัดเจน
- ที่มุมบนขวา ให้กด (…) เพื่อเข้าสู่เมนู
- เลือกการตั้งค่า
- เลื่อนลงไปที่ส่วนล้างข้อมูลการท่องเว็บ แล้วคลิกเลือกสิ่งที่ต้องการล้าง
- Tagged "คุกกี้และข้อมูลเว็บไซต์ที่บันทึกไว้"
- Tagged "ข้อมูลและไฟล์ที่จับได้"
- กดปุ่ม "ล้าง"
- หลังจากล้างแคชแล้ว ให้รีสตาร์ทเบราว์เซอร์ Microsoft Edge และดูว่าคุณสามารถเล่นวิดีโอ YouTube ได้หรือไม่
รีเซ็ตแฟล็กขอบเป็นค่าเริ่มต้น
ปัญหาส่วนใหญ่กับ YouTube บนเบราว์เซอร์ Microsoft Edge เกี่ยวข้องกับการตั้งค่า "เกี่ยวกับ: การตั้งค่าสถานะ" ในเบราว์เซอร์ Microsoft Edgeในการแก้ไขปัญหานี้ ให้เปิด Edge เพื่อเรียกดูเบราว์เซอร์ จากนั้นในแถบที่อยู่ของเบราว์เซอร์ Edgeพิมพ์เกี่ยวกับ: โลโก้แล้วกดแป้น Enter บนแป้นพิมพ์คอมพิวเตอร์ของคุณถัดไป คลิกตัวเลือก รีเซ็ตการตั้งค่าสถานะทั้งหมดเป็นค่าเริ่มต้น ซึ่งจะตั้งค่าสถานะเป็นการตั้งค่าเริ่มต้น
ปิดการใช้งาน Flash ในเบราว์เซอร์ Edge
เปิดเบราว์เซอร์ Microsoft Edge คลิกไอคอนเมนู 3 จุด จากนั้นคลิกการตั้งค่าในเมนูดรอปดาวน์บนหน้าจอการตั้งค่า ให้เลื่อนลงแล้วคลิกดูการตั้งค่าขั้นสูงบนหน้าจอการตั้งค่าขั้นสูง ให้เลื่อนลงและปิดตัวเลือก ใช้ Adobe Flash Playerรีสตาร์ทเบราว์เซอร์ Edge และดูว่าปัญหากับ Microsoft Edge ไม่เล่นวิดีโอ YouTube บนคอมพิวเตอร์ของคุณได้รับการแก้ไขแล้วหรือไม่
หมายเหตุ:หากคุณปิดใช้งานตัวเลือก "ใช้ Adobe Flash Player" ให้ลองเปิดใช้งาน และการตรวจสอบตัวเลือกนี้อาจแก้ปัญหาได้ เนื่องจาก YouTube อาศัย Flash ในการเล่นวิดีโอหากคุณปิดใช้งาน โปรแกรมเล่นวิดีโอจะเห็นช่องว่างที่ควรจะเป็นบน YouTube.com
ปิดใช้งานคุณสมบัติ SmartScreen ของ Microsoft Edge
ตัวกรอง SmartScreen ใน Windows Defender ได้รับการออกแบบมาเพื่อปกป้องผู้ใช้จากเว็บไซต์ที่เป็นอันตรายโดยการสแกน URL ก่อนเปิดเป็นคุณลักษณะที่มีประโยชน์ แต่บางครั้งอาจรบกวน Edge และทำให้เกิดข้อผิดพลาดของ YouTubeเพื่อหลีกเลี่ยงปัญหานี้ คุณสามารถปิดการใช้งาน SmartScreen โดยทำตามขั้นตอนเหล่านี้:
เปิด Microsoft Edge คลิกไอคอนเมนู 3 จุด > การตั้งค่า > ดูการตั้งค่าขั้นสูงบนหน้าจอการตั้งค่าขั้นสูง ให้เลื่อนลงและปิดตัวเลือก "ใช้ Windows Defender SmartScreen เพื่อช่วยป้องกันฉันจากเว็บไซต์ที่เป็นอันตรายและการดาวน์โหลด"
ติดตั้ง Media Feature Pack
หากวิธีแก้ไขปัญหาข้างต้นไม่ได้ผล ปัญหาของ Microsoft Edge ที่ไม่เล่นวิดีโอ YouTube อาจเกี่ยวข้องกับ Media Feature Pack ที่ไม่ได้ติดตั้งบนคอมพิวเตอร์ของคุณ
ผู้ใช้ในยุโรปรายงานปัญหานี้ด้วยระบบปฏิบัติการ Windows เวอร์ชัน 10 N และ KNWindows เวอร์ชันเหล่านี้ไม่มีความสามารถด้านสื่อตามค่าเริ่มต้นMicrosoft ขอเสนอ Media Feature Pack สำหรับรุ่น Windows 10 N และ KN บนเว็บไซต์ คุณสามารถดาวน์โหลดได้จากที่นี่ไซต์สนับสนุนของ Microsoftดาวน์โหลด Media Feature Pack ที่ถูกต้องสำหรับเวอร์ชัน Windows ของคุณ .
ตั้งค่าอุปกรณ์เสียงเริ่มต้นที่ถูกต้อง
หากคุณไม่ได้ยินเสียงขณะเล่นวิดีโอ YouTube บน Microsoft Edge ปัญหาอาจเกิดจากอุปกรณ์เสียงไม่ได้ตั้งค่าอย่างถูกต้องกับตัวประมวลผลเสียงหลักที่อาจประสบปัญหา
è| ในการค้นหาเมนูเริ่มแยกประเภทปัญหาเสียงแล้วกด Enterภายใต้ อุปกรณ์การเล่น เลือกลำโพงหรือหูฟังของคุณในรายการ คลิกขวา และ จากเมนูเลือก"ตั้งเป็นอุปกรณ์เริ่มต้น"ตอนนี้คลิก "แอปพลิเคชัน" , จากนั้นคลิก " แน่นอน" บัญชีผู้ใช้นี้เป็นส่วนตัว
ปิดใช้งานส่วนขยายเบราว์เซอร์ Edge
หากใช้ส่วนขยายเบราว์เซอร์ Edge หลายรายการ ให้ปิดการใช้งานชั่วคราววินิจฉัยว่าส่วนขยายใด ๆ ของคุณมีผลกระทบต่อวิดีโอที่เล่นโดยเบราว์เซอร์หรือไม่ไปหัว-
- เ เมนูการตั้งค่า, จากนั้นไปที่ การขยาย.
- ตอนนี้คลิกและ 展 คุณจะมีการตั้งค่าที่เกี่ยวข้องทั้งหมด
- ปิดส่วนขยายโดยสลับปุ่มสวิตช์ที่เหมาะสม
รีเซ็ต Microsoft Edge
การรีเซ็ตการตั้งค่าเบราว์เซอร์ Microsoft Edge เป็นค่าเริ่มต้นเป็นอีกวิธีหนึ่งที่มีประสิทธิภาพในการแก้ไขปัญหาที่เกี่ยวข้องกับเบราว์เซอร์ส่วนใหญ่รวมถึงวิดีโอ youtube ที่ไม่ได้เล่น
- เปิดแอปการตั้งค่า
- นำทางไปยัง " แอปพลิเคชัน" >" แอพและคุณสมบัติ",
- คลิกที่ ไมโครซอฟต์เอดจ์,คุณจะเห็นลิงก์ตัวเลือกขั้นสูง คลิกเปิด
- หน้าต่างใหม่จะเปิดขึ้น โดยคลิกที่ตัวเลือก "รีเซ็ตเบราว์เซอร์ขอบ" ซึ่งจะรีเซ็ตเบราว์เซอร์ Edge เป็นการตั้งค่าเริ่มต้น และแก้ไขการตั้งค่าที่ไม่ถูกต้องซึ่งเป็นสาเหตุของปัญหา
หากตัวเลือกข้างต้นไม่สามารถแก้ปัญหาได้ ให้ติดตั้ง Edge ใหม่เพื่อดูว่าใช้งานได้หรือไม่เปิด Start พิมพ์: PowerShell คลิกขวาที่ PowerShell แล้วคลิก Run as administratorที่พร้อมท์ ให้พิมพ์ข้อความต่อไปนี้แล้วกด Enterออกและรีสตาร์ท จากนั้นลองดูวิดีโอบน YouTube อีกครั้ง:
Get-AppXPackage -AllUsers-Name Microsoft.MicrosoftEdge | Foreach {add-AppxPackage-DisableDevelopmentMode-register "$($_.InstallLocation)AppXManifest.xml"-detail}
รีสตาร์ท Windows หลังจากรันคำสั่งและเปิดเบราว์เซอร์ edge เพื่อตรวจสอบว่าช่วยได้หรือไม่แจ้งให้เราทราบว่าตัวเลือกใดที่เหมาะกับคุณ
คุณสามารถใช้สิ่งนี้ที่เป็นมิตรต่อผู้ใช้YouTube Video Downloader เพื่อดาวน์โหลดวิดีโอ YouTubeไปยังพีซีหรือ iPhone, iPad และ iPodและสนุกกับมันแบบออฟไลน์

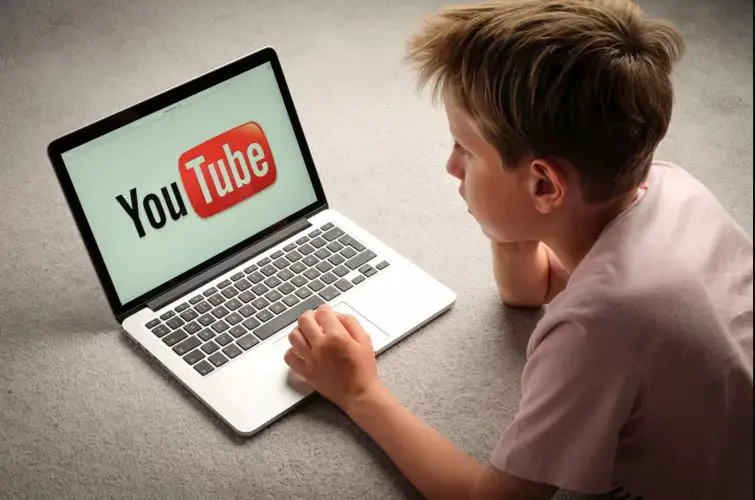



![[แก้ไข] Microsoft Store ไม่สามารถดาวน์โหลดแอปและเกม [แก้ไข] Microsoft Store ไม่สามารถดาวน์โหลดแอปและเกม](https://oktechmasters.org/wp-content/uploads/2022/03/30606-Fix-Cant-Download-from-Microsoft-Store-150x150.jpg)
![[แก้ไข] Microsoft Store ไม่สามารถดาวน์โหลดแอปและเกม](https://oktechmasters.org/wp-content/uploads/2022/03/30606-Fix-Cant-Download-from-Microsoft-Store.jpg)
![[แก้ไขแล้ว] Microsoft Store ไม่สามารถดาวน์โหลดและติดตั้งแอพได้](https://oktechmasters.org/wp-content/uploads/2022/03/30555-Fix-Microsoft-Store-Not-Installing-Apps.jpg)

