使用Windows 10 ล่าสุด Microsoft ติดตั้งการอัปเดตสะสมโดยอัตโนมัติเพื่อให้แน่ใจว่าคอมพิวเตอร์แต่ละเครื่องมีแพตช์ความปลอดภัย ประสิทธิภาพ และความเสถียรล่าสุด
แต่ผู้ใช้บางคนไม่ต้องการติดตั้งการอัปเดตบางอย่างในทันที ผู้ใช้บางรายรายงานว่า Windows 10 ดาวน์โหลดและติดตั้งการอัปเดตโดยอัตโนมัติ แต่ฉันไม่ต้องการอัปเดตระบบปฏิบัติการจริงๆ เนื่องจากการอัปเดตอัตโนมัติอาจใช้ทรัพยากรระบบและเครือข่าย
การควบคุม Windows Updates ใน Windows 10 นั้นค่อนข้างยาก แต่คุณทำได้ใช้ Group Policy และ Registry เพื่อควบคุมและหยุดการอัปเดตอัตโนมัติอีกครั้ง.
เนื้อหา
ปิดใช้งานการอัปเดต Windows 10 อย่างถาวร
บทความนี้อธิบายวิธีง่ายๆ ในการหยุดการอัปเดต Windows 10 อย่างสมบูรณ์ที่นี่ หมายเหตุ: คุณไม่จำเป็นต้องลองทั้งหมดเพียงทำตามวิธีการในรายการจนกว่าคุณจะพบวิธีที่เหมาะกับคุณ
จำไว้ว่า การทำให้เครื่องของคุณทันสมัยอยู่เสมอเป็นส่วนสำคัญในการทำให้ตัวคุณปลอดภัยขณะออนไลน์นั่นเป็นเหตุผลที่เราไม่แนะนำให้ปิด Windows Updatesการติดตั้ง Windows Updates นั้นยอดเยี่ยมสำหรับการรักษาความปลอดภัยให้กับ Windows 10 และรับฟีเจอร์ใหม่ล่าสุด การอัปเดตความปลอดภัย และการแก้ไขจุดบกพร่องเป็นประจำ
ปิดการใช้งาน Windows Update Service
Windows Update เป็นเพียงบริการอื่นของ Windows เท่านั้น และสามารถปิดได้ในลักษณะเดียวกันกับบริการอื่นๆการปิดใช้งานบริการอัปเดตอัตโนมัติจะหยุดการอัปเดตสะสมของ Windows 10 ชั่วคราว แต่บริการจะเปิดใช้งานอีกครั้งหลังจากนั้นสักครู่หากคุณต้องการหยุด Windows Update ในช่วงเวลาที่กำหนด ให้ทำตามขั้นตอนด้านล่างเพื่อปิดใช้งานบริการ Windows Update
- ใช้โลโก้ Windows + R เพื่อเปิดคำสั่ง run ป้อน"Services.msc",จากนั้นกด Enter
- ซึ่งจะเปิดคอนโซล Windows Services
- เลื่อนลงและเลือกบริการ Windows Update จากรายการบริการ
- คลิกขวาที่ Windows Update และเลือก Properties
- ภายใต้แท็บ "ทั่วไป" เปลี่ยน "ประเภทการเริ่มต้น" เป็น "ปิดการใช้งาน"
- คลิกถัดไป หยุด ถัดจากสถานะบริการ
- เพียงคลิกนำไปใช้ และตอนนี้ Windows 10 จะไม่ตรวจสอบและติดตั้ง Windows Updates จนกว่า Windows 10 จะเริ่มทำงาน
เมื่อต้องการเปิดใช้งานการอัปเดตอัตโนมัติอีกครั้ง ให้ทำตามขั้นตอนเดิม เลือกเฉพาะ "อัตโนมัติ" เมื่อเลือก "ประเภทการเริ่มต้น"
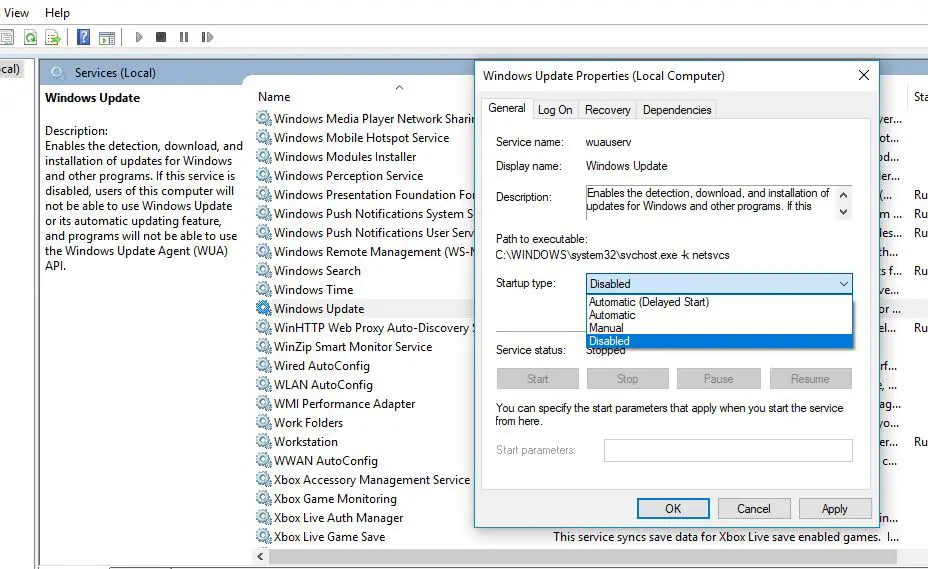
เลื่อนการอัปเดต Windows
หากคุณต้องการชะลอการอัปเดตเป็นระยะเวลาหนึ่ง คุณไม่จำเป็นต้องปิดใช้งานคุณลักษณะนี้อย่างถาวรWindows 10 ช่วยให้ระงับการอัปเดตเป็นเวลา 35 วันจนกว่าคุณจะพร้อมติดตั้งเมื่อใช้แอปการตั้งค่า คุณสามารถหยุดการอัปเดตชั่วคราวได้โดยทำตามขั้นตอนด้านล่าง
- คลิกเมนูเริ่ม จากนั้นเลือกการตั้งค่า
- ไปที่ Update and Security ไม่ใช่ Windows Update
- คลิ๊กขวาตัวเลือกขั้นสูง" ปุ่ม.
- ในส่วน "หยุดการอัปเดตชั่วคราว" ให้ใช้เมนูแบบเลื่อนลงที่ด้านล่างของหน้าและเลือกจำนวนวันที่จะชะลอการอัปเดตคุณภาพ
- หลังจากที่คุณทำตามขั้นตอนเหล่านี้แล้ว คอมพิวเตอร์ของคุณจะไม่ดาวน์โหลดและติดตั้งการอัปเดตของ Windows จนกว่าจะถึงขีดจำกัดเวลา
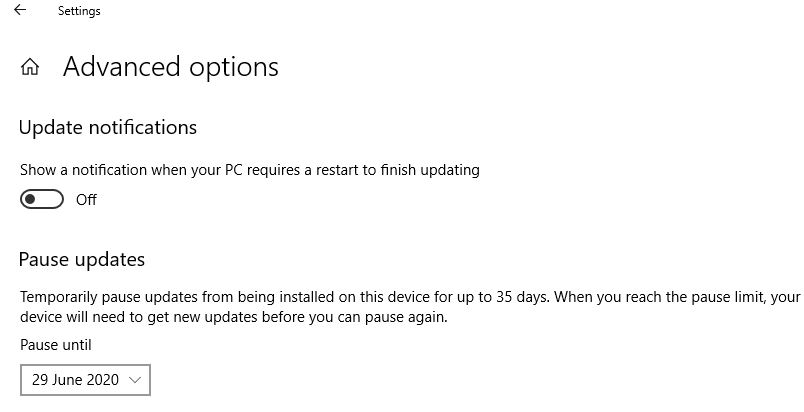
ปิดใช้งานการอัปเดต Windows ด้วยนโยบายกลุ่ม
รุ่น Windows 10 Education, Pro หรือ Enterprise ยังใช้ Local Group Policy Editorถาวรปิดใช้งานการอัปเดตอัตโนมัติหรือคุณสามารถเปลี่ยนการตั้งค่า Windows Update เพื่อตัดสินใจว่าจะติดตั้งโปรแกรมปรับปรุงเมื่อใดผู้ใช้ Windows 10 Home โชคไม่ดีกับวิธีการปิดใช้งานการอัปเดต Windows 10 นี้แต่พวกเขาสามารถปรับแต่ง Windows Registry (ขั้นตอนถัดไป) เพื่อปิดการใช้งาน Windows Updates อย่างถาวร
- ใช้ Windows + R ปุ่มลัด พิมพ์ gpedit.msc แล้วคลิกตกลง
- ซึ่งจะเป็นการเปิดตัวแก้ไขนโยบายกลุ่มในเครื่อง
- นำทางที่นี่ไปยังแม่แบบการดูแลการกำหนดค่าคอมพิวเตอร์ ส่วนประกอบ Windows Windows Update
- ทางด้านขวา ดับเบิลคลิกนโยบาย "กำหนดค่าการอัปเดตอัตโนมัติ"
- เลือกปุ่มตัวเลือก Disabled เพื่อปิดนโยบายทั้งหมด คลิก Apply จากนั้นคลิก OK
- จากนี้ไป Windows 10 จะหยุดดาวน์โหลดการอัปเดตโดยอัตโนมัติ
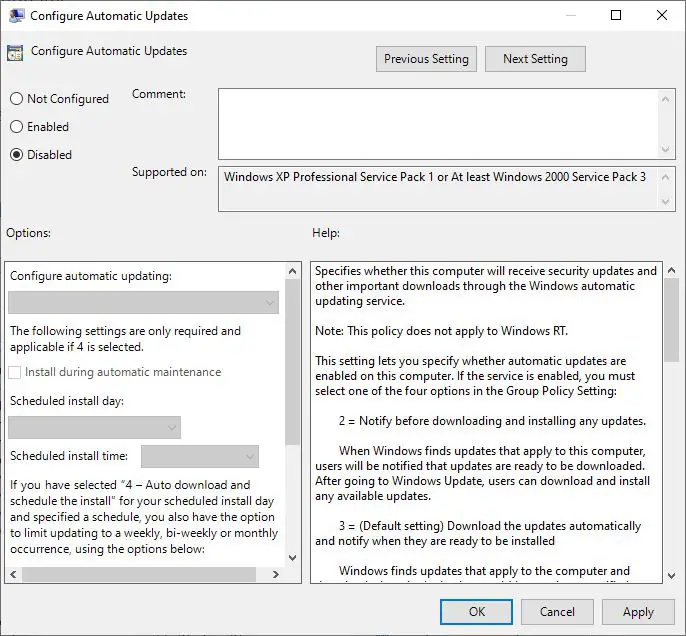
ที่นี่ คุณยังสามารถเลือกปุ่มตัวเลือก เปิดใช้งาน เพื่อเปิดใช้งานนโยบายและกำหนดค่าการอัปเดตอัตโนมัติ (ดูภาพด้านล่าง) จากนั้นเลือก2 - การแจ้งเตือนสำหรับการดาวน์โหลดและติดตั้งอัตโนมัติ
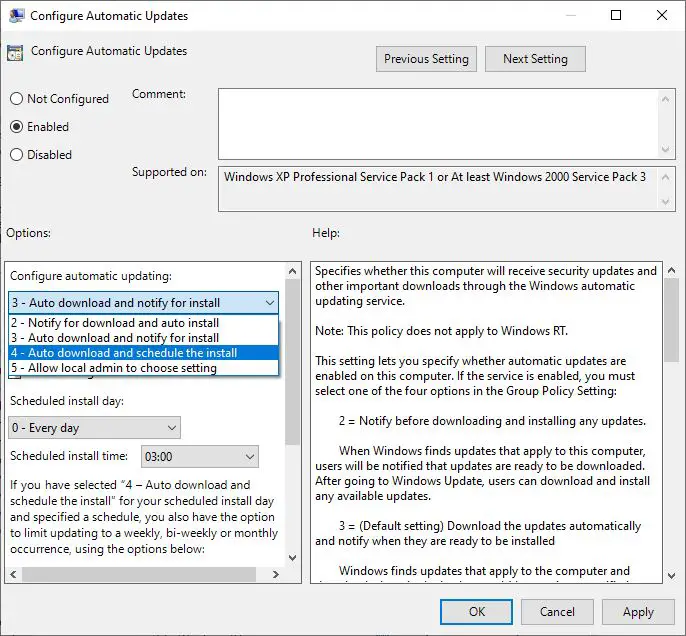
ปิดใช้งานการอัปเดตอัตโนมัติโดยใช้รีจิสทรี
หากคุณมี Windows 10 Home คุณสามารถปรับแต่งรีจิสทรีของ Windows เพื่อปิดใช้งานการติดตั้งการอัปเดตอัตโนมัติใน Windows 10 อย่างถาวร
- กด Windows + R ป้อน regedit แล้วคลิก ตกลง
- ซึ่งจะเป็นการเปิดตัวแก้ไขรีจิสทรีของ Windows
- ไปทางซ้ายสำหรับ HKEY_LOCAL_MACHINESOFTWAREPoliciesMicrosoftWindows
- คลิกขวาที่คีย์ Windows (โฟลเดอร์) ที่นี่ เลือกตัวเลือก New->Keyและตั้งชื่อคีย์ใหม่ WindowsUpdate
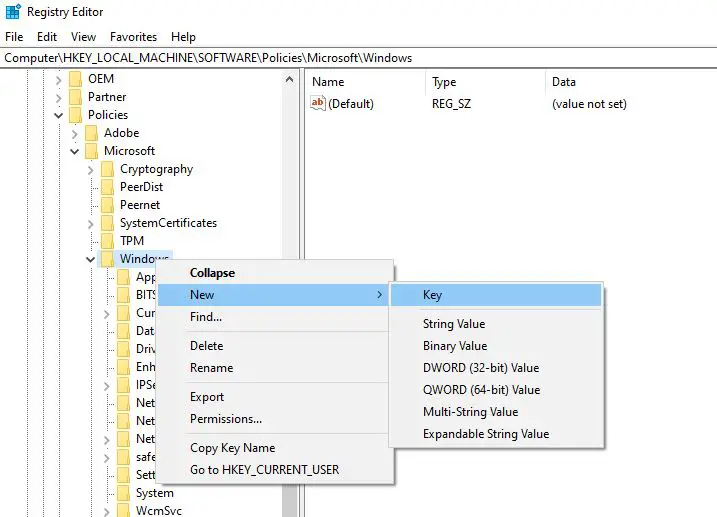
- คลิกขวาอีกครั้งบนที่สร้างขึ้นใหม่การปรับปรุง Windowsคีย์ เลือก "ใหม่" -> "คีย์" ตั้งชื่อคีย์ใหม่เป็น ออสเตรเลีย
- ตอนนี้คลิกขวาออสเตรเลียเลือก ใหม่ จากนั้นคลิกที่ตัวเลือก ค่า DWORD (32 บิต) เพิ่มคีย์ใหม่ ชื่อ NoAutoUpdate
- สุดท้าย ให้ดับเบิ้ลคลิกที่คีย์ที่สร้างขึ้นใหม่ไม่มีการอัปเดตอัตโนมัติและเปลี่ยนค่าจาก 0 เป็น 1
- ปิดทุกอย่างแล้วรีสตาร์ท PC
นอกจากนี้ คุณสามารถตั้งค่าต่อไปนี้เพื่อกำหนดค่า Windows Update เมื่อดาวน์โหลดหรือติดตั้งการอัปเดต
2- ดาวน์โหลดการแจ้งเตือนและติดตั้งอัตโนมัติ
3 — ดาวน์โหลดอัตโนมัติและแจ้งเตือนการติดตั้ง
4 — ดาวน์โหลดและกำหนดเวลาการติดตั้งโดยอัตโนมัติ
5- อนุญาตให้ผู้ดูแลระบบในพื้นที่เลือกการตั้งค่า
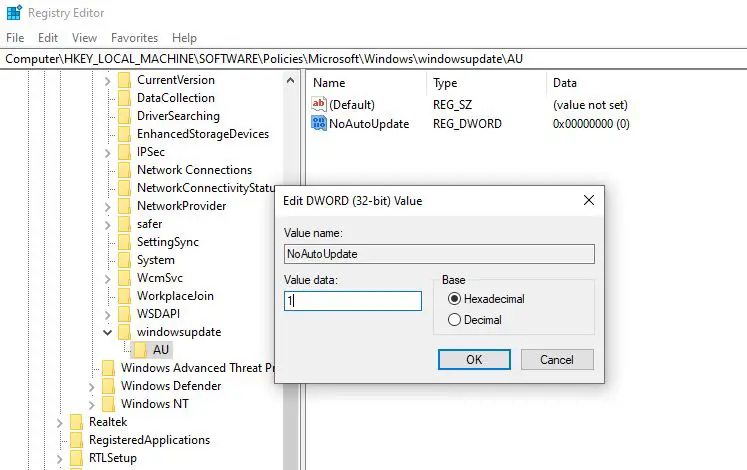
จากนี้ไป Windows Update ควรหยุดพยายามดาวน์โหลดและติดตั้งการอัปเดตบนอุปกรณ์ของคุณโดยอัตโนมัติ


![[แก้ไข] Microsoft Store ไม่สามารถดาวน์โหลดแอปและเกม](https://oktechmasters.org/wp-content/uploads/2022/03/30606-Fix-Cant-Download-from-Microsoft-Store.jpg)
![[แก้ไขแล้ว] Microsoft Store ไม่สามารถดาวน์โหลดและติดตั้งแอพได้](https://oktechmasters.org/wp-content/uploads/2022/03/30555-Fix-Microsoft-Store-Not-Installing-Apps.jpg)

