ใน Microsoft Outlook มีคุณลักษณะการค้นหาที่ช่วยค้นหาและค้นหาอีเมลเฉพาะ เช่น ผู้ส่ง วันที่ หรือโฟลเดอร์ที่บันทึกไว้เมื่อคุณพิมพ์คำหรือที่อยู่อีเมลลงในช่องค้นหา Outlook จะสแกนทั้งอีเมลและวลีค้นหาเพื่อหาไฟล์แนบประเภทใดก็ได้ และแสดงผลลัพธ์ที่ตรงกัน
คุณลักษณะการค้นหาของ Outlook มีประโยชน์อย่างยิ่งสำหรับผู้ใช้ที่มีอีเมลจำนวนมากในกล่องจดหมายของตน
แต่บางครั้งด้วยเหตุผลบางอย่าง การค้นหา Outlook ไม่สามารถแสดงผลการค้นหาและจบลงด้วยการแสดง "ไม่มีผลการค้นหา". สำหรับบางคน"Outlook ไม่พบข้อความล่าสุด"
เมื่อฉันพยายามค้นหาบางสิ่งใน Outlook แม้ว่าฉันจะเขียนทั้งคำ ก็ไม่มีอะไรเกิดขึ้นบอกเสมอว่า "ไม่มีผลการค้นหา"
เนื้อหา
ฟังก์ชันการค้นหาของ Microsoft Outlook ไม่ทำงาน
ผลการค้นหาเกี่ยวข้องกับ Windows Indexing Service เป็นหลัก ซึ่งจะจัดทำดัชนีไฟล์ในคอมพิวเตอร์ของคุณเพื่อปรับปรุงประสิทธิภาพการค้นหาและการสร้างดัชนีการค้นหาขึ้นใหม่ก็เพื่อแก้ไขปัญหาการค้นหาของ Windows เป็นหลัก รวมถึงผลการค้นหาของ Outlookในบางครั้ง นอกจากไฟล์ Outlook PST ที่เสียหายแล้ว ยังอาจทำให้ Outlook ไม่ตอบสนองและไม่แสดงผลการค้นหา
ไม่ว่าด้วยเหตุผลใด เรามี 4 วิธีที่แตกต่างกันเพื่อช่วยแก้ไข Microsoft ฟังก์ชันการค้นหา Outlook ไม่ทำงานสำหรับ Microsoft Office 10/11/2016/2013 ที่ทำงานบน Windows 2010/2007
1. ตรวจสอบให้แน่ใจว่าบริการ Windows Search เริ่มต้นแล้ว
- เลือกเริ่ม จากนั้นพิมพ์ "CMD"
- คลิกขวาที่ Command Prompt แล้วเลือก Run as administrator
- เข้าสู่"sc config wsearch start = อัตโนมัติแล้วกด Enterคุณควรได้รับข้อความ "ความสำเร็จ"
- เข้าสู่" NET START การค้นหา แล้วกด Enterคุณควรได้รับข้อความว่าบริการได้เริ่มต้นขึ้นแล้ว
2. ตรวจสอบว่าโฟลเดอร์ Outlook ถูกตั้งค่าเป็นดัชนีหรือไม่
นี่คือสิ่งแรกที่คุณต้องตรวจสอบ โฟลเดอร์ Outlook ถูกตั้งค่าเป็นดัชนี
หากคุณกำลังใช้ Microsoft Outlook 2007
เปิดเครื่องมือ->ตัวเลือก->ตัวเลือกการค้นหา... ในส่วนการจัดทำดัชนี คุณสามารถเลือกไฟล์ข้อมูลที่จะสร้างดัชนีได้
ผู้ใช้ Microsoft Outlook 2010
เปิดไฟล์ -> ตัวเลือก -> ค้นหาบางส่วน -> ตัวเลือกดัชนีปุ่ม... -> การปรับเปลี่ยนปุ่ม -> ขยาย Microsoft Outlookในรายการที่ปรากฏขึ้นภายใต้ Microsoft Outlook ตรวจสอบให้แน่ใจว่าได้แสดงและเลือกไฟล์ pst หรือเมลบ็อกซ์หากไม่อยู่ในรายการ จะต้องสร้างโปรไฟล์เมลขึ้นใหม่
บัญชีผู้ใช้นี้เป็นส่วนตัวOutlook 2013/2016/2019/Office 365
เปิดไฟล์ -> ตัวเลือก -> ค้นหา -> ตัวเลือกดัชนีปุ่ม... -> ปุ่มแก้ไขตรวจสอบให้แน่ใจว่าได้เลือก Outlook แล้วต่างจาก Outlook 2007 และ Outlook 2010 คุณไม่สามารถระบุกล่องจดหมายหรือไฟล์ pst ที่จะทำดัชนีใน Outlookคุณสามารถจัดทำดัชนี Outlook ได้หรือไม่
3. สร้างดัชนีการค้นหา MS Outlook ใหม่
ถ้า Outlook ถูกเลือกและตั้งค่าโฟลเดอร์ให้ทำดัชนี แต่ผลการค้นหาไม่ทำงาน ให้ลองสร้างดัชนี Windows Search ใหม่ด้วยตนเองเพื่อช่วยแก้ปัญหาผลการค้นหาของ Outlook
- เปิดแผงควบคุมและเลือกมุมมองไอคอนขนาดเล็ก
- เลือกตัวเลือกการทำดัชนีแล้วเลือกขั้นสูง
- ในหน้าต่าง Advanced Options เลือกแท็บ Index Settings แล้วคลิกปุ่ม Rebuild
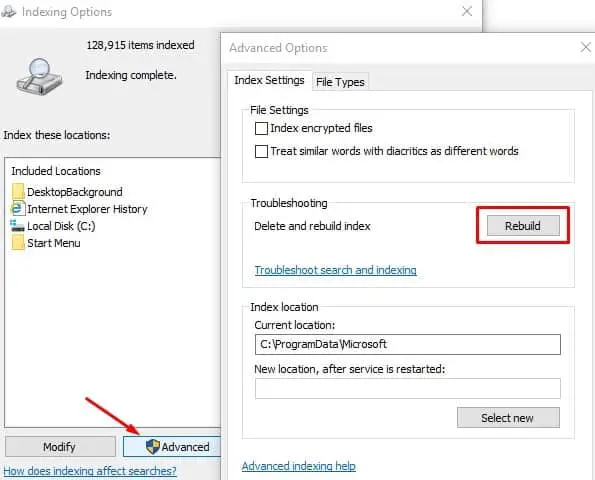
การดำเนินการนี้จะแจ้งข้อความ เช่น การสร้างดัชนีใหม่ อาจใช้เวลาในการเข้าสู่ระบบจึงจะเสร็จสมบูรณ์ และผลการค้นหาจะมีผลจนกว่ากระบวนการสร้างใหม่จะเสร็จสมบูรณ์คลิกตกลงและให้ Windows ดำเนินการตามขั้นตอนให้กับคุณหลังจากรีสตาร์ทหน้าต่าง ให้เปิด Outlook และค้นหาสิ่งที่สามารถแก้ไขปัญหานี้ได้
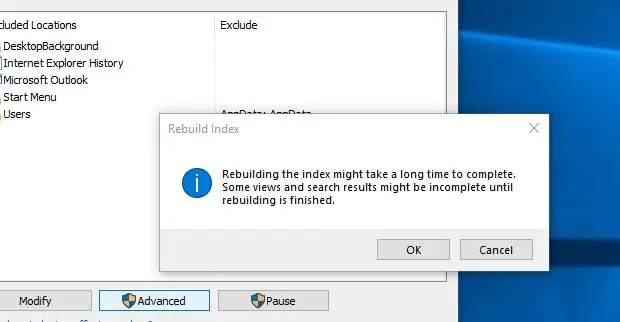
4. ซ่อมแซมไฟล์ Outlook PST ที่เสียหาย
หากการสร้างดัชนีการค้นหาใหม่ไม่สามารถแก้ไขปัญหาได้ Outlook ไฟล์ PSTอาจมีข้อผิดพลาดหรือความเสียหายที่ทำให้ไม่สามารถพบผลการค้นหาได้เรียกใช้เครื่องมือซ่อมแซมกล่องขาเข้า (Scanpst.exe) ที่จัดเตรียมโดย Microsoft ซึ่งสามารถใช้ในการวิเคราะห์และซ่อมแซมข้อผิดพลาดในไฟล์ Outlook PST ที่เสียหาย
วิ่ง Inbox Repair Tool ได้โปรด ปิด Outlook (หากทำงานอยู่) และไปที่
- Outlook 2016: C: \ Program Files (x86) \ Microsoft Office \ root \ Office16
- Outlook 2013: C: \ Program Files (x86) \ Microsoft Office \ Office15
- Outlook 2010: C: \ Program Files (x86) \ Microsoft Office \ Office14
- Outlook 2007: C: \ Program Files (x86) \ Microsoft Office \ Office12
- หา scanpst.exe ไฟล์ และดับเบิลคลิกเพื่อเรียกใช้เครื่องมือ
- คลิกที่ เรียกดู จากนั้นเลือกไฟล์ PST ที่คุณต้องการซ่อมแซม
- คลิกที่开始 ปุ่ม.
- จะใช้เวลาสักครู่ในการวิเคราะห์และดำเนินการซ่อมแซมให้เสร็จสิ้น (ขึ้นอยู่กับขนาดไฟล์ Outlook PST)
- หลังจากนั้น ให้รีสตาร์ท Windows และตรวจสอบว่าการค้นหา Outlook ทำงานอย่างถูกต้องหรือไม่
หมายเหตุ: ไฟล์ Outlook PST ส่วนใหญ่อยู่ที่: C:\Users\YOURUSERNAME\AppData\Local\Microsoft\Outlook
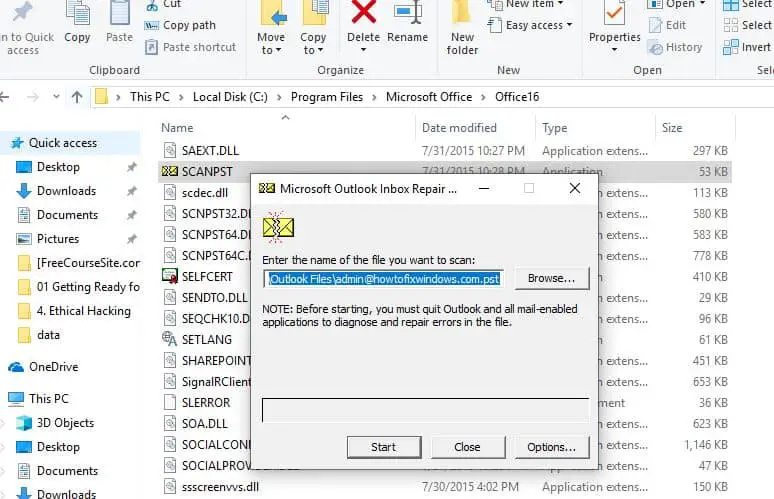
วิธีแก้ปัญหาเหล่านี้ช่วยได้บนวินโดวส์ 10/11ไมโครซอฟท์ Outlook 2016 ไม่พบอีเมลเก่า的ปัญหา?แจ้งให้เราทราบในความคิดเห็นด้านล่าง
คำถามที่พบบ่อย: Microsoft Outlook ไม่พบอีเมล
อาจเป็นเพราะอีเมลไม่รวมอยู่ในการค้นหา หรืออาจมีปัญหาในการจัดทำดัชนีการค้นหาเริ่มต้นอาจรวมเฉพาะกล่องจดหมายเข้าของคุณเท่านั้น ไม่รวมโฟลเดอร์เมลอื่นๆ เช่น อีเมลที่ส่ง อีเมลที่ถูกลบ เป็นต้น
หลังจากป้อนคำหลักในช่องค้นหา Outlook จะแสดงแท็บ "ค้นหา" โดยอัตโนมัติ ซึ่งคุณสามารถเปลี่ยนขอบเขตการค้นหาได้

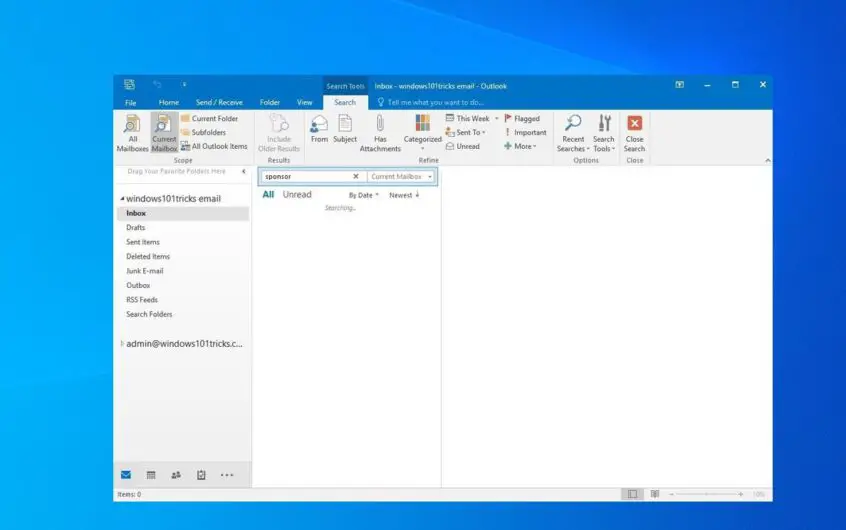
![[แก้ไข] Microsoft Store ไม่สามารถดาวน์โหลดแอปและเกม](https://oktechmasters.org/wp-content/uploads/2022/03/30606-Fix-Cant-Download-from-Microsoft-Store.jpg)
![[แก้ไขแล้ว] Microsoft Store ไม่สามารถดาวน์โหลดและติดตั้งแอพได้](https://oktechmasters.org/wp-content/uploads/2022/03/30555-Fix-Microsoft-Store-Not-Installing-Apps.jpg)
