Warframe เป็นเกมยิงปืนออนไลน์แบบผู้เล่นหลายคนที่ได้รับความนิยมมากที่สุดเพราะเล่นได้ฟรีและเข้าถึงได้ง่ายคุณสามารถดาวน์โหลดเกมนี้ได้ฟรีจาก Steamการอัปเดตบางอย่างได้รับการเผยแพร่เป็นประจำเพื่อด้นสดเกมอย่างไรก็ตาม การกำหนดค่าเครือข่ายที่ไม่ดีบางอย่างทำให้การอัปเดต Warframe ล้มเหลว
หากคุณประสบปัญหาในการอัปเดตเกม บทความนี้จะช่วยคุณได้มากเราได้นำเสนอคำแนะนำที่สมบูรณ์แบบเพื่อช่วยคุณแก้ไขความล้มเหลวในการอัปเดต Warframeดังนั้นอ่านต่อ!
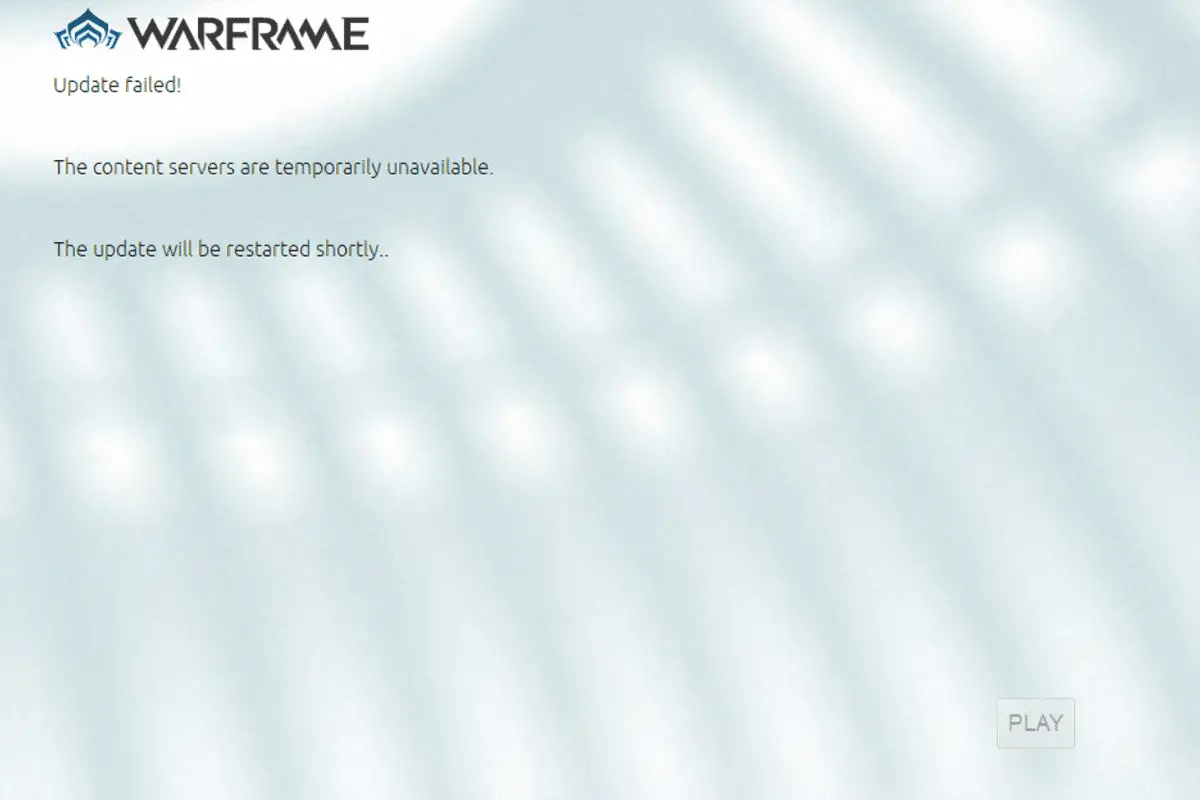
เนื้อหา
- 1 วิธีแก้ไขความล้มเหลวในการอัปเดต Warframe บน Windows 10
- 1.1 วิธีที่ XNUMX: เปลี่ยนไปใช้การเชื่อมต่ออีเทอร์เน็ต
- 1.2 วิธีที่ XNUMX: รีสตาร์ทคอมพิวเตอร์
- 1.3 วิธีที่ 3: เริ่ม Warframe ในฐานะผู้ดูแลระบบ
- 1.4 วิธีที่ 4: เชื่อมต่อโดยใช้ VPN
- 1.5 วิธีที่ XNUMX: ตรวจสอบแคชดาวน์โหลด
- 1.6 วิธีที่ 6: รีเซ็ตการตั้งค่าเครือข่ายท้องถิ่น
- 1.7 วิธีที่ 7: อนุญาต Warframe ในไฟร์วอลล์ Windows Defender
- 1.8 วิธีที่ 8: ปิดใช้งานไฟร์วอลล์ Windows Defender (ไม่แนะนำ)
- 1.9 วิธีที่ 9: เรียกใช้ Malware Scan
- 1.10 วิธีที่ 10: ซ่อมแซม Microsoft Visual C++ Redistributable
- 1.11 วิธีที่ 11: ติดตั้ง Microsoft Visual C ++ Redistributable Package อีกครั้ง
- 2 คำถามที่พบบ่อยเกี่ยวกับปัญหา Warframe Stuck
- 3 โอ้ สวัสดี ยินดีที่ได้รู้จัก
วิธีแก้ไขความล้มเหลวในการอัปเดต Warframe บน Windows 10
มีสาเหตุหลายประการที่ทำให้เกิดปัญหานี้ตั้งแต่การตั้งค่าอินเทอร์เน็ตไปจนถึงมัลแวร์ คุณสามารถพบปัญหาได้ทุกเมื่ออ่านส่วนนี้อย่างละเอียดเพื่อทำความเข้าใจสาเหตุของข้อผิดพลาดนี้ใน Windows 10
- แพ็คเกจแจกจ่ายต่อ Microsoft Visual C ++ ที่ใช้งานไม่ได้:แพ็คเกจ Microsoft Visual C++ Redistributable ที่ไม่ถูกต้องอาจทำให้เกิดปัญหากับการอัปเดตหากคุณพบข้อขัดแย้งใดๆ ระหว่างการติดตั้งแพ็คเกจนี้ โปรดยกเลิกกระบวนการและเริ่มต้นใหม่นอกจากนี้ หากคุณติดตั้งแพ็คเกจโดยไม่ได้ตั้งใจ ให้แก้ไขด้วยตนเองเพื่อแก้ไขปัญหา
- การตั้งค่าอินเทอร์เน็ตที่ขัดแย้งกัน:การจัดหาอินเทอร์เน็ตที่เพียงพอนั้นจำเป็นไม่เพียงแต่สำหรับ Warframe แต่สำหรับเกมออนไลน์ทั้งหมดเช่นกันหากคุณไม่มีอินเทอร์เน็ตที่เสถียร คุณมักจะถูกขัดจังหวะระหว่างการเล่นเกมหากคุณกำลังใช้เครือข่าย Wi-Fi ตรวจสอบให้แน่ใจว่าจำนวนผู้ใช้ที่เชื่อมต่อในคิวจะไม่สามารถได้รับการจัดเตรียมเครือข่ายที่เหมาะสมตั้งแต่ผู้ใช้รายล่าสุดหากคุณกำลังใช้การเชื่อมต่ออีเทอร์เน็ต ตรวจสอบให้แน่ใจว่าได้เปิดใช้งานขอแนะนำให้คุณใช้การเชื่อมต่อแบบมีสายแทนเครือข่ายไร้สายเพื่อการบริการที่ไม่ขาดตอน
- ดาวน์โหลดจำนวนมากในการตั้งค่า Warframe Launcher:หากมีปัญหาใดๆ กับการตั้งค่าตัวเรียกใช้งาน Warframe คุณจะพบปัญหาเหล่านี้เมื่ออัปเดตในการตั้งค่าจะมีตัวเลือกที่เรียกว่า Bulk Download ซึ่งจะทำให้กระบวนการดาวน์โหลดการอัปเดตในคิวราบรื่นขึ้นฟังก์ชันนี้ถือว่าการดาวน์โหลดทั้งหมดเป็นแพ็คเกจเดียวและดาวน์โหลดพร้อมกันหากคุณปิดใช้งานคุณลักษณะนี้ในการตั้งค่า Warframe คุณอาจแก้ไขข้อผิดพลาดนี้ได้
- การติดตั้ง DirectX ที่ใช้งานไม่ได้: DirectX คือชุดขององค์ประกอบ Windows ที่เชื่อมโยงซอฟต์แวร์/เกมของคุณกับฮาร์ดแวร์วิดีโอและเสียงของคุณโดยตรงWarframe ใช้ DirectX เพื่อปรับปรุงประสบการณ์มัลติมีเดียหากคุณมีไฟล์การติดตั้งที่เสียหายหรือสูญหายระหว่างกระบวนการ คุณอาจไม่สามารถอัปเดตเกมได้อย่างง่ายดายซึ่งอาจทำให้เกิดปัญหาในการอัปเดต Warframe หากต้องการแก้ไขปัญหานี้ ให้ติดตั้ง DirectX เวอร์ชันล่าสุดในระบบของคุณ
- แคชเกมเสียหาย:แคชของเกมจะจัดเก็บหน่วยความจำชั่วคราวสำหรับเกมเพื่อให้เข้าถึงได้เร็วขึ้นในการเปิดตัวครั้งต่อไปต่อมา แคชของเกมอาจสะสมอยู่ในระบบของคุณเมื่อเวลาผ่านไป ทำให้เกิดปัญหาแคชเกมที่เสียหายสามารถล้างได้ด้วยตนเองโดยทำตามคำแนะนำในวิธีการที่กล่าวถึงด้านล่าง
- การปรากฏตัวของโปรแกรมที่เป็นอันตราย:มัลแวร์หรือโปรแกรมที่เป็นอันตรายมักเป็นภัยคุกคามต่อระบบของคุณ ซึ่งขัดขวางการทำงานของกิจวัตรตามปกติหากคุณเชื่อว่าข้อผิดพลาดในการอัปเดตสำหรับ Warframe นี้เกิดจากโปรแกรมที่เป็นอันตราย โปรดเรียกใช้การสแกนไวรัสเพื่อยืนยันลบโปรแกรมออกจากระบบของคุณโดยสมบูรณ์ และตรวจสอบว่าคุณได้แก้ไขปัญหาแล้วหรือไม่
- Windows Defender Firewall กำลังบล็อก Warframe:ชื่อเรื่องอธิบายพอ!Windows Defender Firewall เป็นชุดรักษาความปลอดภัยที่จะบล็อกการเปิดเว็บไซต์ เกม โปรแกรม หรือแอปพลิเคชันที่เป็นภัยคุกคามหากต้องการแก้ไข ให้ปิดใช้งานชั่วคราว (ไม่แนะนำ) หรืออนุญาตเกมในไฟร์วอลล์ Windows Defender
- แอปพลิเคชั่นที่ใช้ CPU สูงทำงานในพื้นหลัง:คุณจะประสบปัญหาหากมีแอปที่ทำงานอยู่เบื้องหลังมากเกินไประหว่างการอัปเดต หรือหากคุณใช้โปรแกรมที่ใช้ทรัพยากรสูง เช่น Netflix หรือ Twitch ระหว่างการอัพเดตปิดแอปที่ทำงานอยู่เบื้องหลังและลองอัปเดตเกมอีกครั้ง
- ไดรเวอร์เครือข่ายที่ขัดแย้งกัน:มีสองสถานการณ์ที่นี่ที่ทำให้เกิดข้อผิดพลาดนี้ประการแรก หากไดรเวอร์เครือข่ายของคุณล้าสมัย ไดรเวอร์เก่าจะไม่สามารถทำงานร่วมกับเวอร์ชันล่าสุดของเกมได้ ทำให้เกิดปัญหาดังนั้น โปรดอัปเดตไดรเวอร์เครือข่ายของคุณเป็นเวอร์ชันล่าสุดประการที่สอง หากคุณมีปัญหาในการอัปเดตหลังจากอัปเดตไดรเวอร์เครือข่าย แสดงว่าไดรเวอร์เวอร์ชันล่าสุดไม่เข้ากันกับเกมดังนั้น ในกรณีนี้ โปรดย้อนกลับไดรเวอร์ไปเป็นเวอร์ชันก่อนหน้า
- ระบบปฏิบัติการ Windows ที่ล้าสมัย:เฉพาะระบบปฏิบัติการ Windows ล่าสุดเท่านั้นที่สามารถเรียกใช้เกมออนไลน์เวอร์ชันล่าสุดได้อย่างราบรื่นหากคุณไม่มีคุณสมบัตินี้ คุณจะไม่สามารถอัปเดตเกมได้อย่างง่ายดาย เนื่องจากทำให้เกิดปัญหาที่ขัดแย้งกันหลายประการอัปเดตระบบปฏิบัติการและตรวจสอบว่าปัญหาได้รับการแก้ไขแล้วหรือไม่
ส่วนนี้รวบรวมรายการวิธีแก้ไขปัญหาการอัปเดตสามวิธีแรกเป็นขั้นตอนการแก้ไขปัญหาง่ายๆ ที่จะช่วยคุณแก้ไขปัญหาในไม่กี่ขั้นตอนหากคุณปฏิบัติตามวิธีง่ายๆ เหล่านี้แต่ไม่ได้รับการแก้ไข ให้ดำเนินการตามวิธีการแก้ไขปัญหาหลัก
วิธีที่ XNUMX: เปลี่ยนไปใช้การเชื่อมต่ออีเทอร์เน็ต
ให้แน่ใจว่าคุณ連接มันมีเสถียรภาพหรือไม่?เมื่อการเชื่อมต่ออินเทอร์เน็ตไม่เหมาะสม การเชื่อมต่อจะถูกขัดจังหวะบ่อยขึ้น ส่งผลให้กระบวนการอัปเดตไม่สมบูรณ์ซ่อมแซมการเชื่อมต่ออินเทอร์เน็ตของคุณโดยปฏิบัติตามคำแนะนำที่ให้มา
- วิ่งเร็วได้測試 以รู้ระดับความเร็วเครือข่ายที่เหมาะสมที่สุด.
- นอกจากนี้คุณยังสามารถเลือกแผนอินเทอร์เน็ตใหม่ที่เร็วขึ้นและซื้อจากผู้ให้บริการเครือข่ายของคุณ
- บางครั้ง การเชื่อมต่อ Wi-Fi ไม่เพียงพอสำหรับการเล่นเกมบัญชีผู้ใช้นี้เป็นส่วนตัวการเปลี่ยนไปใช้การเชื่อมต่ออีเทอร์เน็ตอาจช่วยแก้ไขปัญหาเซิร์ฟเวอร์ได้และอัปเดตคำถาม

วิธีที่ XNUMX: รีสตาร์ทคอมพิวเตอร์
ขอแนะนำให้คุณเริ่มระบบใหม่ก่อนที่จะลองวิธีอื่นในกรณีส่วนใหญ่ การรีสตาร์ทอย่างง่ายจะแก้ปัญหาได้โดยไม่มีเลย์เอาต์ที่ท้าทายลองรีสตาร์ทระบบของคุณด้วยเหตุผลนั้น-
1. กด . พร้อมกัน ปุ่ม Win + Dนำทางไปยัง เดสก์ทอป .
2. ตอนนี้ พร้อมกันกด แป้น Alt + F4 .แล้วคุณจะได้เห็น ปิดหน้าต่าง หน้าต่างป๊อปอัปจะปรากฏขึ้นตามที่แสดงด้านล่าง
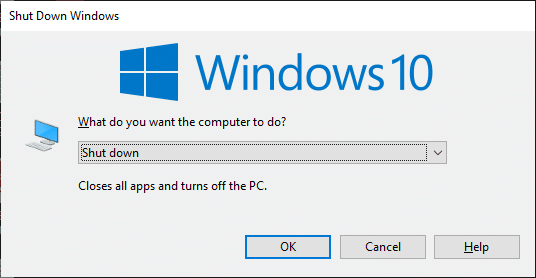
3. ตอนนี้ คลิกที่กล่องดรอปดาวน์และเลือก 重ใหม่ 啟動 ตัวเลือก.
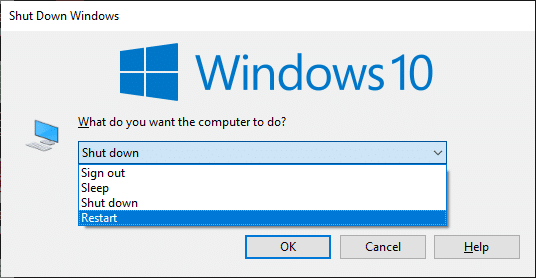
4. ในที่สุด กดปุ่มตกลง หรือคลิก OK เริ่มระบบใหม่
วิธีที่ 3: เริ่ม Warframe ในฐานะผู้ดูแลระบบ
คุณต้องมีสิทธิ์ของผู้ดูแลระบบเพื่อเข้าถึงไฟล์และบริการบางอย่างใน Warframeหากคุณไม่มีสิทธิ์ของผู้ดูแลระบบที่จำเป็น คุณอาจได้รับข้อผิดพลาดในการอัปเดต Warframe ไม่สำเร็จอย่างไรก็ตาม ผู้ใช้ไม่กี่คนแนะนำว่าการรันโปรแกรมในฐานะผู้ดูแลระบบสามารถแก้ไขปัญหาได้
1. คลิกขวาบนเดสก์ท็อปทางลัด Warframeหรือไปที่คู่มือการติดตั้งและคลิกขวาที่มัน
2. ตอนนี้ คลิกคุณลักษณะ.
3. ในหน้าต่างคุณสมบัติ สลับไปที่ความเข้ากันได้“แทป
4. ตอนนี้ ตรวจสอบ Run this program as administratorช่องทำเครื่องหมาย.
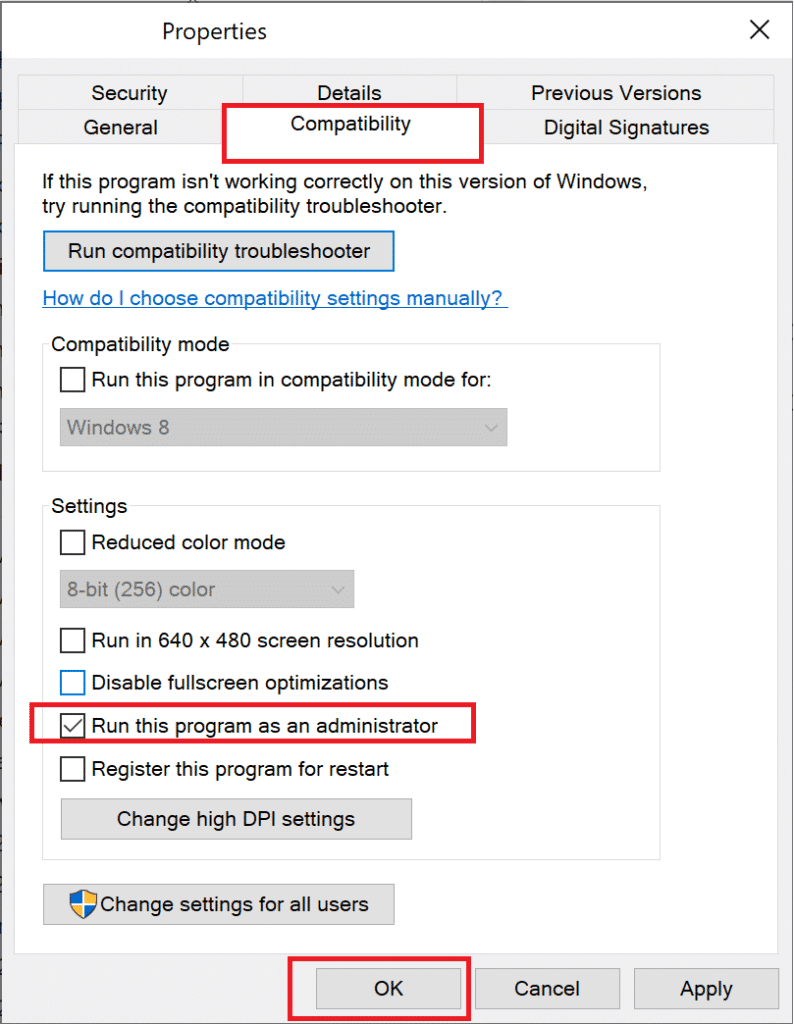
5. สุดท้าย คลิกใบสมัคร >กำหนดเพื่อบันทึกการเปลี่ยนแปลง
ตอนนี้ รีสตาร์ทโปรแกรมเพื่อดูว่าปัญหาได้รับการแก้ไขหรือไม่
วิธีที่ 4: เชื่อมต่อโดยใช้ VPN
หากการปฏิบัติตามวิธีการที่กล่าวข้างต้นไม่สามารถแก้ปัญหาของคุณได้ มีโอกาสเล็กน้อยที่เครือข่ายของคุณอาจมีปัญหาในการเชื่อมต่อเซิร์ฟเวอร์เกมและผู้ให้บริการอินเทอร์เน็ตอาจขัดแย้งกันในระหว่างการส่ง ดังนั้นหากคุณใช้เครือข่ายส่วนตัวเสมือนคุณสามารถแก้ปัญหาได้VPN จำนวนมากเสนอรุ่นทดลองก่อนที่คุณจะดาวน์โหลดดังนั้นใช้พวกเขาและดาวน์โหลดอัปเดตถ้าเป็นไปได้ทำตามขั้นตอนที่กำหนดเพื่อเชื่อมต่อ VPN ใน Windows 10
1. กด . พร้อมกัน ปุ่ม Windows + I . การติดตั้ง.
2. เลือก 和 互聯網,ตามภาพที่แสดง.
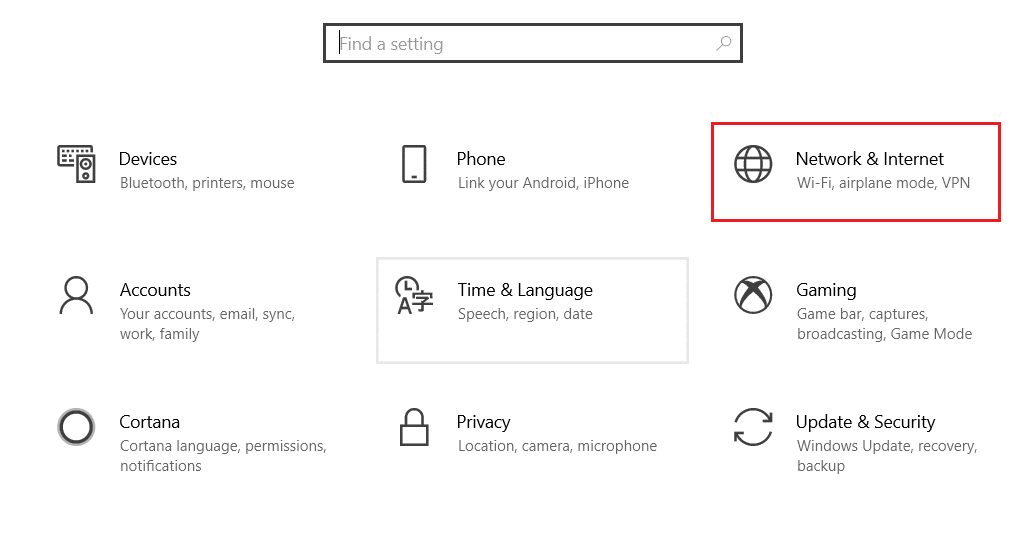
3. คลิกในบานหน้าต่างด้านซ้ายVPN จากนั้นคลิกด้วย .ของคุณไคลเอนต์ VPN ที่สอดคล้องกัน ปุ่มเชื่อมต่อ
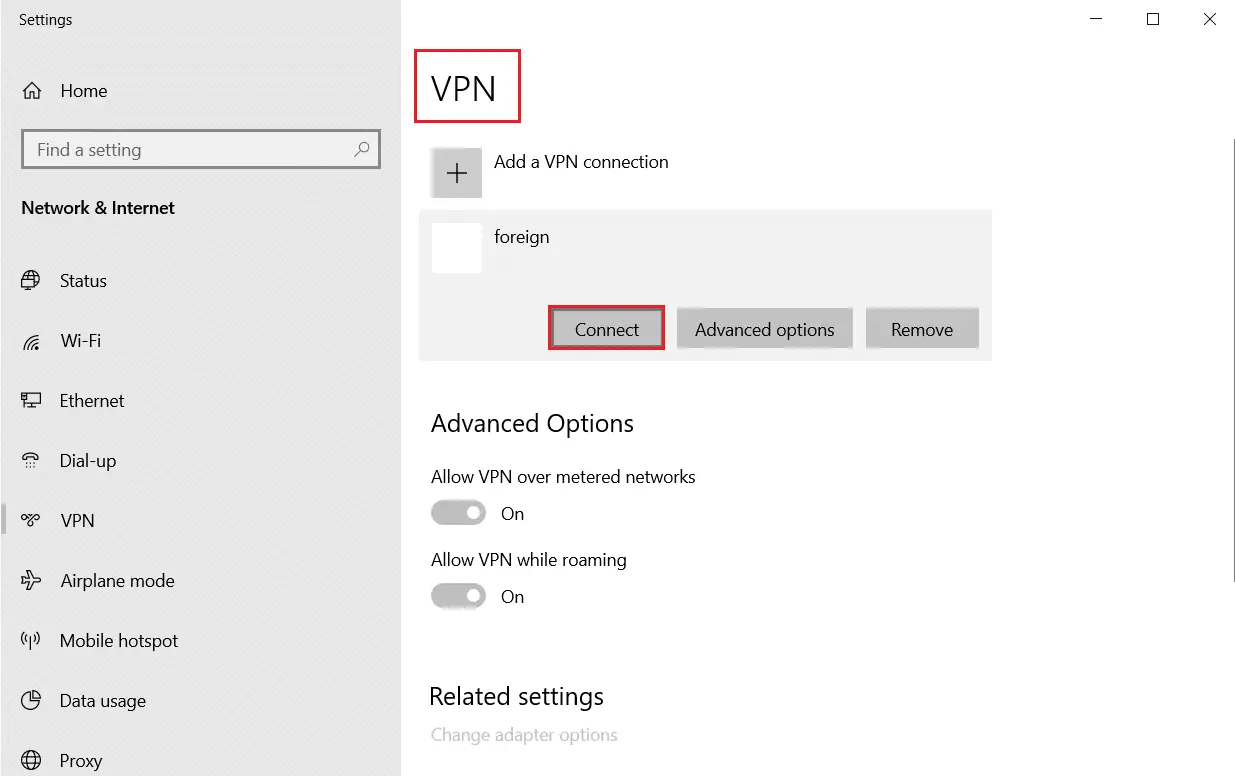
วิธีที่ XNUMX: ตรวจสอบแคชดาวน์โหลด
ตอนนี้ หากคุณมีแคชดาวน์โหลดที่เสียหายในเกมของคุณ คุณจะพบข้อผิดพลาดเมื่ออัปเดต Warframeในการแก้ไขปัญหานี้ ให้ทำตามขั้นตอนด้านล่างเพื่อตรวจสอบแคชดาวน์โหลดดังที่แสดงด้านล่าง
1. เริ่มWarframeและคลิกที่ด้านบนขวาการติดตั้งไอคอนดังแสดงในรูปด้านล่าง
![]()
2. ตอนนี้คลิกดาวน์โหลดแคช"ภายใต้"เ"ตัวเลือกแล้วคลิก"กำหนด".รูปภาพอ้างอิง
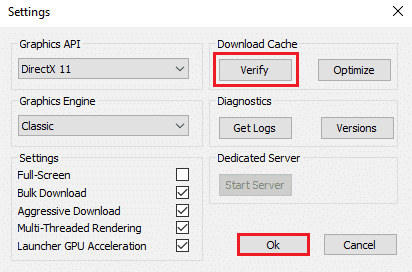
3. ตอนนี้ ยืนยันพร้อมท์ตรวจสอบข้อมูลเกม?คำเตือน: clickOKอาจใช้เวลานานกว่าจะเสร็จ.รูปภาพอ้างอิง
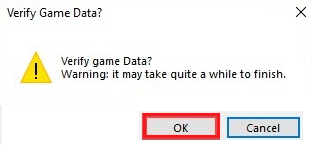
ตอนนี้ รอให้กระบวนการเสร็จสิ้นและตรวจสอบว่าปัญหาได้รับการแก้ไขหรือไม่
วิธีที่ 6: รีเซ็ตการตั้งค่าเครือข่ายท้องถิ่น
ปัญหาการเชื่อมต่อเครือข่ายหลายอย่างอาจทำให้เกิดปัญหาดังกล่าวได้ และคุณสามารถแก้ไขได้โดยรีเซ็ตการตั้งค่าเครือข่ายท้องถิ่นตามที่อธิบายไว้ด้านล่าง
1. เปิดโดยพิมพ์ในเมนูค้นหาแผงควบคุม.
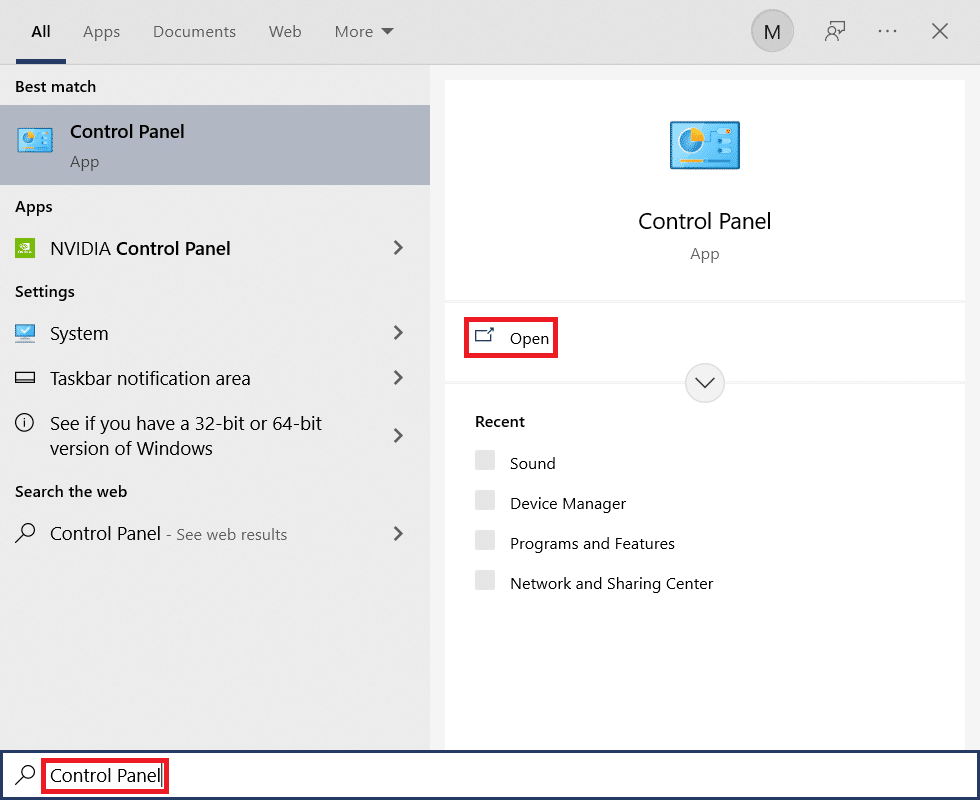
2. ตอนนี้ ตั้งค่าดูตามตั้งค่าตัวเลือกเป็นหมวดหมู่選擇เครือข่ายและอินเทอร์เน็ตลิงค์ดังที่แสดงด้านล่าง
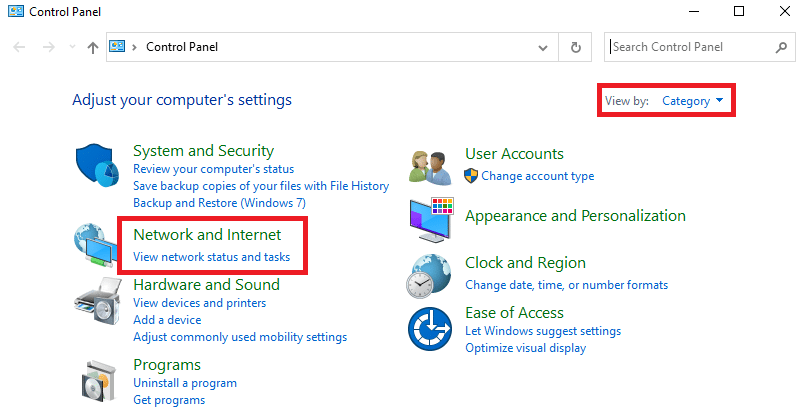
3. ที่นี่ คลิกตัวเลือกอินเทอร์เน็ต, 如下所示。
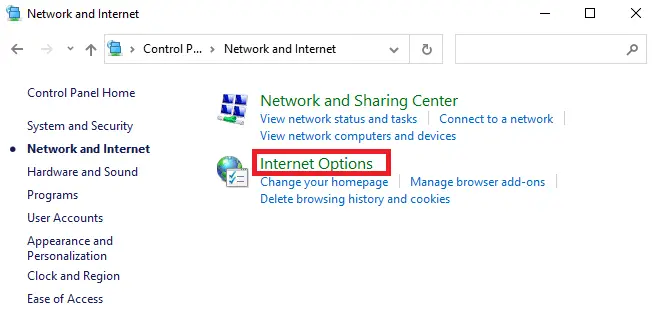
4. ตอนนี้ ในหน้าต่างคุณสมบัติอินเทอร์เน็ต ให้สลับไปที่เแท็บและเลือกการตั้งค่า LAN, 如下所示。
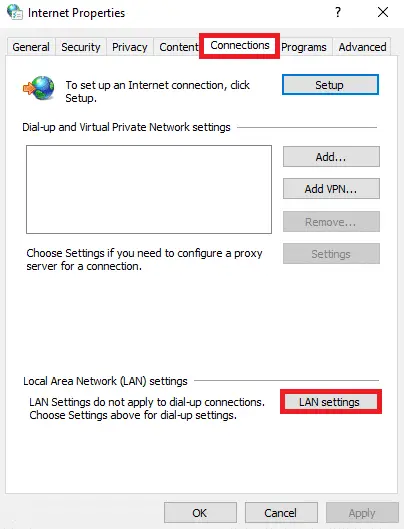
5. ที่นี่ เลือกตรวจจับการตั้งค่าโดยอัตโนมัติและตรวจสอบให้แน่ใจว่าไม่ได้ทำเครื่องหมายใช้พร็อกซีเซิร์ฟเวอร์สำหรับ LAN . ของคุณกล่อง (เว้นแต่คุณต้องการ)
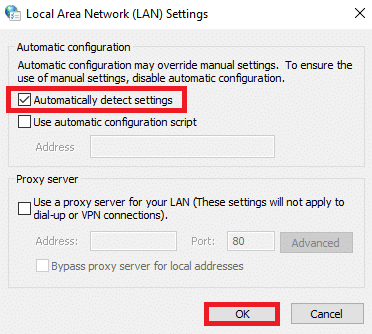
6. สุดท้าย คลิกกำหนด"บันทึกการเปลี่ยนแปลงและตรวจสอบว่าปัญหาได้รับการแก้ไขหรือไม่
วิธีที่ 7: อนุญาต Warframe ในไฟร์วอลล์ Windows Defender
ไฟร์วอลล์ Windows Defender อาจบล็อกกระบวนการดาวน์โหลด Warframe ทำให้การอัปเดต Warframe ล้มเหลวดังนั้น ให้ทำตามขั้นตอนด้านล่างเพื่อเปิดใช้งาน Warframe ในไฟร์วอลล์ Windows Defender
1. กด แป้นวินโดว์, มีอยู่ แถบค้นหาของ Windowsพิมพ์ แผงควบคุม, 然後單擊 เ.
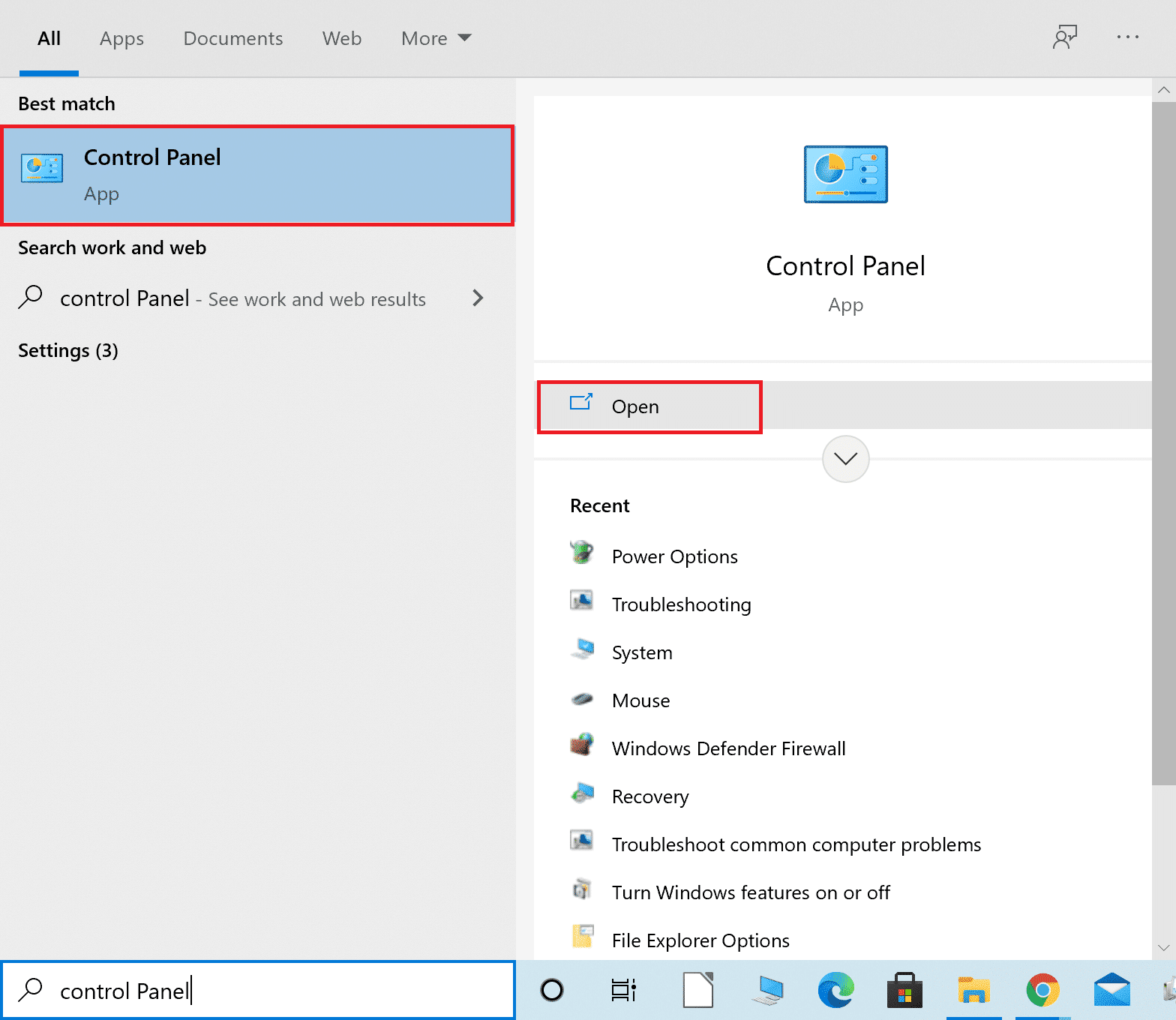
2. ที่นี่ set ดูโดย: > ไอคอนขนาดใหญ่ , 然後單擊 ไฟร์วอลล์ Windows Defender 。
![]()
3. ถัดไป คลิก อนุญาตแอปพลิเคชันหรือคุณสมบัติผ่านไฟร์วอลล์ Windows Defender.
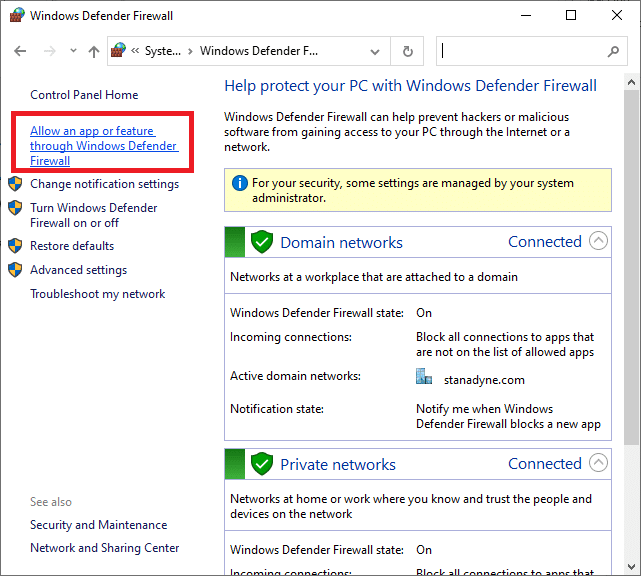
4ก.ทำเครื่องหมายด้วยเครื่องหมายเป็น ส่วนตัว และ สาธารณะช่องทำเครื่องหมายเพื่อค้นหาและอนุญาต Warframeผ่านไฟร์วอลล์
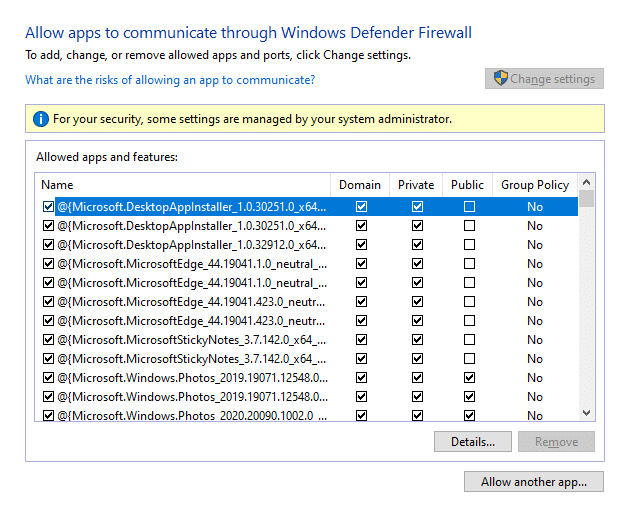
4B.หรือคลิก 設置จากนั้นคลิกอนุญาตแอปพลิเคชันอื่น... ปุ่มเพื่อเรียกดูและWarframeแอปพลิเคชันถูกเพิ่มลงในรายการจากนั้น เลือกช่องที่ตรงกัน
5. สุดท้าย คลิก กำหนด บัญชีผู้ใช้นี้เป็นส่วนตัว
วิธีที่ 8: ปิดใช้งานไฟร์วอลล์ Windows Defender (ไม่แนะนำ)
ผู้ใช้บางคนรายงานว่าข้อผิดพลาดในการอัปเดตหายไปเมื่อปิดไฟร์วอลล์ Windows Defenderทำตามขั้นตอนด้านล่างเพื่อปิดใช้งานเพื่อแก้ไขข้อผิดพลาดในการอัปเดต Warframe ล้มเหลว
หมายเหตุ:การปิดใช้งานไฟร์วอลล์ทำให้ระบบของคุณเสี่ยงต่อการโจมตีของมัลแวร์หรือไวรัสดังนั้น หากคุณเลือกที่จะทำเช่นนั้น ตรวจสอบให้แน่ใจว่าได้เปิดใช้งานโดยเร็วที่สุดหลังจากแก้ไขปัญหาแล้ว
1. ทำตามคำแนะนำด้านบนเพื่อเริ่มแผงควบคุม選擇ระบบและความปลอดภัย.
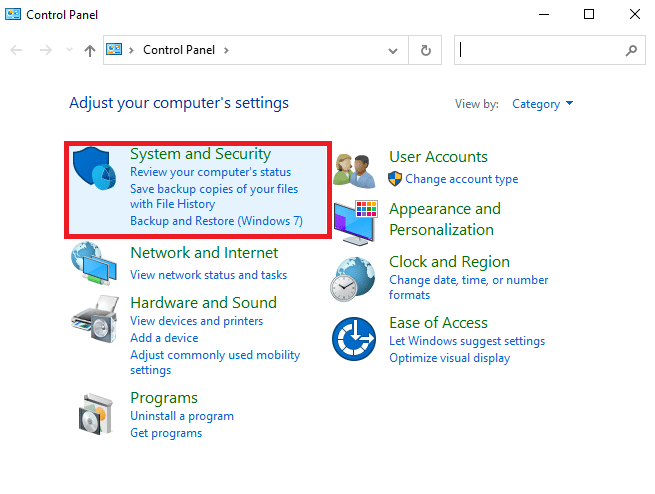
2. ตอนนี้ คลิกไฟร์วอลล์ Windows Defender,ดังที่แสดงไว้ที่นี่
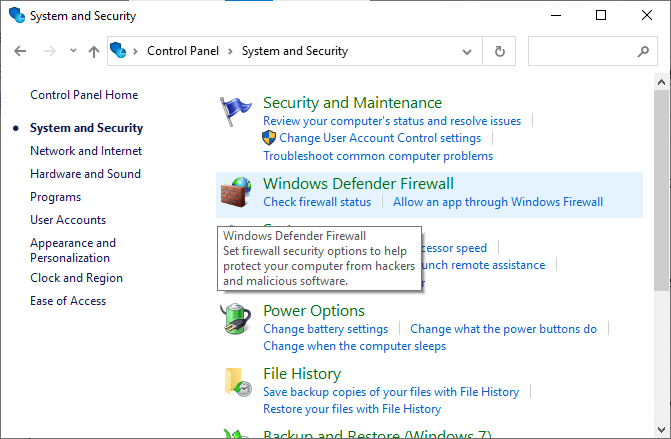
3.เลือกจากเมนูด้านซ้ายเปิดหรือปิดตัวเลือกไฟร์วอลล์ Windows Defenderอ้างถึงภาพด้านล่าง
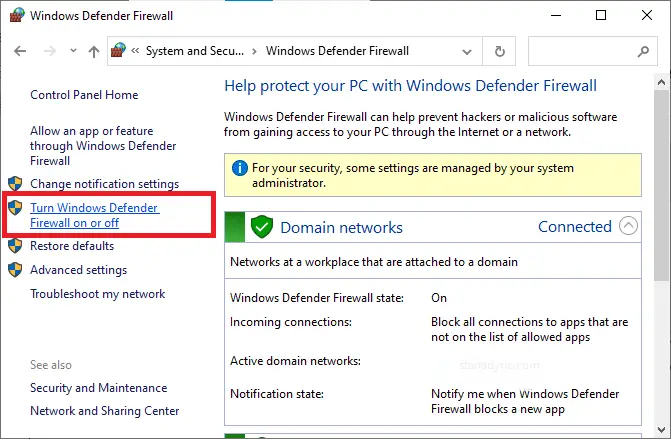
4. ตอนนี้ ให้ตรวจสอบตัวเลือกที่มีอยู่บนหน้าจอนี้ปิดไฟร์วอลล์ Windows Defender (ไม่แนะนำ)กล่องถัดจากตัวเลือกอ้างถึงรูปภาพที่กำหนด
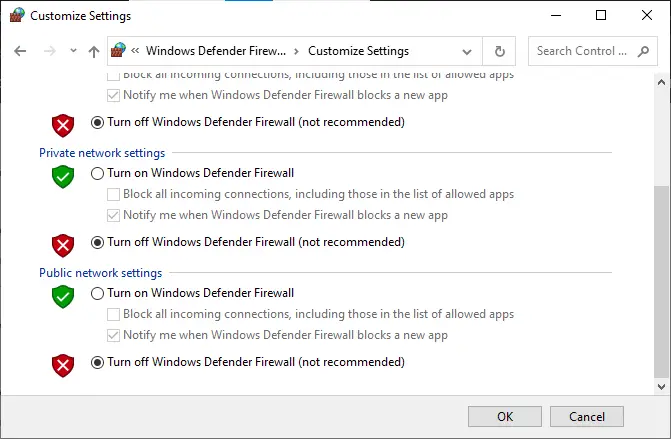
5.重ใหม่ 啟動ระบบของคุณตรวจสอบว่าปัญหาได้รับการแก้ไขแล้วหรือไม่
วิธีที่ 9: เรียกใช้ Malware Scan
เมื่อไวรัสหรือมัลแวร์ใช้ไฟล์ warframe.exe Windows Defender อาจไม่สามารถระบุภัยคุกคามได้ดังนั้น แฮกเกอร์อาจเจาะระบบของคุณได้อย่างง่ายดายมัลแวร์ เช่น เวิร์ม บั๊ก บ็อต แอดแวร์ ฯลฯ นั้นพบได้ไม่บ่อยนัก อาจทำให้เกิดปัญหานี้ได้เช่นกันเนื่องจากได้รับการออกแบบมาเพื่อประนีประนอมระบบของผู้ใช้ ขโมยข้อมูลส่วนตัว หรือสอดแนมระบบโดยที่ผู้ใช้ไม่รู้
หมายเหตุ:ขอแนะนำว่าอย่าเปิดอีเมลที่น่าสงสัยหรือคลิกลิงก์ที่ถูกบุกรุกเพื่อหลีกเลี่ยงปัญหาดังกล่าว
อย่างไรก็ตาม คุณสามารถระบุได้ว่าระบบของคุณอยู่ภายใต้การคุกคามที่เป็นอันตรายหรือไม่จากพฤติกรรมที่ผิดปกติของระบบปฏิบัติการ
- คุณจะสังเกตเห็นการเข้าถึงโดยไม่ได้รับอนุญาตหลายครั้ง
- ระบบของคุณจะพังบ่อยขึ้น
ต่อไปนี้เป็นขั้นตอนในการเรียกใช้การสแกนมัลแวร์เพื่อแก้ไขข้อผิดพลาดในการอัปเดต Warframe ล้มเหลว
1. กด . พร้อมกันปุ่ม Windows + I . การติดตั้ง.
2. ที่นี่ คลิก อัปเดตและความปลอดภัย การตั้งค่าตามที่แสดง
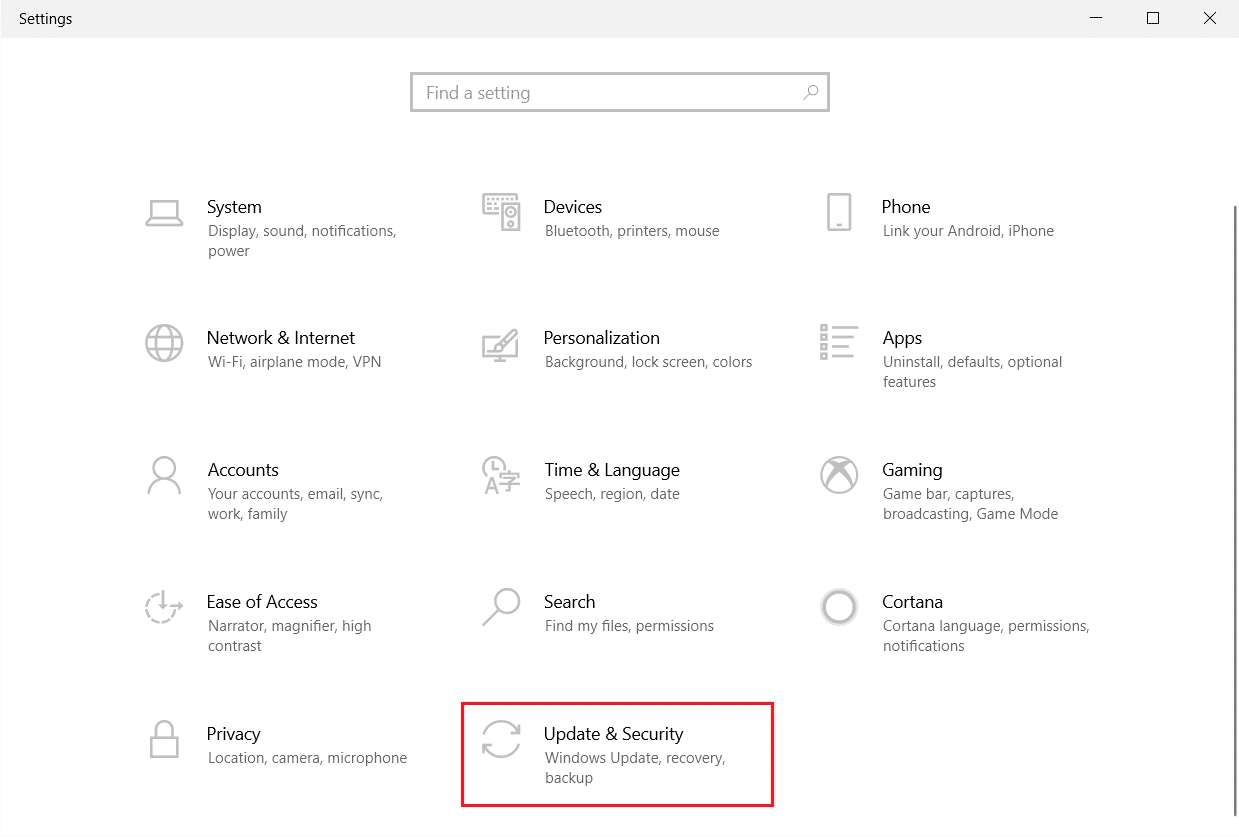
3. ไปที่ ในบานหน้าต่างด้านซ้ายความปลอดภัยของ Windows
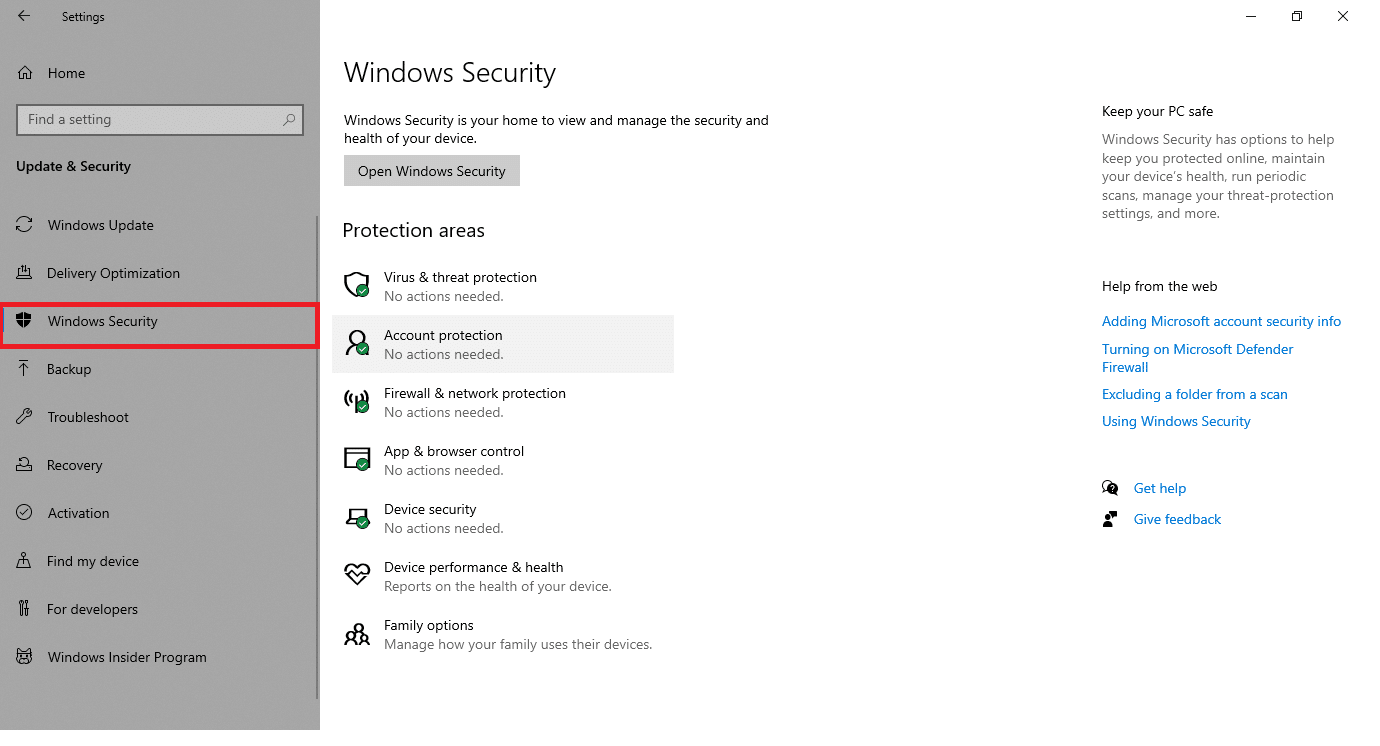
4. คลิกในบานหน้าต่างด้านขวา การป้องกันไวรัสและภัยคุกคาม ตัวเลือก.
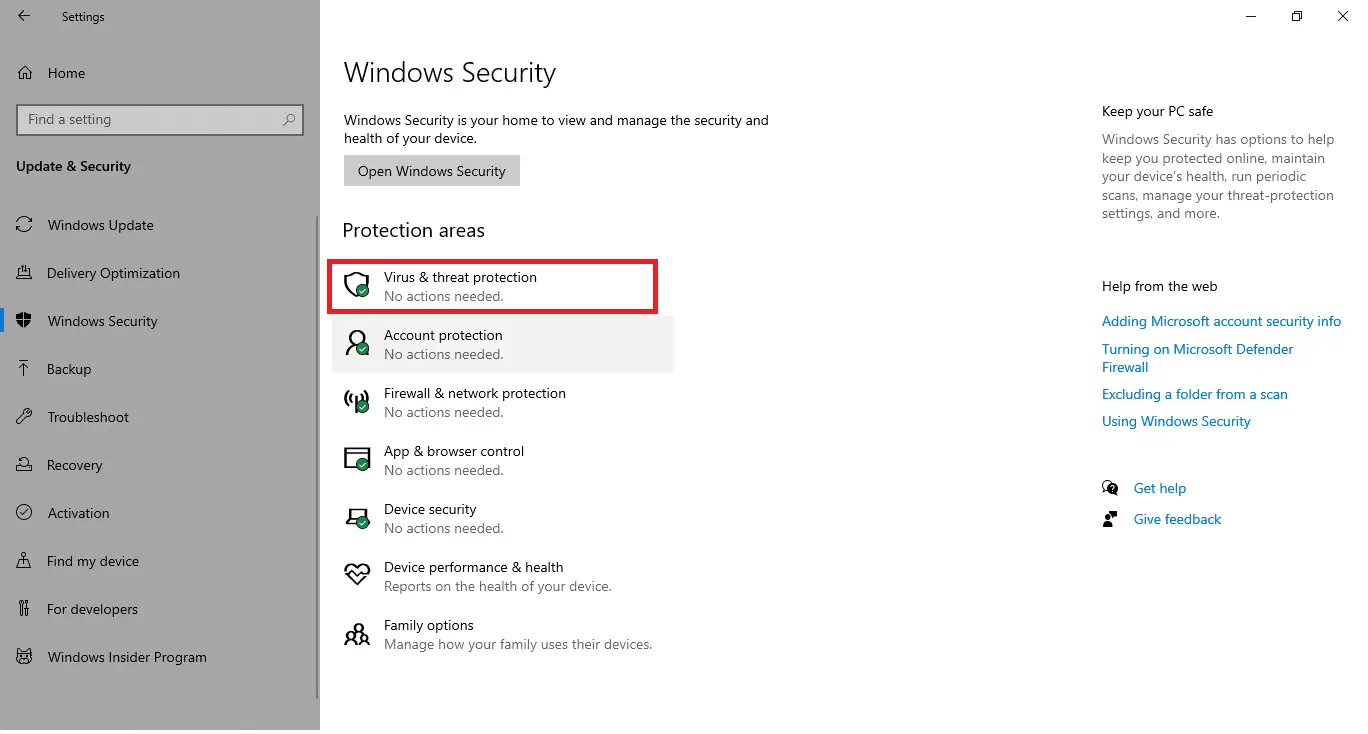
5. คลิก 掃描 ปุ่มเพื่อค้นหามัลแวร์
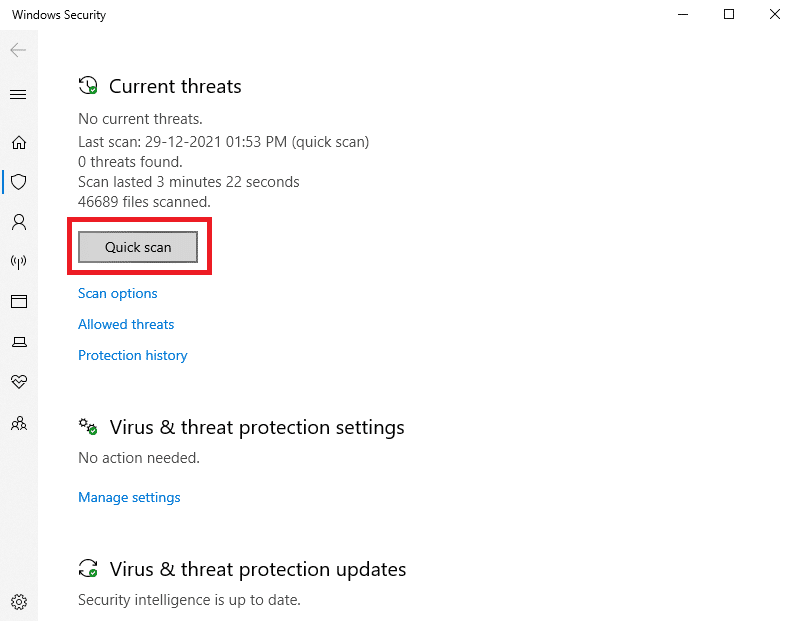
6ก.หลังจากการสแกนเสร็จสิ้น ภัยคุกคามทั้งหมดจะปรากฏขึ้นคลิกที่ ภัยคุกคามในปัจจุบันลงเริ่ม .
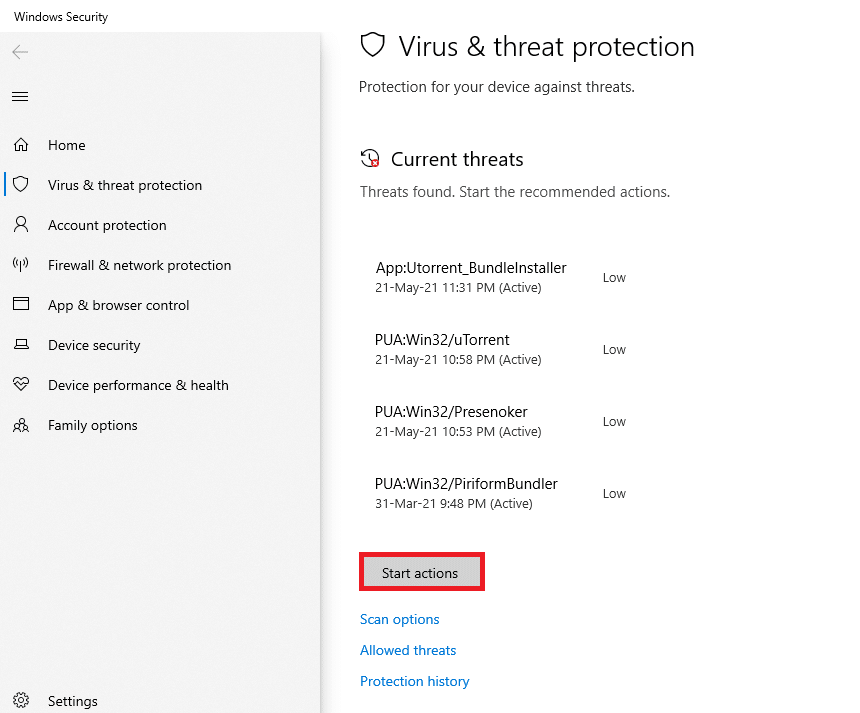
6B.หากไม่มีภัยคุกคามในอุปกรณ์ของคุณ อุปกรณ์จะแสดงขึ้น ไม่มีภัยคุกคามในปัจจุบัน เตือน.
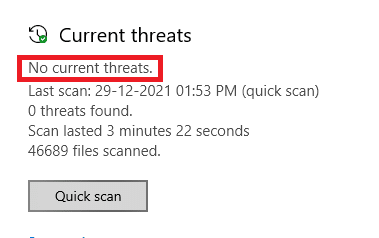
วิธีที่ 10: ซ่อมแซม Microsoft Visual C++ Redistributable
ดังที่กล่าวไว้ก่อนหน้านี้ หากคุณมีแพ็คเกจ Microsoft Visual C++ Redistributable ที่ใช้งานไม่ได้ คุณอาจประสบกับความล้มเหลวในการอัปเดต Warframe เพื่อแก้ไข ให้ทำตามขั้นตอนที่กล่าวถึงด้านล่างเพื่อแก้ไข
1. กดค้างไว้พร้อมกันปุ่ม Windows + Rและพิมพ์appwiz.cpl, 如下所示。
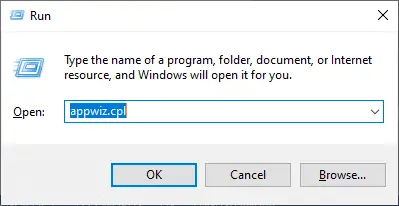
2. ตอนนี้คลิกOK選擇แพ็คเกจ Microsoft Visual C++ ที่แจกจ่ายต่อได้.
หมายเหตุ:ในบทความนี้ มีการสาธิตขั้นตอนในการแก้ไขแพ็คเกจเดียวทำซ้ำขั้นตอนเหล่านี้เพื่อแก้ไขแพ็คเกจทั้งหมด
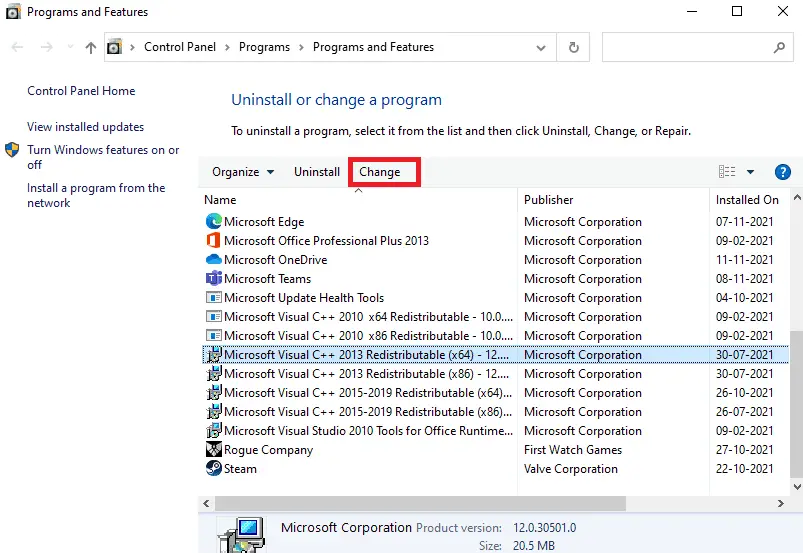
3. ที่นี่ คลิกซ่อมแซมและปฏิบัติตามคำแนะนำบนหน้าจอเพื่อดำเนินการให้เสร็จสิ้น
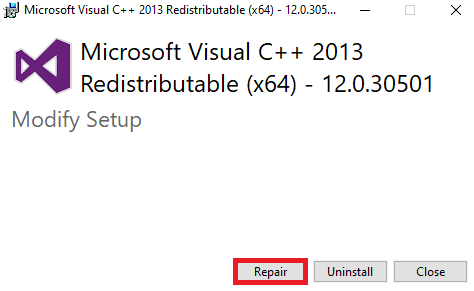
4. สุดท้าย ตรวจสอบว่าคุณได้แก้ไขปัญหาแล้ว
วิธีที่ 11: ติดตั้ง Microsoft Visual C ++ Redistributable Package อีกครั้ง
เมื่อคุณซ่อมแซม Microsoft Visual C++ Redistributable Packages คุณจะแก้ไขความล้มเหลวในการอัปเดตอย่างไรก็ตาม หากคุณไม่ได้รับการแก้ไข ให้ติดตั้งแพ็คเกจใหม่ตามที่อธิบายด้านล่างเพื่อแก้ไขความล้มเหลวในการอัปเดต Warframe
1. กดค้างไว้อีกครั้งปุ่ม Windows + Rและพิมพ์appwiz.cpl, 如下所示。
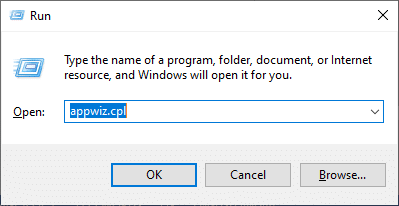
2. ตอนนี้คลิกOK選擇แพ็คเกจ Microsoft Visual C++ ที่แจกจ่ายต่อได้.
หมายเหตุ:ในบทความนี้ มีการสาธิตขั้นตอนในการติดตั้งแพ็คเกจใหม่อีกครั้งทำซ้ำขั้นตอนเหล่านี้เพื่อแก้ไขแพ็คเกจทั้งหมด
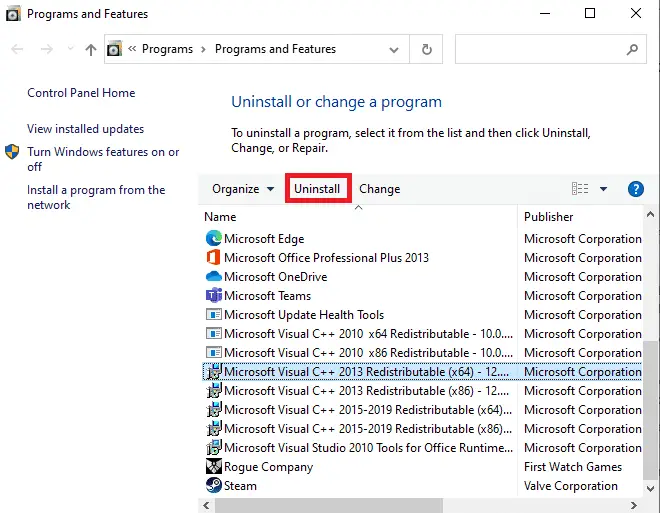
3. ที่นี่ คลิกถอนการติดตั้งและปฏิบัติตามคำแนะนำบนหน้าจอเพื่อดำเนินการให้เสร็จสิ้น
4. ตอนนี้การกระทำดาวน์โหลดเว็บไซต์อย่างเป็นทางการMicrosoft Visual C ++ Redistributableบัญชีผู้ใช้นี้เป็นส่วนตัว
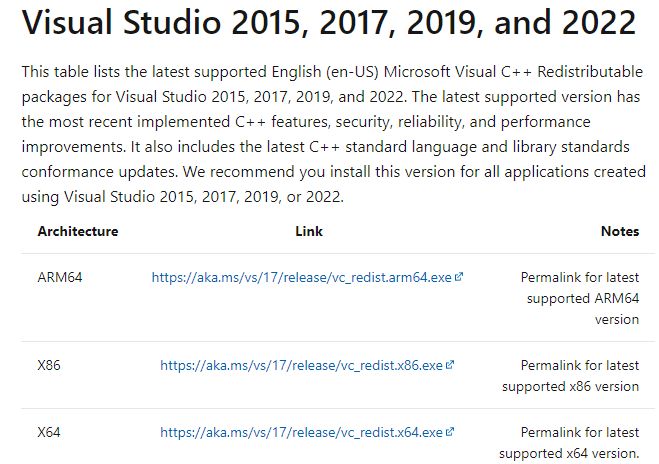
สุดท้าย ให้ตรวจสอบว่าคุณได้แก้ไขปัญหาแล้ว
ต่อไปนี้คือการแก้ไขเพิ่มเติมบางส่วนเพื่อช่วยคุณแก้ไขปัญหาการอัปเดตเมื่อสิ่งอื่นล้มเหลวติดตามพวกเขาและตรวจสอบว่าคุณได้แก้ไขปัญหาแล้วหรือไม่
คำถามที่พบบ่อยเกี่ยวกับปัญหา Warframe Stuck
ตรวจสอบให้แน่ใจว่าระบบของคุณตรงตามข้อกำหนดฮาร์ดแวร์ขั้นต่ำของเกมและอัปเดตไดรเวอร์การ์ดแสดงผลของคุณหากปัญหายังคงอยู่ ให้ลองติดตั้งเกมใหม่หรือติดต่อฝ่ายบริการลูกค้าเพื่อขอความช่วยเหลือ
นี่อาจเป็นปัญหาเครือข่ายโปรดตรวจสอบการเชื่อมต่อเครือข่ายของคุณหากปัญหายังคงอยู่ ให้ลองปรับการตั้งค่าเครือข่ายของเกมหรือติดต่อผู้ให้บริการอินเทอร์เน็ตของคุณ
ในกรณีนี้ การบังคับปิดและเริ่มเกมใหม่มักจะช่วยได้หากปัญหายังคงมีอยู่ คุณอาจต้องการตรวจสอบฮาร์ดแวร์ของคุณและตรวจสอบให้แน่ใจว่าสามารถรองรับความต้องการของเกมของคุณได้


![[แก้ไข] Microsoft Store ไม่สามารถดาวน์โหลดแอปและเกม](https://oktechmasters.org/wp-content/uploads/2022/03/30606-Fix-Cant-Download-from-Microsoft-Store.jpg)
![[แก้ไขแล้ว] Microsoft Store ไม่สามารถดาวน์โหลดและติดตั้งแอพได้](https://oktechmasters.org/wp-content/uploads/2022/03/30555-Fix-Microsoft-Store-Not-Installing-Apps.jpg)
