Excel เป็นเครื่องมือที่ยอดเยี่ยมสำหรับการจัดเก็บและวิเคราะห์ข้อมูลหลายครั้งที่คุณจะต้องจัดการกับประเภทข้อมูลที่เป็นข้อความ เช่น ชื่อ ภูมิภาค แผนก หรือชื่อผลิตภัณฑ์
ในกรณีนี้ จะดีกว่าถ้ารู้วิธีจัดการข้อมูลข้อความและได้ผลลัพธ์ที่ต้องการ
งานทั่วไปส่วนใหญ่ที่ผู้ใช้ Excel ส่วนใหญ่ต้องทำคือการทำงานกับชุดข้อมูลที่มีชื่อบ่อยครั้ง คุณจะพบชื่อและนามสกุลในคอลัมน์ที่แยกจากกัน และคุณอาจต้องการรวมชื่อและนามสกุลเหล่านี้และใส่ไว้ในเซลล์เดียวเป็นชื่อที่รวมกัน
ในบทช่วยสอน Excel นี้ ฉันจะแสดงให้คุณเห็นหลายวิธีในการรวมชื่อและนามสกุลใน Excel
คุณสามารถทำสิ่งนี้ได้อย่างง่ายดายโดยใช้สูตรง่ายๆ เช่น Concatenate หรือ TextJoin และฟีเจอร์ต่างๆ เช่น Flash Fill และ Power Query
เนื้อหา
ใน Excelผสาน4 วิธีในการใส่ชื่อและนามสกุล
สมมติว่าคุณมีชุดข้อมูลดังรูปด้านล่าง และคุณต้องการรวมชื่อในคอลัมน์ A กับนามสกุลในคอลัมน์ B

ลองดูวิธีการบางอย่างในการทำเช่นนี้
ใช้ฟังก์ชัน CONCATENATE (หรือเครื่องหมายและ)
การรวมสตริงข้อความต่างๆ จากเซลล์ต่างๆ ใน Excel เข้าด้วยกันทำได้ง่ายมากมีสูตรเข้าร่วมในตัวใน Excel เพื่อจุดประสงค์นี้เท่านั้น
นี่คือสูตรในการรวมชื่อและนามสกุล (คั่นด้วยอักขระเว้นวรรค):
=CONCAT(A2," ",B2)
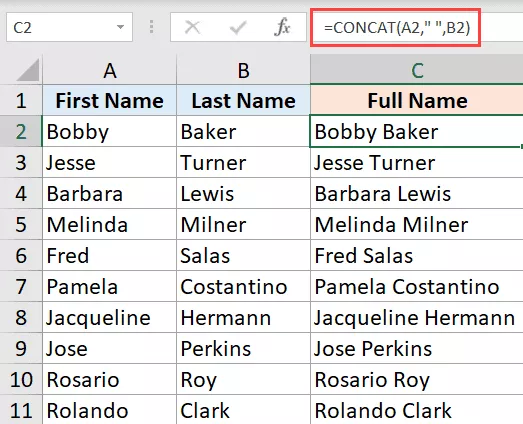
CONCAT เป็นฟังก์ชันใหม่ที่นำมาใช้ใน Excel 2016 ซึ่งจะมาแทนที่ฟังก์ชัน CONCATENATEแต่ ณ ตอนนี้ ทั้งสองฟังก์ชันยังคงใช้งานได้ และคุณสามารถใช้ฟังก์ชันใดก็ได้
ถ้าคุณต้องการใช้ต่อไปนี้คือสูตร CONCATENATE:
=CONCATENATE(A2, "", B2)
สูตรข้างต้นใช้เฉพาะชื่อและนามสกุลและรวมเข้าด้วยกันเนื่องจากฉันต้องการให้สิ่งเหล่านี้คั่นด้วยอักขระเว้นวรรค ฉันจึงใช้ "" (เว้นวรรคในเครื่องหมายคำพูดคู่) เป็นพารามิเตอร์ที่สอง
คุณยังสามารถใช้ตัวดำเนินการ & สำหรับการต่อข้อมูล
สมมติว่าคุณมีชุดข้อมูลเดียวกัน คุณสามารถใช้สูตรต่อไปนี้เพื่อรวมชื่อและนามสกุล:
= A2 & "" & B2
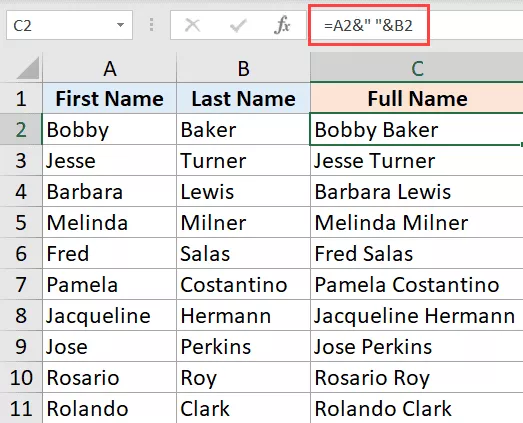
ตัวดำเนินการเครื่องหมายและรวมข้อความก่อนและหลังในตัวอย่างข้างต้น ฉันได้รวมสามส่วนเข้าด้วยกัน ได้แก่ ชื่อ อักขระเว้นวรรค และนามสกุล
เมื่อคุณเข้าใจแนวคิดแล้ว คุณสามารถรวมชื่อรูปแบบต่างๆ ได้ตามต้องการตัวอย่างเช่น คุณอาจต้องการนามสกุลก่อน แล้วตามด้วยชื่อ หรือใช้เครื่องหมายจุลภาคแทนการเว้นวรรคระหว่างชื่อ
ถ้าคุณต้องการแค่รวมชื่อและต้องการกำจัดชื่อและนามสกุล คุณควรแปลงค่าสูตรเป็นค่าคงที่ก่อนเมื่อเสร็จแล้ว คุณสามารถลบ/ลบชื่อและนามสกุลได้
การใช้ฟังก์ชัน TEXTJOIN
TEXTJOIN เป็นฟังก์ชันที่มีอยู่ใน Excel 2019 และ Office 365
หากคุณมีสิทธิ์เข้าถึงคุณลักษณะนี้ วิธีที่ดีที่สุดคือใช้เพื่อรวมเซลล์และคอลัมน์ (เนื่องจากเป็นวิธีที่ดีกว่าวิธี CONCATENATE และ ampersand ที่อธิบายข้างต้น)
สมมติว่าคุณมีชุดข้อมูลที่แสดงด้านล่าง และคุณต้องการรวมชื่อและนามสกุล

นี่คือสูตรในการทำสิ่งนี้:
=TEXTJOIN(" ",จริง,A2:B2)
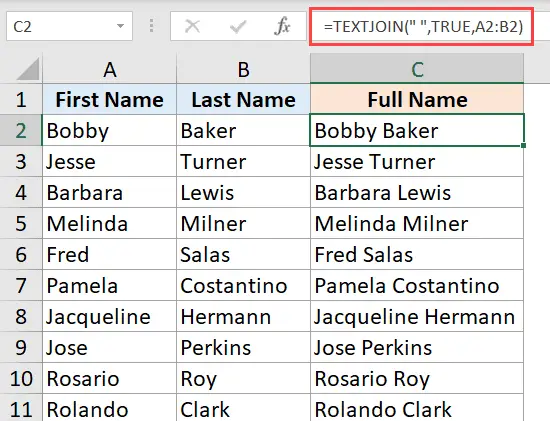
ฟังก์ชัน TEXTJOIN ด้านบนยอมรับพารามิเตอร์สามตัว:
- ตัวคั่น ในตัวอย่างนี้ อักขระเว้นวรรคในเครื่องหมายคำพูดคู่ (เนื่องจากเราต้องการให้ชื่อและนามสกุลคั่นด้วยอักขระเว้นวรรค)
- ค่าบูลีน โดยที่ TRUE หมายความว่าหากมีเซลล์ว่าง สูตรจะละเว้นค่านั้น
- ช่วงที่มีเซลล์ที่จะรวมกัน
การสร้างและจัดการทำได้เร็วและง่ายกว่าสูตรการเข้าร่วมปกติดังนั้นหากคุณมีสิทธิ์เข้าถึงฟังก์ชัน TEXTJOIN ใน Excel จะดีกว่าถ้าใช้สูตรอื่น
เติมความแวววาว
Flash Fill เป็นฟังก์ชันอัจฉริยะที่พยายามทำความเข้าใจรูปแบบและให้ผลลัพธ์แก่คุณ
ให้ฉันอธิบายวิธีการทำงาน
สมมติว่าคุณมีชุดข้อมูลด้านล่างและต้องการรวมชื่อและนามสกุล

นี่คือขั้นตอนที่คุณสามารถทำได้ด้วย Flash Fill
- ในเซลล์ C2 ให้ป้อนผลลัพธ์ที่ต้องการในตัวอย่างของเราคือ "Bobby Baker"
- ในเซลล์ C3 เริ่มพิมพ์ผลลัพธ์ที่ต้องการคุณจะสังเกตเห็นว่า Excel แสดงผลที่คาดไว้ (เป็นข้อความสีเทาอ่อน) ในทุกเซลล์นี่คือการดำเนินการเติมแบบรวดเร็ว
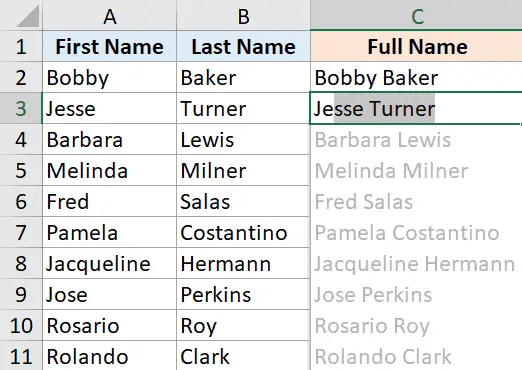
- กดปุ่มตกลง
ขั้นตอนข้างต้นจะเติมเซลล์ทั้งหมดด้วยชื่อที่ผสานพร้อมกัน
ในบางกรณี คุณอาจไม่เห็นการเติมอย่างรวดเร็วเมื่อคุณพิมพ์ในเซลล์ที่สอง
ไม่ต้องกังวล มันเกิดขึ้นบางครั้ง
ในกรณีนี้ คุณสามารถใช้ขั้นตอนเพิ่มเติมต่อไปนี้เพื่อให้ Flash Fill ทำงานได้:
- ในเซลล์ C2 ให้ป้อนผลลัพธ์ที่ต้องการในตัวอย่างของเราคือ "Bobby Baker"
- เลือก เลือก C3
- คลิกแท็บหน้าแรก
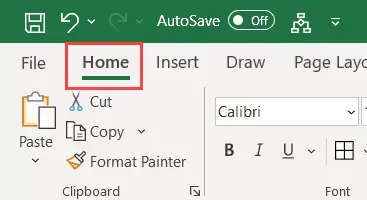
- ในกลุ่มแก้ไข คลิกไอคอนเติม
- คลิกกรอกด่วน
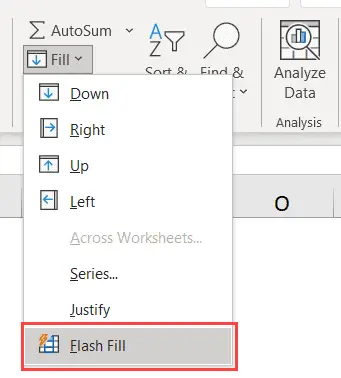
ขั้นตอนข้างต้นจะเลือกสคีมาจากเซลล์ด้านบนทันที และใส่ชื่อที่ผสานทั้งคอลัมน์
หากการเติมแบบแฟลชล้มเหลวในการเลือกรูปแบบที่ถูกต้องและให้ผลลัพธ์ที่ไม่ถูกต้อง ให้กรอกข้อมูลทั้งสองเซลล์ด้วยตนเอง จากนั้นทำตามขั้นตอนด้านบน
คุณยังสามารถใช้แป้นพิมพ์ลัดควบคุม + Eเติมด้วยแฟลชเติม
การรวมชื่อและนามสกุล (แม้แต่ชื่อแรก กลาง และนามสกุล) เป็นการดำเนินการง่ายๆ ที่ Flash Fill สามารถจัดการได้อย่างง่ายดาย
จำไว้ว่าการเติมแบบรวดเร็วนั้นไม่สมบูรณ์แบบทำงานโดยการจดจำรูปแบบและเติมเซลล์ทั้งหมดในคอลัมน์ที่มีรูปแบบเดียวกันแม้ว่าจะเป็นไปได้มากที่สุดตามที่คาดไว้ แต่ควรตรวจสอบผลลัพธ์ของ Flash Fill อีกครั้ง
ใช้ Power Query
Power Query เป็นเครื่องมือที่ยอดเยี่ยมในการแยกและแปลงข้อมูล
คุณยังสามารถใช้เพื่อรวมคอลัมน์และรวมชื่อและนามสกุลได้อย่างรวดเร็ว
เพื่อให้ Power Query ทำงานได้ ข้อมูลของคุณต้องอยู่ในตาราง Excel (หรืออย่างน้อยก็อยู่ในช่วงที่มีชื่อ)
สำหรับจุดประสงค์ของบทช่วยสอนนี้ ฉันจะแปลงชุดข้อมูลที่มีชื่อและนามสกุลเป็นตาราง Excel
สมมติว่าคุณมีชุดข้อมูลดังด้านล่าง และคุณต้องการรวมสองคอลัมน์เข้าด้วยกันเพื่อให้ได้ชื่อเต็ม
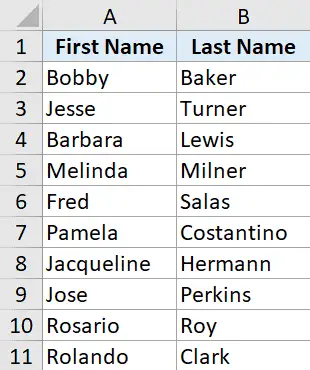
นี่คือขั้นตอนในการแปลงข้อมูลเป็นตาราง Excel:
- เลือกเซลล์ใดก็ได้ในชุดข้อมูล
- คลิกแท็บแทรก
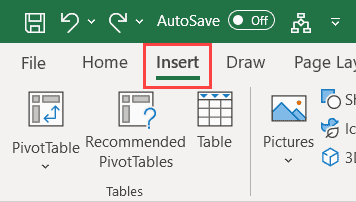
- คลิกไอคอนตาราง
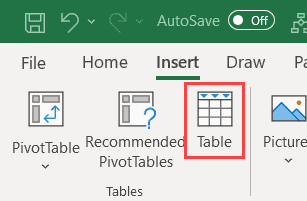
- ในกล่องโต้ตอบสร้างตาราง ตรวจสอบให้แน่ใจว่าช่วงถูกต้อง
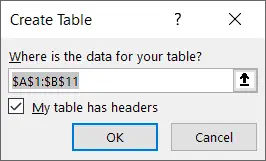
- คลิกตกลง
ขั้นตอนข้างต้นจะแปลงช่วงข้อมูลเป็นตาราง Excel
ตอนนี้เรามาดูวิธีการรวมชื่อและนามสกุลโดยใช้ Power Query:
- เลือกเซลล์ใดก็ได้ในตาราง
- คลิกแท็บข้อมูล
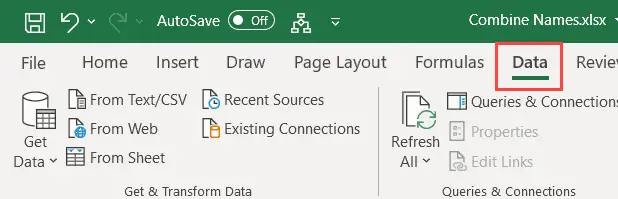
- ในกลุ่ม รับและแปลงข้อมูล ให้คลิกตัวเลือก จากเวิร์กชีตซึ่งจะเป็นการเปิดตัวแก้ไข Power Query
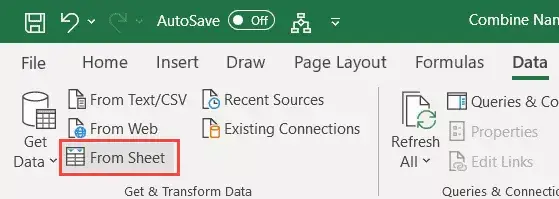
- ในตัวแก้ไข Power Query ตรวจสอบให้แน่ใจว่าได้เลือกตารางที่ถูกต้องในบานหน้าต่างด้านซ้ายหากคุณมีเพียงหนึ่งตาราง คุณจะเห็นตัวเลือกเดียวเท่านั้นในบานหน้าต่างด้านซ้าย
- เลือกคอลัมน์ที่คุณต้องการรวม (กดปุ่ม Control ค้างไว้แล้วคลิกส่วนหัวของคอลัมน์เพื่อเลือกคอลัมน์)
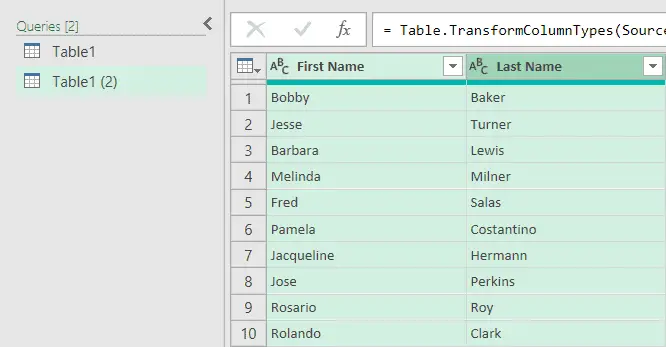
- คลิกขวาแล้วคลิกตัวเลือกผสานคอลัมน์
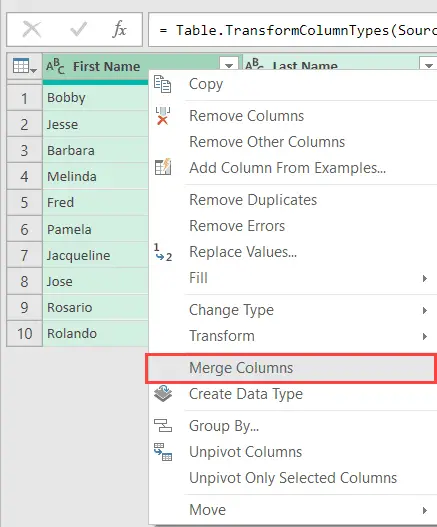
- ในกล่องโต้ตอบผสานคอลัมน์ที่เปิดขึ้น ให้เลือก Space เป็นตัวคั่น (จากรายการดรอปดาวน์)
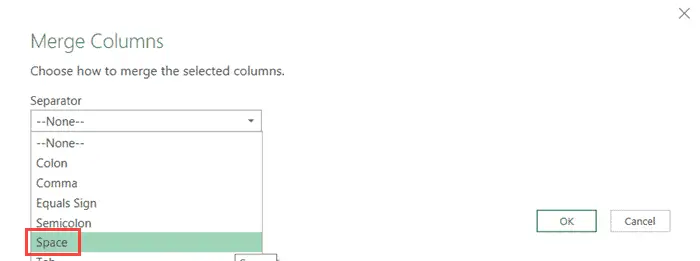
- ป้อนชื่อสำหรับคอลัมน์ที่ผสานใหม่ฉันจะเลือก "ชื่อเต็ม"
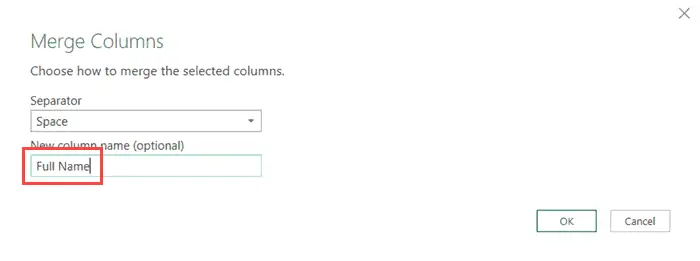
- คลิกตกลงการดำเนินการนี้จะลบสองคอลัมน์ที่เรามีอยู่แล้วและแทนที่ด้วยคอลัมน์ใหม่ที่มีชื่อเต็ม
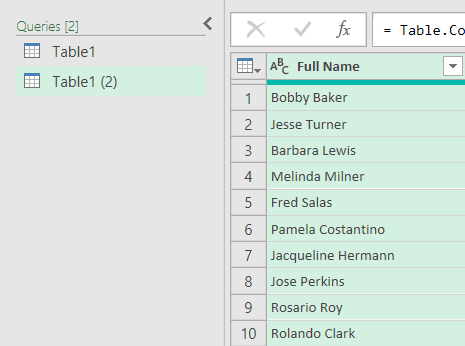
- คลิกแท็บ ไฟล์ แล้วคลิก ปิดและโหลด
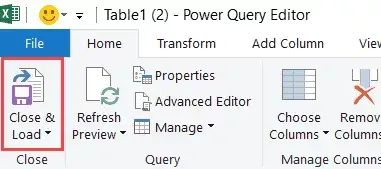
ขั้นตอนข้างต้นจะแทรกแผ่นงานใหม่ในสมุดงานที่มีตารางที่มีคอลัมน์ชื่อเต็ม
ถ้าคุณต้องการคอลัมน์เดิมและคอลัมน์ใหม่ที่มีชื่อเต็ม แทนที่จะเลือกคอลัมน์และรวมเข้าด้วยกัน ให้เลือกแท็บ เพิ่มคอลัมน์ ในตัวแก้ไข Power Query จากนั้นเลือกคอลัมน์ จากนั้นคลิก ผสานคอลัมน์สิ่งนี้จะเพิ่มคอลัมน์ใหม่พร้อมชื่อเต็ม
เมื่อเทียบกับวิธีการตามสูตรและการเติมแบบรวดเร็ว Power Query นั้นยาวกว่าแน่นอน
แต่ประโยชน์ของการใช้แนวทางนี้คือ ถ้าข้อมูลเดิมของคุณเปลี่ยนแปลง คุณสามารถรีเฟรชคิวรีได้อย่างรวดเร็ว และข้อมูลผลลัพธ์จะได้รับการอัปเดตโดยอัตโนมัติ
นอกจากนี้ Power Query ยังใช้กันอย่างแพร่หลายในการรวมตารางและข้อมูลจากหลายเวิร์กชีตและเวิร์กบุ๊กดังนั้นถ้าคุณมีข้อมูลชื่อที่คุณต้องการรวม นี่คือขั้นตอนในเวิร์กโฟลว์ Power Query ที่มีอยู่ของคุณ
ในบทช่วยสอนนี้ ฉันจะอธิบายวิธีรวมชื่อและนามสกุลใน Excel.อย่างไรก็ตาม หากคุณมีชื่อ กลาง และนามสกุล คุณก็สามารถทำได้เช่นเดียวกัน
ฉันหวังว่าคุณจะพบว่าบทช่วยสอนนี้มีประโยชน์

![วิธีผสานชื่อใน Excel [4 วิธีง่าย ๆ ]](https://oktechmasters.org/wp-content/uploads/2022/01/Excel%E5%A7%93%E5%90%8D%E5%90%88%E4%BD%B5-scaled.jpg)






