บางครั้ง คุณอาจต้องพลิกข้อมูลกลับหัวใน Excel กล่าวคือ กลับลำดับของข้อมูลในชุดข้อมูลแนวตั้ง และกลับลำดับของข้อมูลจากซ้ายไปขวาในชุดข้อมูลแนวนอน
ตอนนี้ ถ้าคุณคิดว่าต้องมีฟังก์ชันในตัวใน Excel เพื่อดำเนินการนี้ ฉันเกรงว่าคุณจะผิดหวัง
แม้ว่าจะมีหลายวิธีในการพลิกข้อมูลใน Excel แต่ไม่มีฟังก์ชันในตัวแต่คุณสามารถทำได้ง่ายๆ ด้วยเทคนิคการเรียงลำดับ สูตร หรือ VBA
ในบทช่วยสอนนี้ ฉันจะแสดงวิธีพลิกข้อมูลในแถว คอลัมน์ และตารางแบบกลับหัวใน Excel
มาเริ่มกันเลย!
เนื้อหา
พลิกข้อมูลโดยใช้ SORT และคอลัมน์เสริม
วิธีที่ง่ายที่สุดวิธีหนึ่งในการย้อนกลับลำดับของข้อมูลใน Excel คือการใช้คอลัมน์ตัวช่วย แล้วใช้คอลัมน์ตัวช่วยนั้นเพื่อจัดเรียงข้อมูล
พลิกข้อมูลในแนวตั้ง (ลำดับย้อนกลับ)
สมมติว่าคุณมีคอลัมน์เหมือนด้านล่างชื่อชุดข้อมูลและคุณต้องการพลิกข้อมูลนี้:
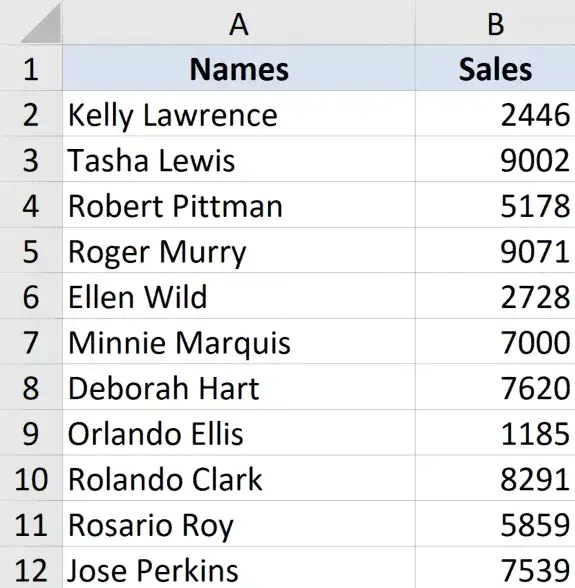
นี่คือขั้นตอนในการพลิกข้อมูลในแนวตั้ง:
- ในคอลัมน์ที่อยู่ติดกัน ให้ป้อน "Helper" เป็นส่วนหัวของคอลัมน์
- ในคอลัมน์วิธีใช้ ให้ป้อนชุดตัวเลข (1, 2, 3 ฯลฯ)คุณสามารถทำได้อย่างรวดเร็วโดยใช้วิธีการที่แสดงไว้ที่นี่
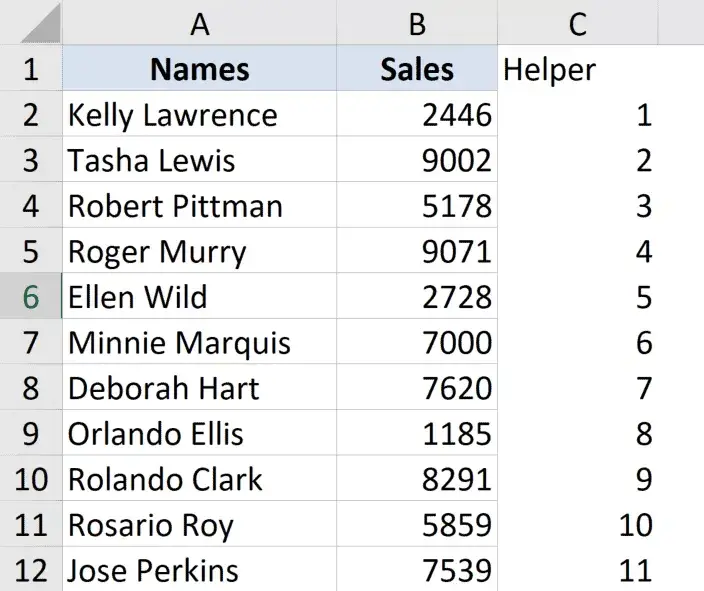
- เลือกชุดข้อมูลทั้งหมด รวมถึงคอลัมน์เสริม
- คลิกแท็บข้อมูล
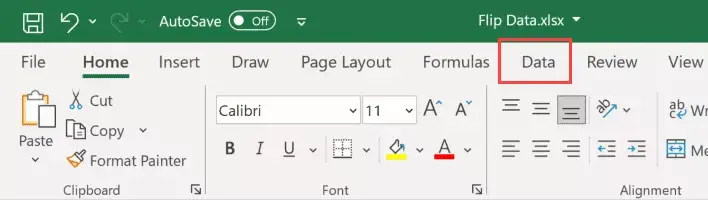
- คลิกไอคอนจัดเรียง
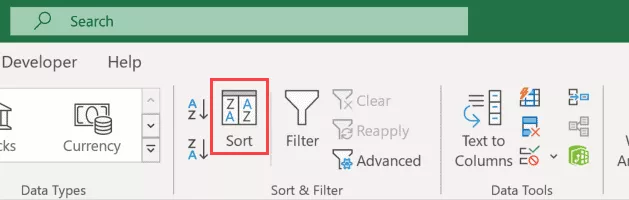
- ในไดอะล็อกบ็อกซ์ Sort ให้เลือก Helper จากเมนูแบบเลื่อนลง Sort By
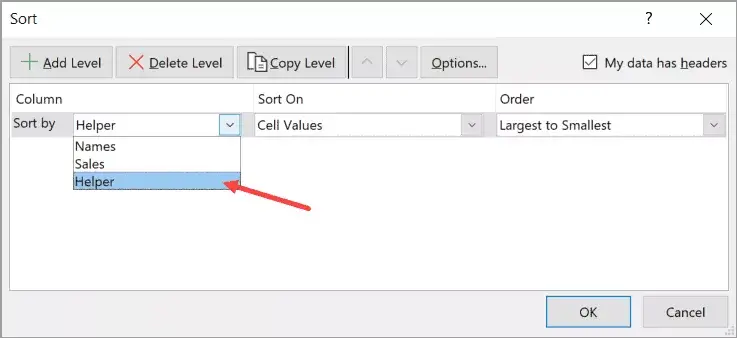
- ในเมนูคำสั่งแบบเลื่อนลง ให้เลือก "ใหญ่ไปเล็ก"
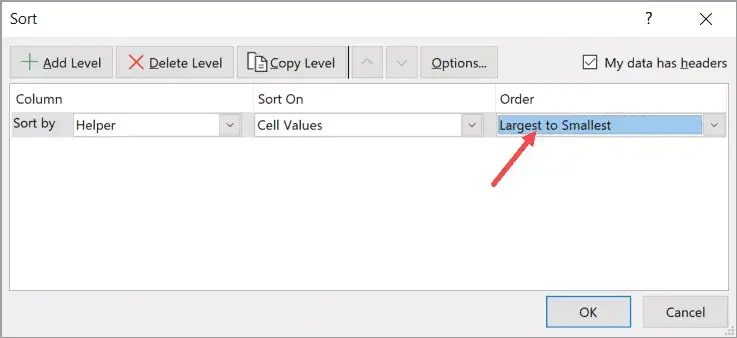
- คลิกตกลง
ขั้นตอนข้างต้นจะจัดเรียงข้อมูลตามค่าคอลัมน์ตัวช่วย ซึ่งจะทำให้ชื่อในข้อมูลอยู่ในลำดับย้อนกลับด้วย
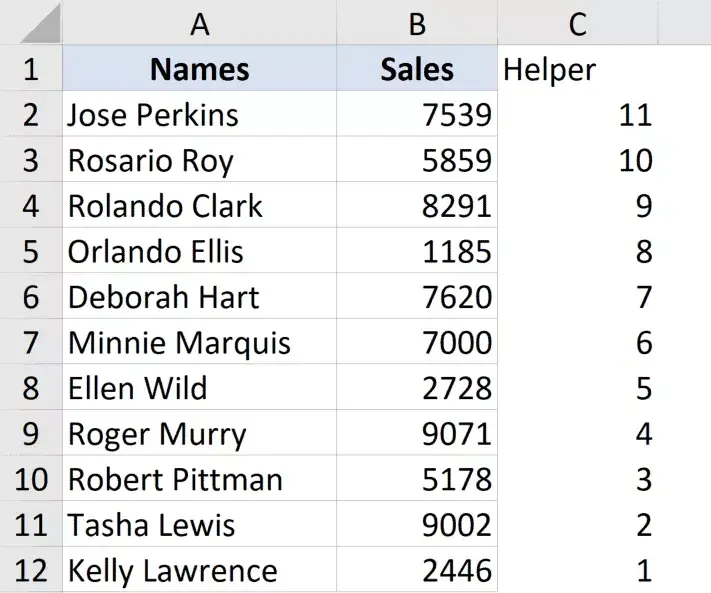
อย่าลังเลที่จะวางคอลัมน์ช่วยเหลือเมื่อคุณทำเสร็จแล้ว
ในตัวอย่างนี้ ฉันจะแสดงวิธีการพลิกข้อมูลเมื่อมีคอลัมน์เดียว แต่คุณสามารถใช้เทคนิคเดียวกันนี้ได้ หากคุณมีทั้งตารางเพียงตรวจสอบให้แน่ใจว่าได้เลือกทั้งตาราง จากนั้นใช้คอลัมน์ตัวช่วยเพื่อจัดเรียงข้อมูลตามลำดับจากมากไปหาน้อย
พลิกข้อมูลในแนวนอน
คุณยังสามารถพลิกข้อมูลในแนวนอนใน Excel ได้ด้วยวิธีเดียวกัน
Excel มีตัวเลือกในการเรียงลำดับข้อมูลในแนวนอนโดยใช้กล่องโต้ตอบการเรียงลำดับ (คุณสมบัติเรียงลำดับจากซ้ายไปขวา)
สมมติว่าคุณมีตารางดังที่แสดงด้านล่าง และคุณต้องการพลิกข้อมูลนี้ในแนวนอน

นี่คือขั้นตอนในการทำเช่นนี้:
- ในแถวด้านล่าง ให้ป้อน "Helper" เป็นชื่อแถว
- ในแถวตัวช่วย ให้ป้อนชุดตัวเลข (1, 2, 3 ฯลฯ)

- เลือกชุดข้อมูลทั้งหมด รวมถึงแถวเสริม
- คลิกแท็บข้อมูล
- คลิกไอคอนจัดเรียง
- ในกล่องโต้ตอบการเรียงลำดับ ให้คลิกปุ่มตัวเลือก
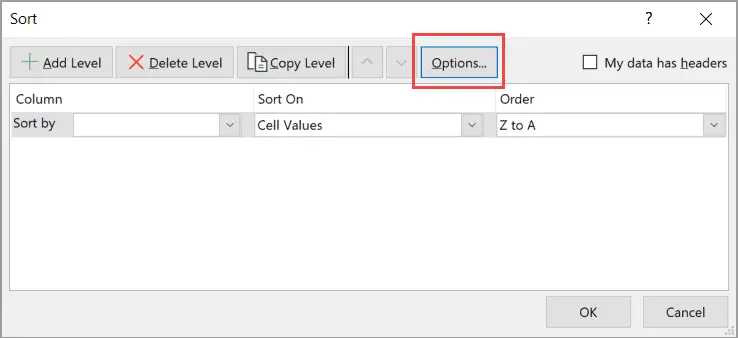
- ในกล่องโต้ตอบที่เปิดขึ้น ให้คลิก จัดเรียงจากซ้ายไปขวา
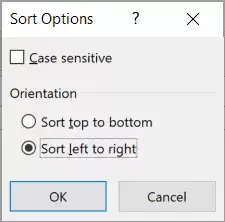
- คลิกตกลง
- ในรายการดรอปดาวน์เรียงตาม ให้เลือกแถวที่ 3 (หรืออะไรก็ได้ที่มีคอลัมน์ผู้ช่วยของคุณ)
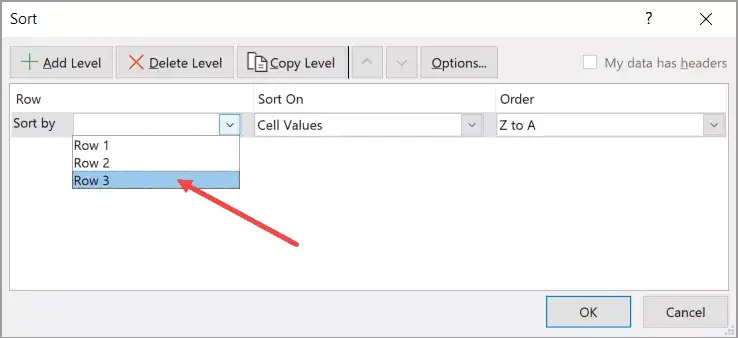
- ในเมนูคำสั่งแบบเลื่อนลง ให้เลือก "ใหญ่ไปเล็ก"
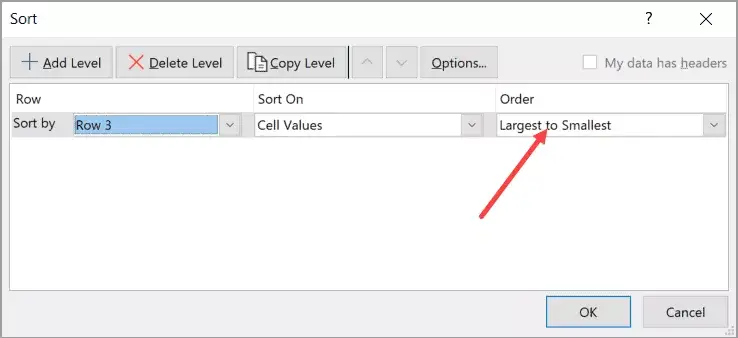
- คลิกตกลง
ขั้นตอนข้างต้นจะพลิกทั้งตารางในแนวนอน

เมื่อเสร็จแล้วคุณสามารถลบบรรทัดตัวช่วยได้
ใช้ Excel เพื่อพลิกสูตรกลับหัวพลิกข้อมูล
Microsoft 365 มีสูตรใหม่ที่ช่วยให้ง่ายต่อการย้อนกลับลำดับของคอลัมน์หรือตารางใน Excel
ในส่วนนี้ ฉันจะแสดงวิธีทำโดยใช้สูตร SORTBY (ถ้าคุณใช้ Microsoft 365) หรือสูตร INDEX (หากคุณไม่ได้ใช้ Microsoft 365)
ใช้ฟังก์ชัน SORTBY (มีให้ใน Microsoft 365)
สมมติว่าคุณมีตารางดังต่อไปนี้ และคุณต้องการพลิกข้อมูลในตารางนั้น:
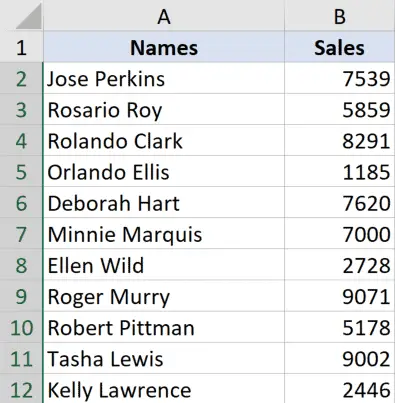
ในการทำเช่นนี้ ก่อนอื่น ให้คัดลอกส่วนหัวและวางไว้ในตำแหน่งที่คุณต้องการพลิกตาราง
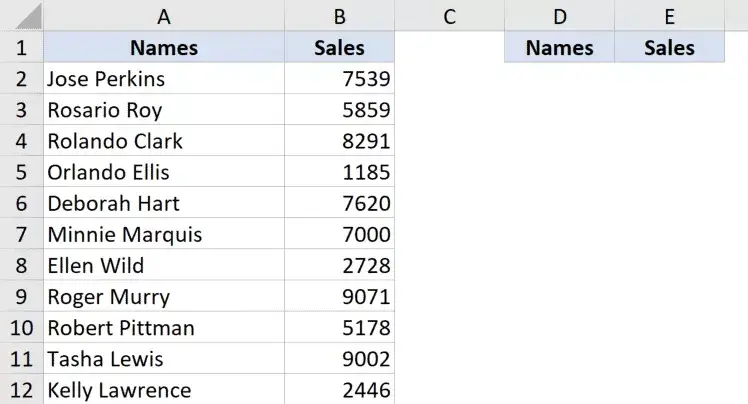
ตอนนี้ใช้สูตรต่อไปนี้ด้านล่างเซลล์ส่วนหัวซ้ายสุด:
=SORTBY($A$2:$B$12,ROW(A2:A12),-1)
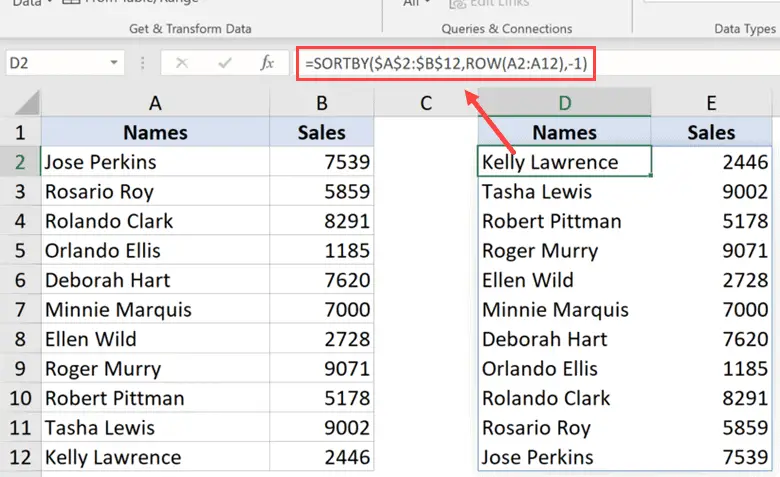
สูตรข้างต้นจะเรียงลำดับข้อมูลและเรียงลำดับตามผลลัพธ์ของฟังก์ชัน ROW
ในกรณีนี้ ฟังก์ชัน ROW จะคืนค่าอาร์เรย์ของตัวเลขที่แสดงหมายเลขแถวระหว่างช่วงที่ระบุ (ในตัวอย่างนี้ ชุดของตัวเลข เช่น 2, 3, 4 เป็นต้น)
เนื่องจากพารามิเตอร์ที่สามของสูตรนี้คือ -1 จึงบังคับให้สูตรเรียงลำดับข้อมูลตามลำดับจากมากไปน้อย
ระเบียนที่มีหมายเลขแถวสูงสุดจะอยู่ที่ด้านบนสุด และระเบียนที่มีหมายเลขกฎต่ำสุดจะอยู่ที่ด้านล่าง ซึ่งโดยทั่วไปจะย้อนกลับลำดับของข้อมูล
เมื่อเสร็จแล้ว คุณสามารถแปลงสูตรเป็นค่าเพื่อรับตารางสแตติก
ใช้ฟังก์ชันดัชนี
หากคุณไม่สามารถใช้ฟังก์ชัน SORTBY ได้ ไม่ต้องกังวล คุณสามารถใช้ฟังก์ชัน INDEX ที่น่าทึ่งได้
สมมติว่าคุณมีชุดข้อมูลชื่อตามที่แสดงด้านล่าง และคุณต้องการพลิกข้อมูลนี้
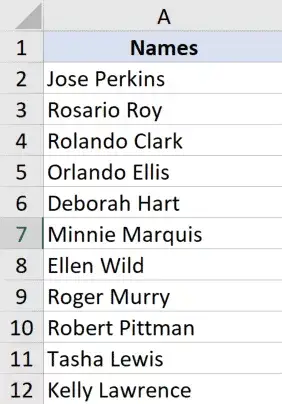
นี่คือสูตรในการทำสิ่งนี้:
= INDEX ($ A $ 2: $ A $ 12, ROWS (A2: $ A $ 12))
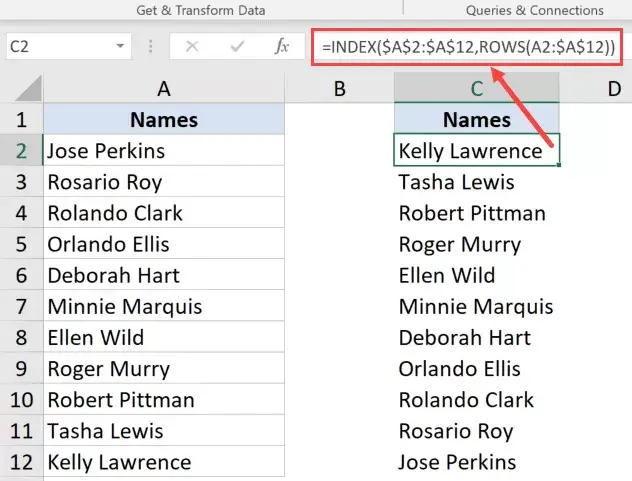
สูตรนี้ทำงานอย่างไร?
สูตรข้างต้นใช้ฟังก์ชัน INDEX ซึ่งจะคืนค่าจากเซลล์ตามตัวเลขที่ระบุในพารามิเตอร์ที่สอง
ความมหัศจรรย์ที่แท้จริงเกิดขึ้นเมื่อฉันใช้พารามิเตอร์ที่สองของฟังก์ชัน ROWS
เนื่องจากฉันล็อกส่วนที่สองของการอ้างอิงในฟังก์ชัน ROWS ในเซลล์แรก จะคืนค่าจำนวนแถวระหว่าง A2 และ A12 ซึ่งเท่ากับ 11
แต่เมื่อมันเลื่อนลงมา การอ้างอิงแรกจะเปลี่ยนเป็น A3 จากนั้น A4 เป็นต้น ในขณะที่การอ้างอิงที่สองจะยังคงอยู่ตามที่เป็นเพราะฉันล็อกไว้และทำให้เป็นแบบสัมบูรณ์
เมื่อเราลงไป ผลลัพธ์ของฟังก์ชัน ROWS จะลดลง 1 จาก 11 เป็น 10 เป็น 9 เป็นต้น
เนื่องจากฟังก์ชัน INDEX ส่งคืนค่าตามตัวเลขในอาร์กิวเมนต์ที่สอง จึงส่งผลให้ข้อมูลในลำดับที่กลับกัน
คุณสามารถใช้สูตรเดียวกันได้แม้ว่าจะมีหลายคอลัมน์ในชุดข้อมูลก็ตามอย่างไรก็ตาม คุณต้องระบุพารามิเตอร์ตัวที่สอง ซึ่งจะระบุหมายเลขคอลัมน์ที่ต้องการดึงข้อมูล
สมมติว่าคุณมีชุดข้อมูลที่มีลักษณะดังนี้ และคุณต้องการกลับลำดับของทั้งตาราง:
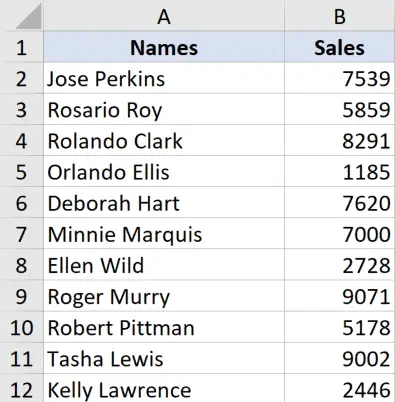
นี่คือสูตรที่จะทำสิ่งนี้ให้คุณ:
=INDEX($A$2:$B$12,ROWS(A2:$A$12),COLUMNS($A$2:A2))
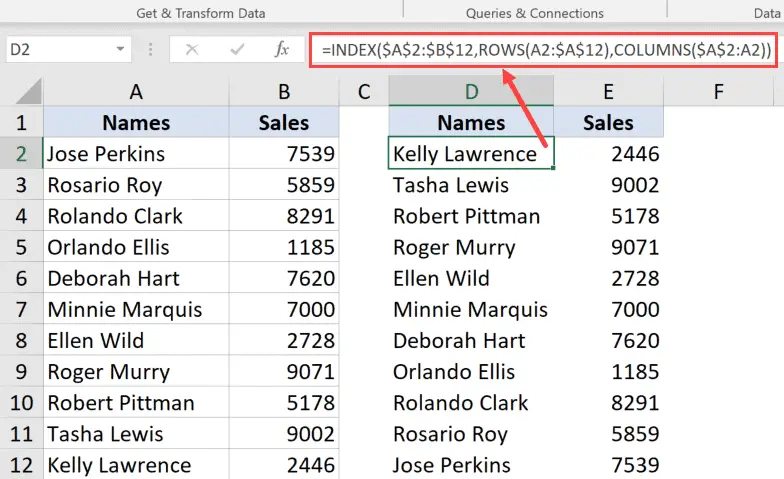
นี่คือสูตรที่คล้ายกันซึ่งฉันได้เพิ่มพารามิเตอร์ตัวที่สามซึ่งระบุหมายเลขคอลัมน์ซึ่งควรใช้ค่า
ในการทำให้สูตรนี้เป็นไดนามิก ฉันใช้ฟังก์ชัน COLUMNS ซึ่งจะคอยเปลี่ยนค่าคอลัมน์จาก 1 เป็น 2 เป็น 3 เมื่อคุณคัดลอกไปทางขวา
เมื่อเสร็จแล้ว คุณสามารถแปลงสูตรเป็นค่าเพื่อให้ได้ผลลัพธ์คงที่
หมายเหตุ: เมื่อคุณใช้สูตรเพื่อย้อนกลับลำดับของชุดข้อมูลใน Excel สูตรจะไม่คงรูปแบบเดิมไว้ถ้าคุณต้องการการจัดรูปแบบเดิมของข้อมูลที่เรียงลำดับแล้ว คุณสามารถใช้ด้วยตนเองหรือคัดลอกและวางการจัดรูปแบบจากชุดข้อมูลต้นฉบับลงในชุดข้อมูลที่จัดเรียงใหม่
พลิกข้อมูลโดยใช้ VBA
ถ้าการพลิกข้อมูลใน Excel เป็นสิ่งที่คุณต้องทำบ่อยๆ คุณสามารถลองใช้วิธี VBA ได้
เมื่อใช้โค้ดแมโคร VBA คุณสามารถคัดลอกและวางครั้งเดียวในเวิร์กบุ๊กในตัวแก้ไข VBA จากนั้นนำมาใช้ซ้ำในเวิร์กบุ๊กเดียวกัน
คุณยังสามารถบันทึกรหัสในสมุดงานแมโครส่วนบุคคลหรือเป็น Add-in ของ Excel และสามารถใช้ได้ในสมุดงานใดๆ ในระบบของคุณ
ด้านล่างนี้คือโค้ด VBA เพื่อพลิกข้อมูลที่เลือกในแนวตั้งในเวิร์กชีต
ย่อย FlipVerically()
Dim TopRow เป็น Variant
Dim LastRow เป็น Variant
Dim StartNum เป็นจำนวนเต็ม
Dim EndNum เป็นจำนวนเต็ม
Application.ScreenUpdating = เท็จ
หมายเลขเริ่มต้น = 1
EndNum = การเลือก แถว การนับ
ทำในขณะที่ StartNum < EndNum
TopRow = Selection.Rows (จำนวนเริ่มต้น)
LastRow = Selection.Rows (จำนวนสุดท้าย)
Selection.Rows(EndNum) = แถวบนสุด
Selection.Rows(StartNum) = แถวสุดท้าย
StartNum = สตาร์ทนัม + 1
EndNum = EndNum - 1
ห่วง
Application.ScreenUpdating = จริง
ย่อยสิ้นสุด
ในการใช้รหัสนี้ ก่อนอื่นคุณต้องเลือกชุดข้อมูลที่คุณต้องการย้อนกลับ (ไม่รวมส่วนหัว) จากนั้นเรียกใช้รหัสนี้
รหัสนี้ทำงานอย่างไร
โค้ดด้านบนนี้นับจำนวนแถวทั้งหมดในชุดข้อมูลก่อน และกำหนดให้กับตัวแปร EndNum
จากนั้นจะใช้ลูป Do while เพื่อจัดเรียงข้อมูล
วิธีจัดเรียงข้อมูลนี้คือนำแถวแรกและแถวสุดท้ายมาสลับกันจากนั้นจะย้ายไปยังแถวที่สองของแถวสุดท้ายแล้วสลับกันจากนั้นจะย้ายไปยังแถวที่สามจากแถวที่สามไปยังแถวสุดท้าย เป็นต้น
การวนซ้ำจะสิ้นสุดลงเมื่อการเรียงลำดับทั้งหมดเสร็จสิ้น
นอกจากนี้ยังใช้คุณสมบัติ Application.ScreenUpdating และตั้งค่าเป็น FALSE เมื่อโค้ดทำงาน จากนั้นเปลี่ยนกลับเป็น TRUE เมื่อโค้ดทำงานเสร็จสิ้น
เพื่อให้แน่ใจว่าคุณจะไม่เห็นการเปลี่ยนแปลงที่เกิดขึ้นบนหน้าจอแบบเรียลไทม์ และยังช่วยให้กระบวนการเร็วขึ้นอีกด้วย
วิธีการใช้รหัส?
คัดลอกและวางโค้ดนี้ในโปรแกรมแก้ไข VB ดังนี้:
- เปิดไฟล์ Excel ที่คุณต้องการเพิ่มโค้ด VBA
- กด ALT ค้างไว้แล้วกด F-11 (คุณยังสามารถไปที่แท็บนักพัฒนาซอฟต์แวร์แล้วคลิกไอคอน Visual Basic)
- ในตัวแก้ไข Visual Basic ที่เปิดขึ้น จะมี Project Explorer ทางด้านซ้ายของตัวแก้ไข VBAหากคุณไม่เห็น ให้คลิกแท็บมุมมอง จากนั้นคลิก Project Explorer
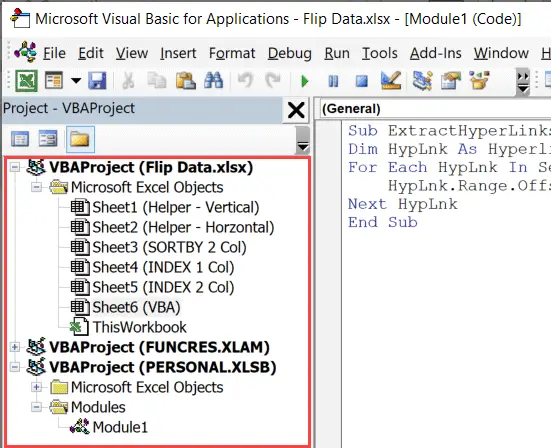
- คลิกขวาที่วัตถุใด ๆ ของสมุดงานที่คุณต้องการเพิ่มรหัส
- ไปที่ตัวเลือกแทรกและคลิกที่โมดูลสิ่งนี้จะเพิ่มโมดูลใหม่ให้กับสมุดงาน
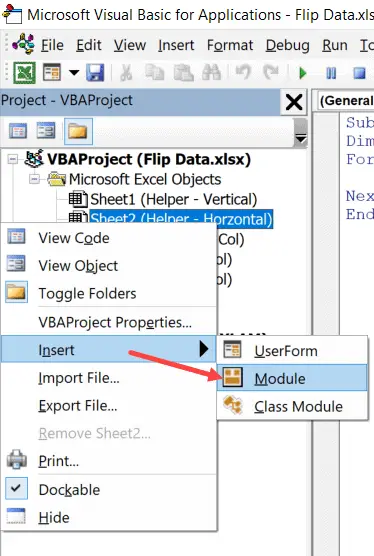
- ดับเบิลคลิกที่ไอคอนโมดูลใน Project Explorerนี่จะเป็นการเปิดหน้าต่างรหัสสำหรับโมดูลนั้น
- คัดลอกและวางโค้ด VBA ด้านบนลงในหน้าต่างโค้ด
เมื่อต้องการเรียกใช้โค้ดแมโคร VBA ให้เลือกชุดข้อมูลที่จะพลิกก่อน (ไม่รวมส่วนหัว)
เมื่อเลือกข้อมูลแล้ว ให้ไปที่โปรแกรมแก้ไข VB แล้วคลิกปุ่มเล่นสีเขียวในแถบเครื่องมือ หรือเลือกบรรทัดใดก็ได้ในโค้ดแล้วกด F5

ดังนั้น นี่คือวิธีบางส่วนที่คุณสามารถพลิกข้อมูลใน Excel (เช่น กลับลำดับของชุดข้อมูล)
วิธีการทั้งหมดที่ฉันได้กล่าวถึงในบทช่วยสอนนี้ (สูตร ฟังก์ชัน SORT และ VBA) สามารถใช้เพื่อพลิกข้อมูลในแนวตั้งและแนวนอน (คุณต้องปรับสูตรและโค้ด VBA ตามลำดับสำหรับการพลิกข้อมูลในแนวนอน)
ฉันหวังว่าคุณจะพบว่าบทช่วยสอนนี้มีประโยชน์
คำถามที่พบบ่อย: กลับหัวและพลิกข้อมูลใน Excel
Excel ไม่มีปุ่มลัดเฉพาะสำหรับพลิกข้อมูลกลับหัวหรือพลิกกลับอย่างไรก็ตาม คุณสามารถใช้ปุ่มลัดเพื่อเลือกข้อมูลทั้งหมด (Ctrl+A) จากนั้นใช้ปุ่มลัดเพื่อคัดลอก (Ctrl+C) และย้ายและวาง (Alt+E จากนั้นเลือก ย้าย)





