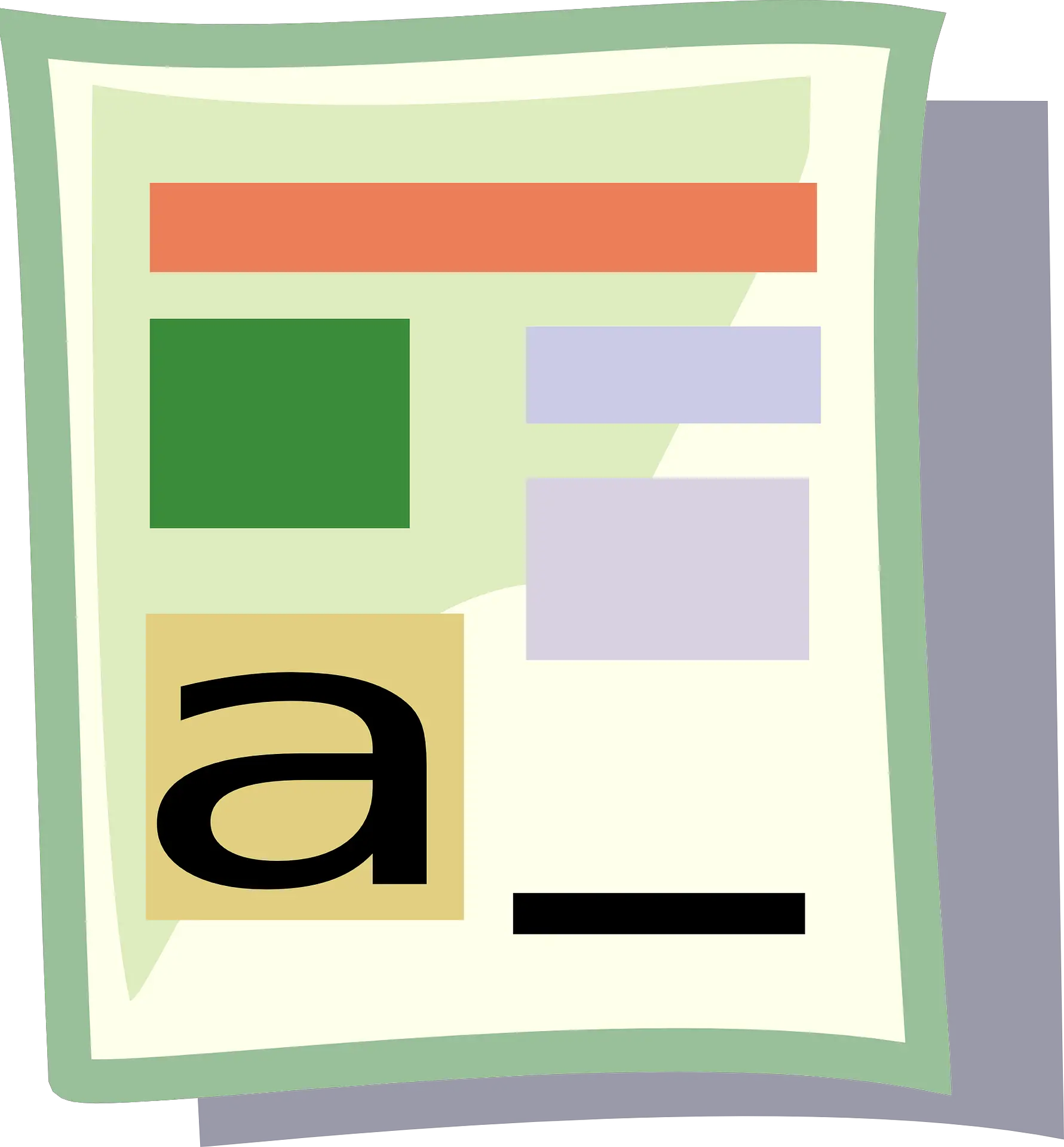Excel เป็นเครื่องมือที่ยอดเยี่ยมสำหรับการป้อนข้อมูล ฐานข้อมูล การวิเคราะห์ข้อมูล และการสร้างแดชบอร์ดและรายงาน
แม้ว่าฟีเจอร์ในตัวและการตั้งค่าเริ่มต้นส่วนใหญ่จะมีประโยชน์และช่วยประหยัดเวลาของผู้ใช้ แต่ในบางครั้ง คุณอาจต้องทำการเปลี่ยนแปลงเล็กน้อย
การแปลงตัวเลขของคุณเป็นข้อความเป็นกรณีดังกล่าว
ในบทช่วยสอนนี้ฉันจะแสดงให้คุณเห็นบางส่วนแปลงตัวเลขเป็นข้อความอย่างรวดเร็วใน Excelวิธีง่ายๆ.
เนื้อหา
ทำไมต้องแปลงตัวเลขเป็นข้อความใน Excel
เมื่อทำงานกับตัวเลขใน Excel วิธีที่ดีที่สุดคือเก็บไว้เป็นตัวเลขเท่านั้นแต่ในบางกรณี การมีตัวเลขอาจเป็นปัญหาได้
ลองดูบางสถานการณ์ที่มีตัวเลขที่อาจทำให้เกิดปัญหากับผู้ใช้
นำศูนย์นำหน้า
ตัวอย่างเช่น ถ้าคุณป้อน 001 ในเซลล์ใน Excel คุณจะสังเกตเห็นว่า Excel จะลบศูนย์นำหน้าโดยอัตโนมัติ (เนื่องจากคิดว่าไม่จำเป็น)
แม้ว่าจะไม่ใช่ปัญหาในกรณีส่วนใหญ่ (เนื่องจากคุณไม่มีเลขศูนย์นำหน้า) ถ้าคุณต้องการสิ่งเหล่านี้ วิธีแก้ไขวิธีหนึ่งคือการแปลงตัวเลขเหล่านั้นเป็นข้อความ
ด้วยวิธีนี้ คุณจะได้รับสิ่งที่คุณพิมพ์
สถานการณ์ทั่วไปที่คุณอาจต้องทำเช่นนี้คือเมื่อคุณจัดการกับตัวเลขจำนวนมาก เช่น SSN หรือ ID พนักงานที่มีศูนย์นำหน้า
ใส่ค่ามาก
คุณรู้หรือไม่ว่าคุณสามารถป้อนตัวเลขที่มีความยาว 15 หลักใน Excel เท่านั้น?หากคุณป้อนตัวเลขยาว 16 หลัก จะเป็นการเปลี่ยนตัวเลขที่ 16 เป็น 0
ดังนั้น หากคุณใช้ SSN หมายเลขบัญชี หรือตัวเลขขนาดใหญ่ประเภทอื่นๆ Excel อาจเปลี่ยนข้อมูลที่ป้อนของคุณโดยอัตโนมัติ
ที่แย่ไปกว่านั้น คุณไม่ได้รับคำแนะนำหรือข้อผิดพลาดใดๆเพียงแค่เปลี่ยนตัวเลขเป็น 15 หลังจากหลักที่ 0
ขอย้ำอีกครั้งว่า คุณต้องระวังเรื่องนี้ หากคุณกำลังแปลงตัวเลขเป็นข้อความ
เปลี่ยนตัวเลขเป็นวันที่
สิ่งนี้ทำให้หลายคนไม่พอใจ (รวมถึงตัวเองด้วย)
ลองป้อน 01-01 ใน Excel แล้วระบบจะเปลี่ยนเป็นวันที่โดยอัตโนมัติ (1 มกราคมของปีปัจจุบัน)
ดังนั้น หากคุณป้อนรูปแบบวันที่ที่ถูกต้องใน Excel รูปแบบนั้นจะถูกแปลงเป็นวันที่
หลายคนติดต่อฉันมาเพราะต้องการใส่คะแนนใน Excel ในรูปแบบนี้ แต่จะผิดหวังเมื่อเห็นวันที่
ในทำนองเดียวกัน การเปลี่ยนรูปแบบของเซลล์จากตัวเลขเป็นข้อความจะช่วยให้เศษส่วนไม่เสียหาย
ตอนนี้ มาดูวิธีการบางอย่างที่คุณสามารถใช้เพื่อแปลงตัวเลขเป็นข้อความใน Excel
แปลงตัวเลขเป็นข้อความใน Excel
ในส่วนนี้ ฉันจะแนะนำสี่วิธีในการแปลงตัวเลขเป็นข้อความใน Excel
วิธีการเหล่านี้ไม่เหมือนกันทั้งหมด และขึ้นอยู่กับสถานการณ์ของคุณ วิธีการบางอย่างจะเหมาะสมกว่าวิธีอื่นๆ
มาดำน้ำกันเถอะ!
เพิ่มเครื่องหมายอะพอสทรอฟี
หากคุณกำลังป้อนข้อมูลด้วยตนเองใน Excel และคุณไม่ต้องการให้ตัวเลขของคุณเปลี่ยนรูปแบบโดยอัตโนมัติ ต่อไปนี้คือเคล็ดลับง่ายๆ
ใส่เครื่องหมายอะพอสทรอฟี (') ก่อนตัวเลข
ดังนั้น หากคุณต้องการป้อน 001 ให้ป้อน '001 (โดยใส่เครื่องหมายอะพอสทรอฟีก่อนตัวเลข)
ไม่ต้องกังวล เครื่องหมายอะพอสทรอฟีจะไม่ปรากฏในเซลล์คุณจะเห็นแต่ตัวเลข

เมื่อคุณเพิ่มเครื่องหมายอะพอสทรอฟีก่อนตัวเลข ค่านั้นจะเปลี่ยนเป็นข้อความและเพิ่มสามเหลี่ยมสีเขียวขนาดเล็กที่มุมบนซ้ายของเซลล์ (ตามที่แสดง)นี่เป็นวิธี Exel ในการแจ้งให้คุณทราบว่าเซลล์มีตัวเลขที่แปลงเป็นข้อความแล้ว
เมื่อคุณเพิ่มเครื่องหมายอะพอสทรอฟีก่อนตัวเลข จะเป็นการบอกให้ Excel ปฏิบัติต่อสิ่งต่อไปนี้เป็นข้อความ
วิธีที่รวดเร็วในการยืนยันด้วยสายตาว่าเซลล์ถูกจัดรูปแบบเป็นข้อความ คือการดูว่าตัวเลขถูกจัดแนวจากซ้ายไปขวาหรือไม่เมื่อตัวเลขถูกจัดรูปแบบเป็นข้อความ ค่าเริ่มต้นจะจัดชิดขวา (เพราะจะเอียงไปทางซ้าย)

แม้ว่าคุณจะเพิ่มอะพอสทรอฟีก่อนตัวเลขในเซลล์ใน Excel คุณยังสามารถใช้ตัวเลขเหล่านี้เป็นตัวเลขในการคำนวณได้
ในทำนองเดียวกัน หากคุณต้องการป้อน 01-01 การเพิ่มเครื่องหมายอะพอสทรอฟีจะทำให้มั่นใจได้ว่าจะไม่เปลี่ยนเป็นวันที่
แม้ว่าเทคนิคนี้จะใช้ได้ในทุกสถานการณ์ แต่จะมีประโยชน์เฉพาะเมื่อคุณป้อนตัวเลขสองสามตัวใน Excel ด้วยตนเองใช้วิธีการถัดไปหากคุณกำลังป้อนข้อมูลจำนวนมากในช่วงแถว/คอลัมน์เฉพาะ
แปลงรูปแบบเซลล์เป็นข้อความ
อีกวิธีหนึ่งเพื่อให้แน่ใจว่ารายการตัวเลขใน Excel ถือเป็นค่าข้อความคือการเปลี่ยนรูปแบบของเซลล์
วิธีนี้ทำให้คุณไม่ต้องกังวลกับการพิมพ์เครื่องหมายอะพอสทรอฟีทุกครั้งที่คุณป้อนข้อมูลด้วยตนเอง
คุณสามารถป้อนข้อมูลต่อไปได้ตามปกติ และ Excel จะทำให้แน่ใจว่าตัวเลขของคุณจะไม่เปลี่ยนแปลง
นี่คือวิธีการ:
- เลือกช่วงหรือแถว/คอลัมน์เพื่อป้อนข้อมูล
- คลิกแท็บหน้าแรก

- ในกลุ่ม Numbers ให้คลิกเมนูแบบเลื่อนลงรูปแบบ

- เลือกข้อความจากตัวเลือกที่แสดง

ขั้นตอนข้างต้นจะเปลี่ยนรูปแบบเริ่มต้นของเซลล์จากปกติเป็นข้อความ
ตอนนี้ หากคุณป้อนตัวเลขหรือสตริงข้อความใดๆ ในเซลล์เหล่านี้ ระบบจะถือว่าเป็นสตริงข้อความโดยอัตโนมัติ
ซึ่งหมายความว่า Excel จะไม่เปลี่ยนข้อความที่คุณป้อนโดยอัตโนมัติ (เช่น การตัดทอนศูนย์นำหน้าหรือแปลงตัวเลขที่ป้อนเป็นวันที่)
ในตัวอย่างนี้ แม้ว่าฉันจะเปลี่ยนรูปแบบเซลล์ก่อนที่จะป้อนข้อมูล แต่คุณสามารถทำได้สำหรับเซลล์ที่มีข้อมูลอยู่แล้ว
แต่โปรดจำไว้ว่า ถ้าคุณได้ป้อนตัวเลขที่ Excel ได้เปลี่ยนแปลงไปแล้ว (เช่น การลบเลขศูนย์นำหน้าหรือเปลี่ยนข้อความเป็นวันที่) ตัวเลขนั้นจะไม่ส่งคืนคุณจะต้องป้อนข้อมูลนี้อีกครั้ง
นอกจากนี้ โปรดทราบว่าหากคุณคัดลอกและวางข้อมูลบางส่วนลงในเซลล์เหล่านี้ การจัดรูปแบบเซลล์อาจเปลี่ยนไปด้วยการคัดลอกและวางปกติ ระบบจะคัดลอกการจัดรูปแบบจากเซลล์ที่คัดลอกด้วยดังนั้นจึงเป็นการดีกว่าที่จะคัดลอกและวางค่า
ใช้ฟังก์ชันข้อความ
Excel มีฟังก์ชัน TEXT ในตัวสำหรับแปลงค่าตัวเลขเป็นค่าข้อความ (ซึ่งคุณต้องระบุรูปแบบข้อความเพื่อให้ได้ผลลัพธ์สุดท้าย)
วิธีนี้มีประโยชน์เมื่อคุณมีชุดตัวเลขอยู่แล้ว และต้องการแสดงตัวเลขเหล่านี้ในรูปแบบที่อ่านง่ายขึ้น หรือหากคุณต้องการเพิ่มข้อความลงในส่วนต่อท้ายหรือนำหน้าตัวเลขเหล่านี้
สมมติว่าคุณมีชุดตัวเลขดังที่แสดงด้านล่าง และคุณต้องการแสดงตัวเลขทั้งหมดเหล่านี้เป็นค่าห้าหลัก (ซึ่งหมายถึงการเพิ่มศูนย์นำหน้าให้กับตัวเลขที่มีตัวเลขน้อยกว่า 5 หลัก)

แม้ว่า Excel จะลบเลขศูนย์นำหน้าออกจากตัวเลข คุณสามารถใช้สูตรต่อไปนี้เพื่อรับ:
= ข้อความ (A2, "00000")

ในสูตรข้างต้น ฉันใช้ "00000" เป็นพารามิเตอร์ที่สอง ซึ่งบอกสูตรว่าฉันต้องการให้ผลลัพธ์อยู่ในรูปแบบใดในตัวอย่างนี้ 00000 หมายความว่าฉันต้องการให้ตัวเลขทั้งหมดมีอย่างน้อยห้าหลัก
คุณสามารถใช้ฟังก์ชัน TEXT เพื่อทำสิ่งต่างๆ ได้มากขึ้น เช่น การเพิ่มสัญลักษณ์สกุลเงิน คำนำหน้าหรือต่อท้ายตัวเลข หรือเปลี่ยนรูปแบบเป็นจุลภาคหรือทศนิยม
วิธีนี้มีประโยชน์เมื่อคุณมีข้อมูลใน Excel อยู่แล้วและต้องการจัดรูปแบบในลักษณะเฉพาะ
นอกจากนี้ยังช่วยประหยัดเวลาในการป้อนข้อมูลด้วยตนเอง ซึ่งคุณสามารถป้อนข้อมูลได้อย่างรวดเร็ว จากนั้นใช้ฟังก์ชัน TEXT เพื่อรับข้อมูลในรูปแบบที่ต้องการ
ใช้ข้อความเป็นคอลัมน์
อีกวิธีที่รวดเร็วในการแปลงตัวเลขเป็นข้อความใน Excel คือการใช้ตัวช่วยสร้างข้อความเป็นคอลัมน์
แม้ว่าจุดประสงค์ของ Text to Columns คือการแบ่งข้อมูลออกเป็นคอลัมน์ แต่ก็ยังมีการตั้งค่าเพื่อให้เราเลือกช่วงของเซลล์ได้อย่างรวดเร็วและแปลงตัวเลขทั้งหมดเป็นข้อความด้วยการคลิกเพียงไม่กี่ครั้ง
สมมติว่าคุณมีชุดข้อมูลดังรูปด้านล่าง และคุณต้องการแปลงตัวเลขทั้งหมดในคอลัมน์ A เป็นข้อความ

นี่คือขั้นตอนในการทำเช่นนี้:
- เลือกตัวเลขในคอลัมน์ A
- คลิกแท็บข้อมูล

- คลิกไอคอนข้อความเป็นคอลัมน์ในริบบิ้นซึ่งจะเปิดวิซาร์ด Text to Columns ซึ่งจะเปิดวิซาร์ด Text to Columns

- ในขั้นตอนที่ 1 จาก 3 ให้คลิกปุ่มถัดไป
- ในขั้นตอนที่ 2 จาก 3 ให้คลิกปุ่มถัดไป
- ในขั้นตอนที่ 3 จาก 3 ใต้ตัวเลือกรูปแบบข้อมูลคอลัมน์ ให้เลือก Text

- คลิกเสร็จสิ้น
ขั้นตอนข้างต้นจะแปลงตัวเลขทั้งหมดในคอลัมน์ A เป็นข้อความในครั้งเดียวคุณสังเกตเห็นว่าตอนนี้ตัวเลขจะถูกจัดชิดขวา (แสดงว่าเนื้อหาในเซลล์เป็นข้อความ)

มีสามเหลี่ยมสีเขียวเล็กๆ ที่มุมซ้ายบนของเซลล์ ซึ่งเป็นวิธีของ Excel ที่จะแจ้งให้คุณทราบว่ามีตัวเลขเก็บไว้เป็นข้อความ
เพื่อให้คุณสามารถใช้ XNUMX วิธีง่ายๆ ต่อไปนี้ได้แปลงตัวเลขใน Excelรวดเร็วแปลงเป็นข้อความ.
หากคุณต้องการป้อนข้อมูลเพียงไม่กี่เซลล์ด้วยตนเอง ขอแนะนำให้ใช้วิธีอะพอสทรอฟีหากคุณต้องการป้อนข้อมูลสำหรับหลายเซลล์ คุณสามารถลองเปลี่ยนรูปแบบของเซลล์จาก "ทั่วไป" เป็น "ข้อความ"
หากคุณมีตัวเลขใน Excel อยู่แล้วและต้องการแปลงเป็นข้อความ คุณสามารถใช้วิธีสูตร TEXT หรือวิธีแปลงข้อความเป็นคอลัมน์ที่เรากล่าวถึงในบทช่วยสอนนี้
ฉันหวังว่าคุณจะพบว่าบทช่วยสอนนี้มีประโยชน์