ใน Excel คุณสามารถใช้ Text to Columns(ข้อความเป็นคอลัมน์)ฟังก์ชันแบ่งเนื้อหาของเซลล์ออกเป็นหลาย ๆ เซลล์
คุณสามารถระบุตัวคั่น (เช่น ช่องว่าง เครื่องหมายจุลภาค หรือแท็บ) ที่ Text to Columns จะใช้เพื่อแยกเนื้อหาของเซลล์
ตัวอย่าง ได้แก่ การแยกชื่อและนามสกุล หรือชื่อผู้ใช้และชื่อโดเมนในรหัสอีเมล
อย่างไรก็ตาม หากคุณมีชุดข้อมูลที่ตัวคั่นเป็นขึ้นบรรทัดใหม่ (ในเซลล์เดียวกัน) การแยกแถวหลายแถวเหล่านี้ในเซลล์เดียวกันออกเป็นเซลล์/คอลัมน์แยกกันเป็นเรื่องยาก
ตัวอย่างเช่น คุณอาจมีชุดข้อมูลดังต่อไปนี้ ซึ่งคุณต้องแยกหลายบรรทัด (คั่นด้วยการขึ้นบรรทัดใหม่) ในที่อยู่เป็นเซลล์แยกกัน
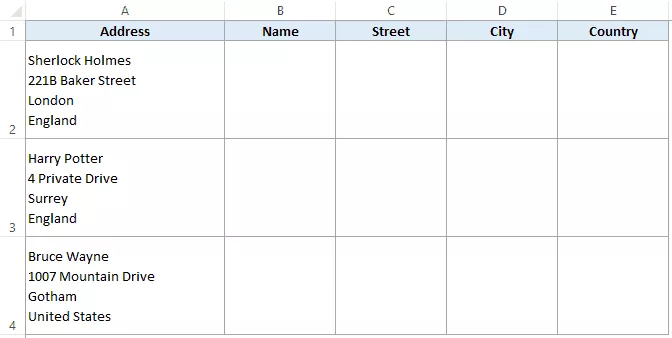
ซึ่งจะทำให้คุณสามารถใส่ชื่อ ถนน เมือง และประเทศในเซลล์ที่แยกจากกัน
ผลลัพธ์ที่ได้จึงเป็นดังนี้:
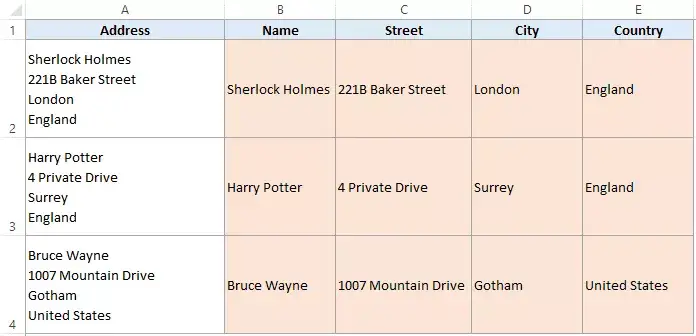
ในตอนนี้ เพื่อแยกที่อยู่แต่ละส่วน เราสามารถใช้ฟังก์ชัน Text to Columns (โดยมีการดัดแปลงเล็กน้อย)
หมายเหตุ: หากคุณสงสัยว่าฉันจัดการแทรกแต่ละองค์ประกอบที่อยู่ลงในบรรทัดใหม่ในเซลล์เดียวกันได้อย่างไร คุณสามารถใช้แป้นพิมพ์ลัด - ALT + Enter (เพื่อขึ้นบรรทัดใหม่) เพื่อทำสิ่งนี้คุณสามารถอ่านเพิ่มเติมเกี่ยวกับเรื่องนี้ได้ที่นี่
แบ่งหลายแถวในเซลล์โดยใช้ข้อความเป็นคอลัมน์
ต่อไปนี้เป็นขั้นตอนในการแบ่งหลายแถวในเซลล์เดียวออกเป็นเซลล์ต่างๆ
ขั้นตอนข้างต้นจะแบ่งเนื้อหาของเซลล์โดยอัตโนมัติตามตำแหน่งที่เกิดการแบ่งบรรทัดในแต่ละเซลล์
โปรดทราบว่าหากคุณไม่ต้องการเก็บข้อมูลต้นฉบับไว้ (แต่แนะนำเสมอ) คุณไม่จำเป็นต้องระบุเซลล์เป้าหมายมันจะเขียนทับข้อมูลที่มีอยู่และให้ผลลัพธ์แก่คุณ
นอกจากนี้ หากมีข้อมูลอยู่ในเซลล์ซึ่งคุณจะได้รับข้อความไปยังคอลัมน์ผลลัพธ์ Excel จะแสดงพร้อมท์เพื่อแจ้งให้คุณทราบว่าคุณกำลังเขียนทับข้อมูลที่มีอยู่คุณสามารถเลือกที่จะเขียนทับหรือยกเลิก
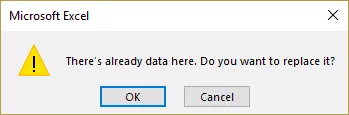
มันทำงานอย่างไร?
เมื่อคุณใช้แป้นพิมพ์ลัด Ctrl + J จะกำหนดอักขระขึ้นบรรทัดใหม่เป็นตัวคั่นในตัวช่วยสร้างข้อความเป็นคอลัมน์
ตอนนี้ Text to Columns จะตรวจสอบแต่ละเซลล์เพื่อหาการขึ้นบรรทัดใหม่ และใช้เพื่อแบ่งเนื้อหาออกเป็นเซลล์ต่างๆ
คุณอาจชอบบทช่วยสอน Excel ต่อไปนี้:
- วิธีแยกเซลล์ใน Excel
- วิธีลบตัวแบ่งบรรทัดใน Excel
- วิธีการกำหนดจำนวนแถวใน Excel





