Excel มีฟังก์ชันมากมายที่ผู้ใช้จำเป็นต้องระบุเงื่อนไขอย่างน้อยหนึ่งเงื่อนไขเพื่อให้ได้ผลลัพธ์ตัวอย่างเช่น ถ้าคุณต้องการนับเซลล์ตามเกณฑ์หลายเกณฑ์ คุณสามารถใช้ฟังก์ชัน COUNTIF หรือ COUNTIFS ใน Excel ได้
บทช่วยสอนนี้ครอบคลุมวิธีต่างๆ ในการใช้เกณฑ์เดียวหรือหลายเกณฑ์ในฟังก์ชัน COUNTIF และ COUNTIFS ของ Excel
แม้ว่าฉันจะเน้นที่ฟังก์ชัน COUNTIF และ COUNTIFS เป็นหลักในบทช่วยสอนนี้ ตัวอย่างทั้งหมดเหล่านี้ยังสามารถใช้กับฟังก์ชัน Excel อื่นๆ ที่ใช้เกณฑ์หลายรายการเป็นอินพุต (เช่น SUMIF, SUMIFS, AVERAGEIF และ AVERAGEIFS)
เนื้อหา
บทนำสู่ฟังก์ชัน Excel COUNTIF และ COUNTIFS
ก่อนอื่นเรามาทำความเข้าใจเกี่ยวกับวิธีใช้ฟังก์ชัน COUNTIF และ COUNTIFS ใน Excel
ฟังก์ชัน Excel COUNTIF (ด้วยเกณฑ์เดียว)
ฟังก์ชัน Excel COUNTIF ทำงานได้ดีที่สุดเมื่อคุณต้องการนับเซลล์ตามเกณฑ์เดียวหากคุณต้องการนับตามเกณฑ์หลายเกณฑ์ ให้ใช้ฟังก์ชัน COUNTIFS
ไวยากรณ์
=COUNTIF(ช่วง, เงื่อนไข)
พารามิเตอร์อินพุต
- ขอบเขต - ช่วงของเซลล์ที่คุณต้องการคำนวณ
- เงื่อนไข -เกณฑ์ที่ต้องประเมินกับช่วงของเซลล์ที่จะนับ
ฟังก์ชัน Excel COUNTIFS (มีหลายเกณฑ์)
ฟังก์ชัน Excel COUNTIFS ทำงานได้ดีที่สุดเมื่อคุณต้องการนับเซลล์ตามเกณฑ์หลายเกณฑ์
ไวยากรณ์
=COUNTIFS(เกณฑ์_ช่วง1,เกณฑ์1,[เกณฑ์_ช่วง2,เกณฑ์2]…)
พารามิเตอร์อินพุต
- ช่วงเกณฑ์ 1 – ช่วงของเซลล์ที่คุณต้องการประเมินตามเกณฑ์ 1
- เกณฑ์ 1 – เกณฑ์ที่คุณต้องการประเมินคือ criterion_range1 เพื่อกำหนดเซลล์ที่จะประเมิน
- [เกณฑ์_ช่วง2] – ช่วงของเซลล์ที่คุณต้องการประเมินตามเกณฑ์ 2
- [เกณฑ์2] – เกณฑ์ที่คุณต้องการประเมินคือ criterion_range2 เพื่อกำหนดเซลล์ที่จะนับ
คราวนี้มาดูตัวอย่างการใช้เกณฑ์หลายเกณฑ์ในฟังก์ชัน COUNTIF ของ Excel
ใช้เงื่อนไข NUMBER ในฟังก์ชัน Excel COUNTIF
#1 นับเซลล์เมื่อเกณฑ์เท่ากับค่า
ในการรับจำนวนเซลล์ที่พารามิเตอร์ condition เท่ากับค่าที่ระบุ คุณสามารถป้อนเงื่อนไขโดยตรงหรือใช้การอ้างอิงเซลล์ที่มีเงื่อนไข
ด้านล่างนี้คือตัวอย่างที่เรานับเซลล์ที่มีตัวเลข 9 (ซึ่งหมายความว่าพารามิเตอร์ condition เท่ากับ 9)นี่คือสูตร:
=COUNTIF($B$2:$B$11,D3)
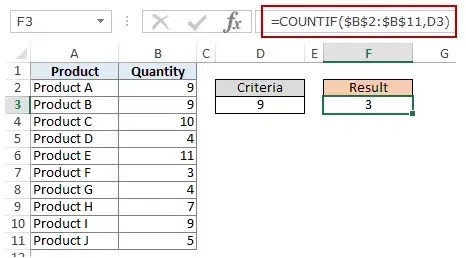
ในตัวอย่างด้านบน (ในภาพ) เกณฑ์จะอยู่ในเซลล์ D3คุณยังสามารถป้อนเงื่อนไขลงในสูตรได้โดยตรงตัวอย่างเช่น คุณสามารถใช้:
=COUNTIF($B$2:$B$11,9)
#2 นับเซลล์เมื่อเงื่อนไขมากกว่าค่า
ในการรับจำนวนเซลล์ที่มีค่ามากกว่าค่าที่ระบุ เราใช้ตัวดำเนินการมากกว่า (">")เราสามารถใช้ได้โดยตรงในสูตรหรือเราสามารถใช้การอ้างอิงเซลล์แบบมีเงื่อนไขได้
เมื่อใดก็ตามที่เราใช้ตัวดำเนินการในเงื่อนไขใน Excel เราจำเป็นต้องใส่ไว้ในเครื่องหมายคำพูดคู่ตัวอย่างเช่น หากเงื่อนไขมากกว่า 10 เราต้องป้อน ">10" เป็นเงื่อนไข (ดูภาพด้านล่าง):
นี่คือสูตร:
=COUNTIF($B$2:$B$11,”>10″)
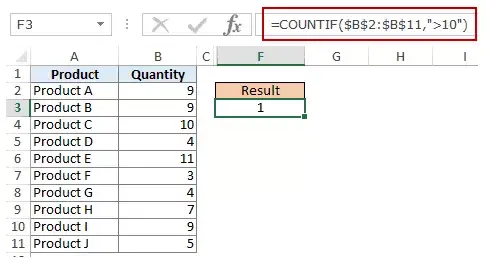
คุณยังสามารถรวมเงื่อนไขในเซลล์และใช้การอ้างอิงเซลล์เป็นเงื่อนไขได้ในกรณีนี้ คุณไม่จำเป็นต้องใส่เงื่อนไขในเครื่องหมายคำพูดคู่:
=COUNTIF($B$2:$B$11,D3)
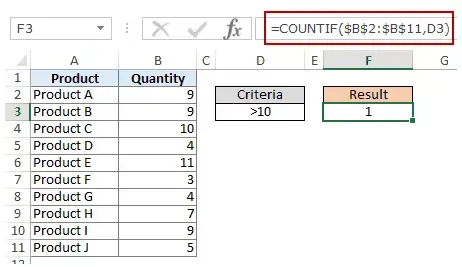
กรณีนี้ยังสามารถเกิดขึ้นได้เมื่อคุณต้องการให้เงื่อนไขอยู่ในเซลล์แต่ไม่ต้องการใช้กับตัวดำเนินการตัวอย่างเช่น คุณอาจต้องการให้ตัวเลขในเซลล์ D3 เป็น 10 แทนที่จะเป็น >10
ในกรณีนี้ คุณต้องสร้างพารามิเตอร์แบบมีเงื่อนไข ซึ่งเป็นการรวมกันของตัวดำเนินการและการอ้างอิงเซลล์ (ดูภาพด้านล่าง):
=COUNTIF($B$2:$B$11,”>”&D3)
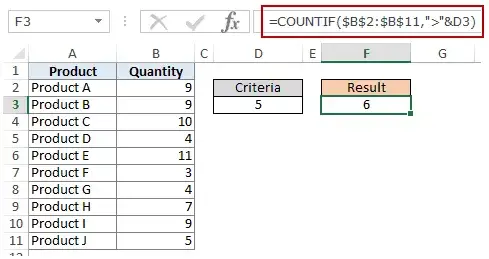 หมายเหตุ: เมื่อคุณรวมตัวดำเนินการและการอ้างอิงเซลล์ ตัวดำเนินการจะอยู่ในเครื่องหมายคำพูดคู่เสมอตัวดำเนินการและการอ้างอิงเซลล์เชื่อมต่อกันด้วยเครื่องหมายและ (&)
หมายเหตุ: เมื่อคุณรวมตัวดำเนินการและการอ้างอิงเซลล์ ตัวดำเนินการจะอยู่ในเครื่องหมายคำพูดคู่เสมอตัวดำเนินการและการอ้างอิงเซลล์เชื่อมต่อกันด้วยเครื่องหมายและ (&)
#3 นับเซลล์เมื่อเกณฑ์น้อยกว่าค่า
ในการนับจำนวนเซลล์ที่มีค่าน้อยกว่าค่าที่ระบุ เราใช้ตัวดำเนินการน้อยกว่า ("<")เราสามารถใช้ได้โดยตรงในสูตรหรือเราสามารถใช้การอ้างอิงเซลล์แบบมีเงื่อนไขได้
เมื่อใดก็ตามที่เราใช้ตัวดำเนินการในเงื่อนไขใน Excel เราจำเป็นต้องใส่ไว้ในเครื่องหมายคำพูดคู่ตัวอย่างเช่น หากเกณฑ์คือปริมาณควรน้อยกว่า 5 เราต้องป้อน "<5" เป็นเกณฑ์ (ดูภาพด้านล่าง):
=COUNTIF($B$2:$B$11,”<5”)
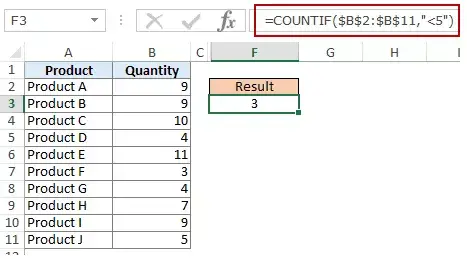
คุณยังสามารถรวมเงื่อนไขในเซลล์และใช้การอ้างอิงเซลล์เป็นเงื่อนไขได้ในกรณีนี้ คุณไม่จำเป็นต้องใส่มาตรฐานในเครื่องหมายคำพูดคู่ (ดูภาพด้านล่าง):
=COUNTIF($B$2:$B$11,D3)
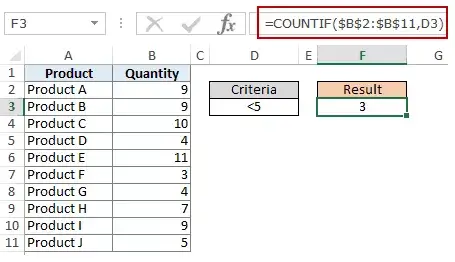
นอกจากนี้ คุณอาจต้องการให้เงื่อนไขอยู่ในเซลล์ แต่ไม่ใช่กับตัวดำเนินการตัวอย่างเช่น คุณอาจต้องการให้เซลล์ D3 มีตัวเลข 5 แทนที่จะเป็น <5
ในกรณีนี้ คุณต้องสร้างพารามิเตอร์แบบมีเงื่อนไขซึ่งเป็นการรวมกันของตัวดำเนินการและการอ้างอิงเซลล์:
=COUNTIF($B$2:$B$11,"<"&D3)
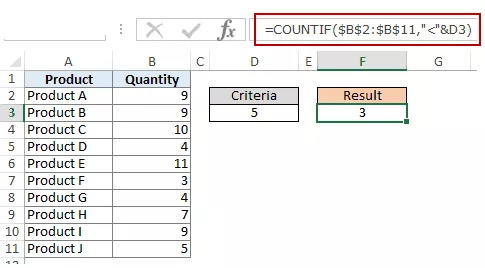
หมายเหตุ: เมื่อคุณรวมตัวดำเนินการและการอ้างอิงเซลล์ ตัวดำเนินการจะอยู่ในเครื่องหมายคำพูดคู่เสมอตัวดำเนินการและการอ้างอิงเซลล์เชื่อมต่อกันด้วยเครื่องหมายและ (&)
#4 นับเซลล์ที่มีหลายเกณฑ์ – ระหว่างสองค่า
ในการนับค่าระหว่างสองค่า เราจำเป็นต้องใช้หลายเงื่อนไขในฟังก์ชัน COUNTIF
มีสองวิธีในการทำเช่นนี้:
วิธีที่ XNUMX: ใช้ฟังก์ชัน COUNTIFS
ฟังก์ชัน COUNTIFS สามารถจัดการหลายเงื่อนไขเป็นอาร์กิวเมนต์และนับเซลล์ได้ก็ต่อเมื่อเงื่อนไขทั้งหมดเป็น TRUEในการนับเซลล์ที่มีค่าระหว่างค่าที่ระบุสองค่า เช่น 5 และ 10 เราสามารถใช้ฟังก์ชัน COUNTIFS ต่อไปนี้:
=COUNTIFS($B$2:$B$11,”>5″,$B$2:$B$11,”<10″)
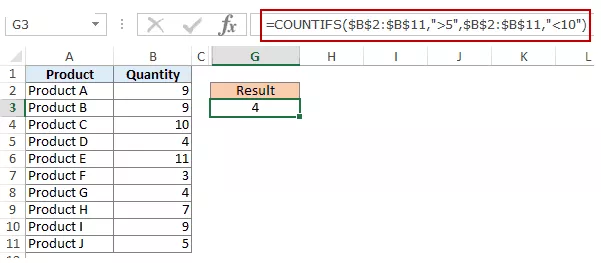
หมายเหตุ: สูตรข้างต้นไม่นับเซลล์ที่มี 5 หรือ 10ถ้าคุณต้องการรวมเซลล์เหล่านี้ ให้ใช้ตัวดำเนินการมากกว่าหรือเท่ากับ (>=) และน้อยกว่าหรือเท่ากับ (<=)นี่คือสูตร:
=COUNTIFS($B$2:$B$11,”>=5″,$B$2:$B$11,”<=10″)
คุณยังสามารถรวมเงื่อนไขเหล่านี้ในเซลล์และใช้การอ้างอิงเซลล์เป็นเงื่อนไขได้ในกรณีนี้ คุณไม่จำเป็นต้องใส่มาตรฐานในเครื่องหมายคำพูดคู่ (ดูภาพด้านล่าง):
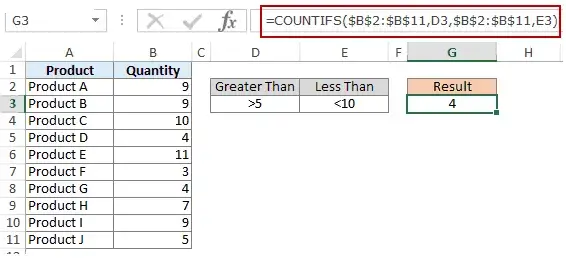
คุณยังสามารถใช้การอ้างอิงเซลล์และตัวดำเนินการร่วมกันได้ (การป้อนตัวดำเนินการโดยตรงในสูตร)เมื่อรวมตัวดำเนินการและการอ้างอิงเซลล์ ตัวดำเนินการจะอยู่ในเครื่องหมายคำพูดคู่เสมอตัวดำเนินการและการอ้างอิงเซลล์เชื่อมต่อกันด้วยเครื่องหมายและ (&)
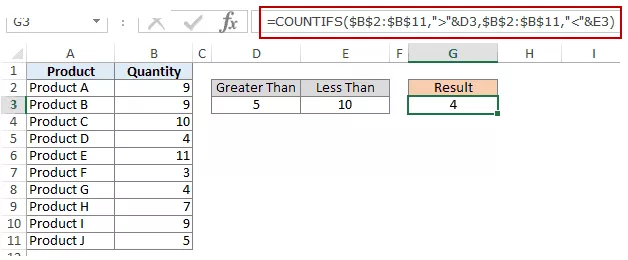
วิธีที่ 2: ใช้ฟังก์ชัน COUNTIF สองฟังก์ชัน
หากคุณมีหลายเงื่อนไข คุณสามารถใช้ COUNTIFS หรือสร้างฟังก์ชัน COUNTIF ร่วมกันได้สูตรต่อไปนี้จะทำสิ่งเดียวกัน:
=COUNTIF($B$2:$B$11,”>5″)-COUNTIF($B$2:$B$11,”>10″)
ในสูตรข้างต้น ก่อนอื่นเราจะค้นหาจำนวนเซลล์ที่มีค่ามากกว่า 5 จากนั้นลบจำนวนเซลล์ที่มีค่ามากกว่า 10ซึ่งจะทำให้เราได้ผลลัพธ์เป็น 5 (เช่น มีค่ามากกว่า 5 และน้อยกว่าหรือเท่ากับ 10)
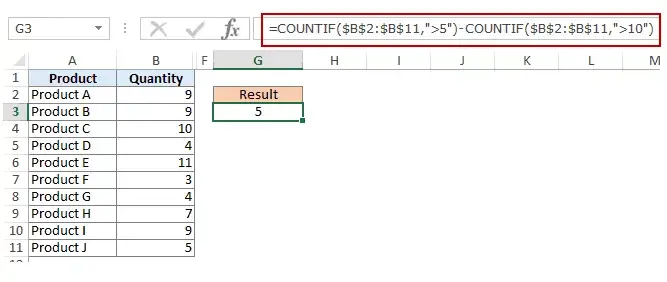
ถ้าคุณต้องการให้สูตรมีทั้ง 5 และ 10 ให้ใช้สูตรต่อไปนี้แทน:
=COUNTIF($B$2:$B$11,”>=5”)-COUNTIF($B$2:$B$11,”>10”)
หากคุณต้องการให้สูตรไม่รวม "5" และ "10" จากการนับ ให้ใช้สูตรต่อไปนี้:
=COUNTIF($B$2:$B$11,”>=5″)-COUNTIF($B$2:$B$11,”>10″)-COUNTIF($B$2:$B$11,10)
คุณสามารถรวมเงื่อนไขเหล่านี้ในเซลล์และใช้การอ้างอิงเซลล์ หรือคุณสามารถใช้ตัวดำเนินการและการอ้างอิงเซลล์ร่วมกันได้
ใช้เงื่อนไข TEXT ในฟังก์ชัน Excel
#1 นับเซลล์เมื่อเงื่อนไขเท่ากับข้อความที่ระบุ
ในการนับเซลล์ที่มีการจับคู่แบบตรงทั้งหมดกับข้อความที่ระบุ เราสามารถใช้ข้อความนั้นเป็นเงื่อนไขได้ตัวอย่างเช่น ในชุดข้อมูล (แสดงด้านล่าง) หากฉันต้องการนับเซลล์ทั้งหมดที่ชื่อ Joe ฉันสามารถใช้สูตรต่อไปนี้:
=COUNTIF($B$2:$B$11,"โจ")
เนื่องจากนี่คือสตริงข้อความ ฉันจึงต้องใส่เงื่อนไขข้อความในเครื่องหมายคำพูดคู่
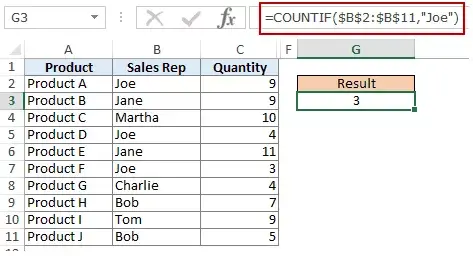
คุณยังสามารถรวมเงื่อนไขในเซลล์แล้วใช้การอ้างอิงเซลล์นั้นได้ (ดังที่แสดงด้านล่าง):
=COUNTIF($B$2:$B$11,E3)
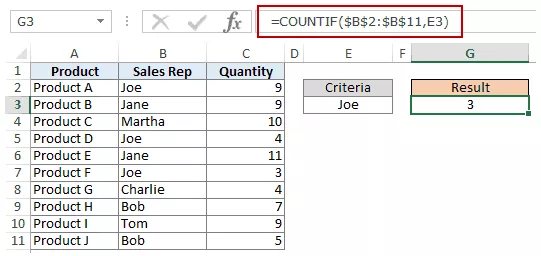
หมายเหตุ: คุณอาจได้ผลลัพธ์ที่ไม่ถูกต้องหากมีช่องว่างนำหน้า/ต่อท้ายในเงื่อนไขหรือช่วงเงื่อนไขตรวจสอบให้แน่ใจว่าได้ล้างข้อมูลก่อนที่จะใช้สูตรเหล่านี้
#2 นับเซลล์เมื่อเงื่อนไขไม่เท่ากับข้อความที่ระบุ
เช่นเดียวกับที่เราเห็นในตัวอย่างข้างต้น คุณยังสามารถนับเซลล์ที่ไม่มีข้อความที่ระบุได้เมื่อต้องการทำเช่นนี้ เราจำเป็นต้องใช้ตัวดำเนินการไม่เท่ากับ (<>)
สมมติว่าคุณต้องการนับเซลล์ทั้งหมดที่ไม่มีชื่อ JOE นี่คือสูตรที่สามารถทำได้:
=COUNTIF($B$2:$B$11,”<>โจ”)
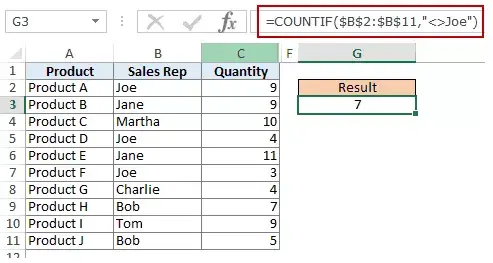
คุณยังสามารถรวมเงื่อนไขในเซลล์และใช้การอ้างอิงเซลล์เป็นเงื่อนไขได้ในกรณีนี้ คุณไม่จำเป็นต้องใส่มาตรฐานในเครื่องหมายคำพูดคู่ (ดูภาพด้านล่าง):
=COUNTIF($B$2:$B$11,E3)
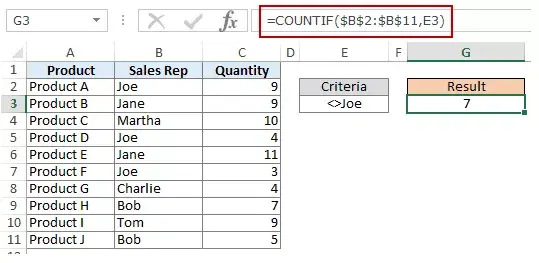
กรณีนี้ยังสามารถเกิดขึ้นได้เมื่อคุณต้องการให้เงื่อนไขอยู่ในเซลล์แต่ไม่ต้องการใช้กับตัวดำเนินการตัวอย่างเช่น คุณอาจต้องการให้เซลล์ D3 มีชื่อ Joe แทนที่จะเป็น <>Joe
ในกรณีนี้ คุณต้องสร้างพารามิเตอร์แบบมีเงื่อนไข ซึ่งเป็นการรวมกันของตัวดำเนินการและการอ้างอิงเซลล์ (ดูภาพด้านล่าง):
=COUNTIF($B$2:$B$11,”<>”&E3)
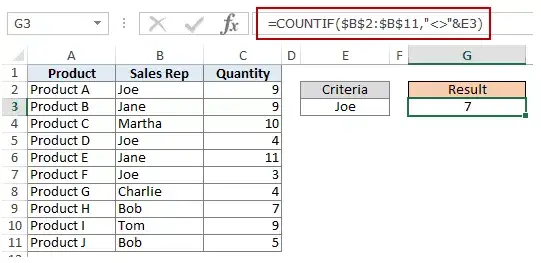
เมื่อรวมตัวดำเนินการและการอ้างอิงเซลล์ ตัวดำเนินการจะอยู่ในเครื่องหมายคำพูดคู่เสมอตัวดำเนินการและการอ้างอิงเซลล์เชื่อมต่อกันด้วยเครื่องหมายและ (&)
การใช้เงื่อนไข DATE ในฟังก์ชัน Excel COUNTIF และ COUNTIFS
Excel เก็บวันที่และเวลาเป็นตัวเลขเราก็เลยใช้เป็นตัวเลขได้
#1 นับเซลล์เมื่อเงื่อนไขเท่ากับวันที่ระบุ
ในการนับจำนวนเซลล์ที่มีวันที่ที่ระบุ เราจะใช้ตัวดำเนินการเท่ากับ (=) ร่วมกับวันที่
ในการทำงานกับวันที่ ฉันแนะนำให้ใช้ฟังก์ชัน DATE เนื่องจากจะขจัดโอกาสที่ค่าวันที่จะผิดพลาดตัวอย่างเช่น ถ้าฉันต้องการใช้วันที่ 2015 กันยายน 9 ฉันสามารถใช้ฟังก์ชัน DATE ได้ดังนี้:
= วันที่ (2015,9,1)
แม้จะมีความแตกต่างในระดับภูมิภาค แต่สูตรนี้จะส่งคืนวันที่เดียวกันตัวอย่างเช่น 01-09-2015 จะเป็น 2015 กันยายน 9 ภายใต้รูปแบบวันที่ของสหรัฐอเมริกา และ 1 มกราคม 2015 ภายใต้รูปแบบวันที่ในสหราชอาณาจักรอย่างไรก็ตาม สูตรนี้จะส่งกลับวันที่ 2105 กันยายน 9 เสมอ
นี่คือสูตรการนับจำนวนเซลล์ที่มีวันที่ 02-09-2015:
=COUNTIF($A$2:$A$11,DATE(2015,9,2))
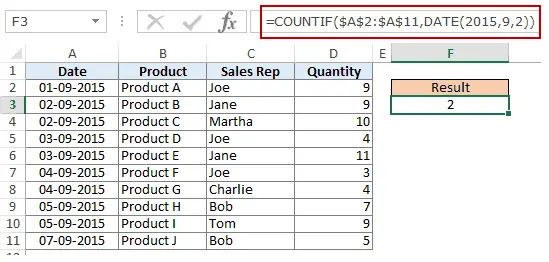
#2 นับเซลล์เมื่อเงื่อนไขอยู่ก่อนหรือหลังวันที่ระบุ
ในการนับเซลล์ที่มีวันที่ก่อนหรือหลังวันที่ที่ระบุ เราสามารถใช้ตัวดำเนินการน้อยกว่า/มากกว่า
ตัวอย่างเช่น ถ้าฉันต้องการนับเซลล์ทั้งหมดที่มีวันที่หลังวันที่ 2015 กันยายน 9 ฉันสามารถใช้สูตรต่อไปนี้:
=COUNTIF($A$2:$A$11,”>”&DATE(2015,9,2))
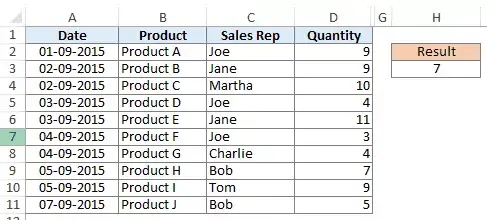
ในทำนองเดียวกัน คุณยังสามารถนับจำนวนเซลล์ก่อนวันที่ที่ระบุได้อีกด้วยหากคุณต้องการรวมวันที่ในการนับ ให้ใช้ตัวดำเนินการ "เท่ากับ" ร่วมกับตัวดำเนินการ "มากกว่า/น้อยกว่า"
คุณยังสามารถใช้การอ้างอิงเซลล์ที่มีวันที่ได้อีกด้วยในกรณีนี้ คุณต้องใช้เครื่องหมายและ (&) เพื่อรวมตัวดำเนินการ (ภายในเครื่องหมายคำพูดคู่) กับวันที่
ดูตัวอย่างด้านล่าง:
=COUNTIF($A$2:$A$11,”>”&F3)
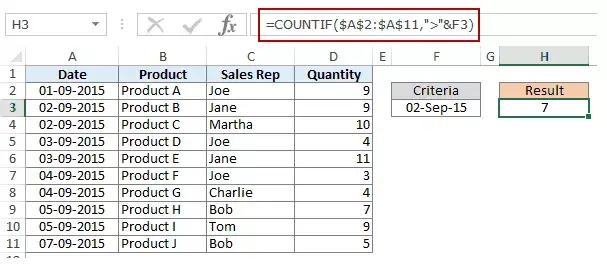
#3 นับเซลล์ที่มีหลายเกณฑ์ – ระหว่างวันที่สองวัน
ในการนับค่าระหว่างสองค่า เราจำเป็นต้องใช้หลายเงื่อนไขในฟังก์ชัน COUNTIF
เราสามารถทำได้สองวิธี - ฟังก์ชัน COUNTIFS เดียวหรือฟังก์ชัน COUNTIF สองฟังก์ชัน
วิธีที่ XNUMX: ใช้ฟังก์ชัน COUNTIFS
ฟังก์ชัน COUNTIFS สามารถใช้หลายเงื่อนไขเป็นอาร์กิวเมนต์ และนับเซลล์ได้ก็ต่อเมื่อเงื่อนไขทั้งหมดเป็น TRUEในการนับเซลล์ที่มีค่าระหว่างวันที่ระบุสองวันที่ เช่น 9 กันยายน ถึง 2 กันยายน เราสามารถใช้ฟังก์ชัน COUNTIFS ต่อไปนี้:
=COUNTIFS($A$2:$A$11,”>”&DATE(2015,9,2),$A$2:$A$11,”<“&DATE(2015,9,7))
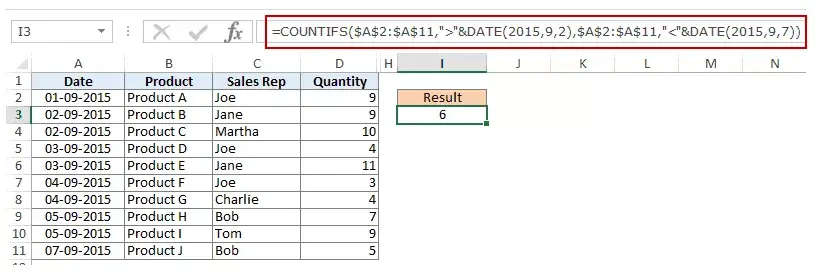
สูตรข้างต้นไม่นับเซลล์ที่มีวันที่ระบุหากคุณต้องการรวมวันที่เหล่านี้ด้วย ให้ใช้ตัวดำเนินการมากกว่าหรือเท่ากับ (>=) และน้อยกว่าหรือเท่ากับ (<=)นี่คือสูตร:
=COUNTIFS($A$2:$A$11,”>=”&DATE(2015,9,2),$A$2:$A$11,”<=”&DATE(2015,9,7))
คุณยังสามารถรวมวันที่ในเซลล์และใช้การอ้างอิงเซลล์เป็นเกณฑ์ได้ในกรณีนี้ คุณไม่สามารถให้โอเปอเรเตอร์รวมวันที่ในเซลล์ได้คุณต้องเพิ่มตัวดำเนินการในสูตรด้วยตนเอง (อยู่ในเครื่องหมายคำพูดคู่) และใช้เครื่องหมายและ (&) เพื่อเพิ่มการอ้างอิงเซลล์ดูด้านล่าง:
=COUNTIFS($A$2:$A$11,”>”&F3,$A$2:$A$11,”<“&G3)
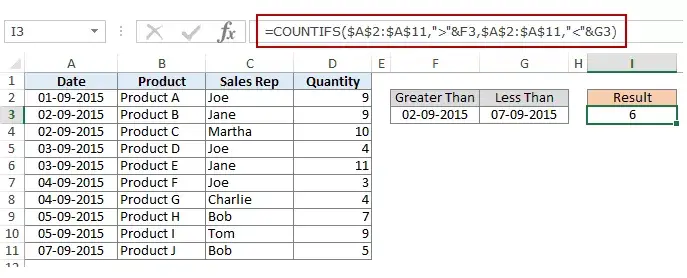
วิธีที่ 2: ใช้ฟังก์ชัน COUNTIF
หากคุณมีหลายเงื่อนไข คุณสามารถใช้ฟังก์ชัน COUNTIFS หรือสร้างฟังก์ชัน COUNTIF สองฟังก์ชันร่วมกันได้สูตรต่อไปนี้จะทำเคล็ดลับด้วย:
=COUNTIF($A$2:$A$11,”>”&DATE(2015,9,2))-COUNTIF($A$2:$A$11,”>”&DATE(2015,9,7))
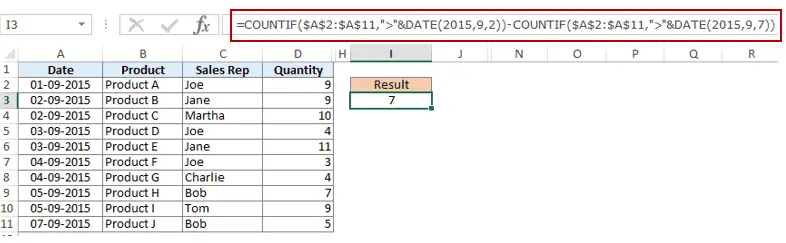
ในสูตรข้างต้น ขั้นแรกเราจะค้นหาจำนวนเซลล์ที่มีวันที่หลังจาก 9 กันยายน จากนั้นลบจำนวนเซลล์ที่มีวันที่หลังจาก 2 กันยายนซึ่งจะให้ผลลัพธ์เป็น 9 (กล่าวคือ จำนวนเซลล์ที่มีวันที่หลังวันที่ 7 กันยายน และในหรือก่อนวันที่ 7 กันยายน)
ถ้าคุณไม่ต้องการให้สูตรคำนวณทั้งวันที่ 9 กันยายนและ 2 กันยายน ให้ใช้สูตรต่อไปนี้แทน:
=COUNTIF($A$2:$A$11,”>=”&DATE(2015,9,2))-COUNTIF($A$2:$A$11,”>”&DATE(2015,9,7))
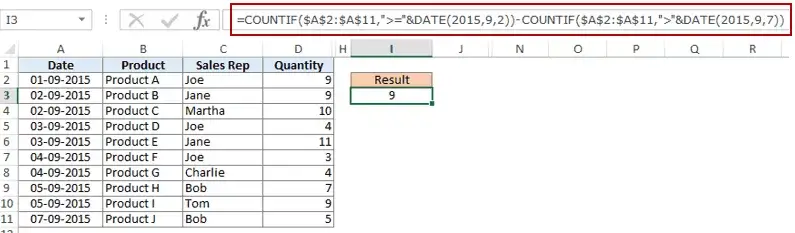
หากคุณต้องการแยกวันที่สองวันออกจากการนับ ให้ใช้สูตรต่อไปนี้:
=COUNTIF($A$2:$A$11,”>”&DATE(2015,9,2))-COUNTIF($A$2:$A$11,”>”&DATE(2015,9,7)-COUNTIF($A $2:$A$11,日期(2015,9,7)))
นอกจากนี้ คุณสามารถตั้งค่าวันที่มาตรฐานในเซลล์และใช้การอ้างอิงเซลล์ (และตัวดำเนินการในเครื่องหมายคำพูดคู่ที่มีเครื่องหมายและ)
การใช้สัญลักษณ์แทนในเงื่อนไขของฟังก์ชัน COUNTIF และ COUNTIFS
มีสัญลักษณ์ตัวแทนสามตัวใน Excel:
- *(ดอกจัน) - มันแสดงถึงจำนวนอักขระใด ๆตัวอย่างเช่น ex* อาจหมายถึง excel, excels, example, expert เป็นต้น
- ? (เครื่องหมายคำถาม) - มันแสดงถึงตัวละครตัวเดียวตัวอย่างเช่น Tromp อาจหมายถึง Trump หรือ Tramp
- ~ (ตัวหนอน) - ใช้เพื่อระบุอักขระตัวแทน (~, *, ?) ในข้อความ
คุณสามารถใช้ฟังก์ชัน COUNTIF กับไวด์การ์ดเพื่อนับเซลล์เมื่อฟังก์ชันการนับในตัวอื่นๆ ล้มเหลวตัวอย่างเช่น สมมติว่าคุณมีชุดข้อมูลที่มีลักษณะดังนี้:

ทีนี้มาดูตัวอย่างกัน:
#1 นับเซลล์ที่มีข้อความ
ในการนับเซลล์ที่มีข้อความ เราสามารถใช้สัญลักษณ์แทน * (เครื่องหมายดอกจัน)เนื่องจากเครื่องหมายดอกจันแสดงถึงจำนวนอักขระใดๆ จึงจะนับเซลล์ทั้งหมดที่มีข้อความใดๆนี่คือสูตร:
=COUNTIFS($C$2:$C$11,"*")
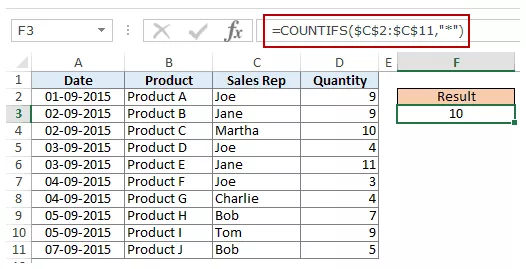
หมายเหตุ: สูตรข้างต้นจะละเว้นเซลล์ที่มีตัวเลข เซลล์ว่าง และค่าตรรกะ แต่จะนับเซลล์ที่มีเครื่องหมายอะพอสทรอฟี (และดังนั้นจึงปรากฏเป็นค่าว่าง) หรือที่อาจรวมเป็นส่วนหนึ่งของสูตร
นี่คือบทช่วยสอนโดยละเอียดเกี่ยวกับการจัดการกรณีและปัญหาที่มีสตริงว่างหรือเครื่องหมายอะพอสทรอฟี
#2 นับเซลล์ที่ไม่ว่าง
หากคุณกำลังพิจารณาใช้ฟังก์ชัน COUNTA ให้คิดใหม่
ลองดูมันอาจจะทำให้คุณผิดหวังCOUNTA จะนับเซลล์ที่มีสตริงว่างด้วย (โดยปกติแล้วจะส่งคืนโดยสูตรเป็น ="" หรือเมื่อผู้คนเพิ่งใส่เครื่องหมายอะพอสทรอฟีในเซลล์)เซลล์ที่มีสตริงว่างดูเหมือนจะว่างเปล่าแต่ไม่ใช่ ดังนั้นจะถูกนับโดยฟังก์ชัน COUNTA
COUNTA จะนับเซลล์ที่มีสตริงว่างด้วย (โดยปกติแล้วจะส่งคืนโดยสูตรเป็น ="" หรือเมื่อผู้คนเพิ่งใส่เครื่องหมายอะพอสทรอฟีในเซลล์)เซลล์ที่มีสตริงว่างดูเหมือนจะว่างเปล่าแต่ไม่ใช่ ดังนั้นจะถูกนับโดยฟังก์ชัน COUNTA

ดังนั้นถ้าคุณใช้สูตร = นับ (A1:A11) จะคืนค่า 11 เมื่อควรคืนค่า 10
นี่คือการแก้ไข:
=COUNTIF($A$1:$A$11,”?*”)+COUNT($A$1:$A$11)+SUMPRODUCT(–ISLOGICAL($A$1:$A$11))
มาทำความเข้าใจสูตรนี้โดยแยกย่อย:
#3 นับเซลล์ที่มีข้อความเฉพาะ
สมมติว่าเราต้องการนับเซลล์ทั้งหมดที่ชื่อตัวแทนฝ่ายขายขึ้นต้นด้วย Jสามารถทำได้โดยง่ายโดยใช้สัญลักษณ์แทนในฟังก์ชัน COUNTIFนี่คือสูตร:
=COUNTIFS($C$2:$C$11,"J*")
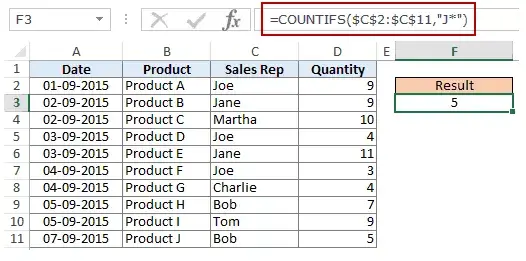
เงื่อนไข J* ระบุว่าข้อความในเซลล์ควรเริ่มต้นด้วย J และสามารถมีอักขระได้จำนวนเท่าใดก็ได้
ถ้าคุณต้องการนับเซลล์ที่มีตัวอักษรที่ใดก็ได้ในข้อความ ให้ล้อมรอบด้วยเครื่องหมายดอกจันตัวอย่างเช่น หากคุณต้องการนับเซลล์ที่มีตัวอักษร "a" ให้ใช้ *a* เป็นเงื่อนไข
เมื่อเทียบกับบทความอื่นๆ ของฉัน บทความนี้ยาวผิดปกติหวังว่าคุณจะชอบมัน.แจ้งให้เราทราบว่าคุณคิดอย่างไรโดยแสดงความคิดเห็น








