Windows 7 และ 10 แตกต่างกันในวิธีการติดตั้งไดรเวอร์อะแดปเตอร์ Bluetooth จำเป็นต้องสร้างไดรเวอร์ตามรุ่นแล็ปท็อปและคอมพิวเตอร์
เนื้อหา
- 1 ไดร์เวอร์ Microsoft Universal
- 2 อัพเดตไดรเวอร์อัตโนมัติของ Windows 7
- 3 อัพเดตไดรเวอร์ Windows 10
- 4 จะปิดการใช้งานการอัปเดตไดรเวอร์อัตโนมัติโดยใช้การตั้งค่าระบบได้อย่างไร
- 5 จะปิดการใช้งานการอัปเดตไดรเวอร์อัตโนมัติโดยใช้นโยบายกลุ่มได้อย่างไร
- 6 วิธีปิดการใช้งาน Windows Update ที่ใช้รีจิสทรีเพื่อค้นหาไดรเวอร์อุปกรณ์
- 7 โอ้ สวัสดี ยินดีที่ได้รู้จัก
ไดร์เวอร์ Microsoft Universal
Windows สามารถติดตั้ง Microsoft Universal Drivers สำหรับ Windows ได้
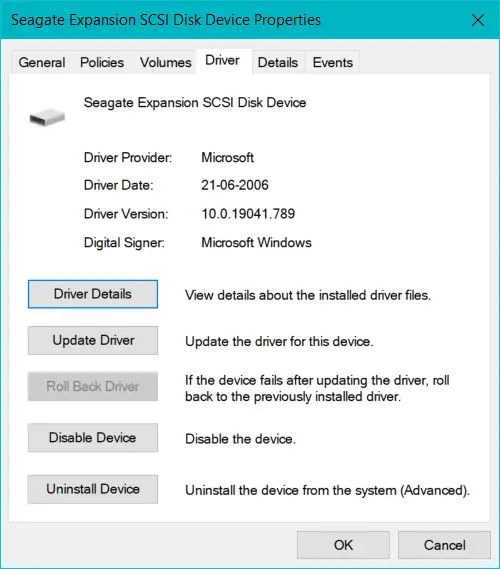
Windows 10 เวอร์ชันเสถียรล่าสุดรองรับไดรเวอร์สำหรับอุปกรณ์จำนวนมาก เช่น ฮาร์ดแวร์กราฟิก อุปกรณ์เสียง คีย์บอร์ด เมาส์ จอภาพ และอื่นๆ
อัพเดตไดรเวอร์อัตโนมัติของ Windows 7
Windows 7 ยังอยู่ในช่วงเริ่มต้นเมื่อต้องติดตั้งไดรเวอร์ที่ถูกต้องสำหรับฮาร์ดแวร์ของคุณแม้ว่าจะมีการติดตั้งซอฟต์แวร์ไดรเวอร์ใดๆ ก็ตาม Windows Update จะพยายามอัปเดตทันที
การอัปเดตของ Windows นั้นช้าในการติดตั้งใน Windows 7
เราเห็นไอคอนหมุนแสดงว่า Windows 7 กำลังค้นหาการอัปเดตไดรเวอร์ล่าสุด
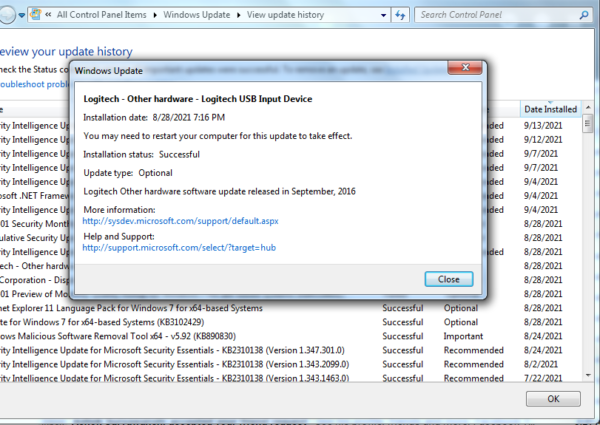
นี่เป็นกระบวนการที่ใช้เวลานานติดตั้งไดรเวอร์จากเว็บไซต์ของผู้ผลิตและ Windows Update ยังคงหมุนอยู่
อัพเดตไดรเวอร์ Windows 10
ในทางกลับกัน Windows 10 การอัปเดตจะถูกค้นหาและเข้าถึงได้อย่างรวดเร็ว
สำหรับอุปกรณ์เก่าบางรุ่นและไดรเวอร์ทั่วไปที่ไม่รองรับ เราจำเป็นต้องติดตั้งซอฟต์แวร์ไดรเวอร์ใน Windows 7 และ Windows 10 ด้วยตนเอง
รุ่นนี้ใช้ได้เฉพาะในอุปกรณ์บางรุ่นเท่านั้น
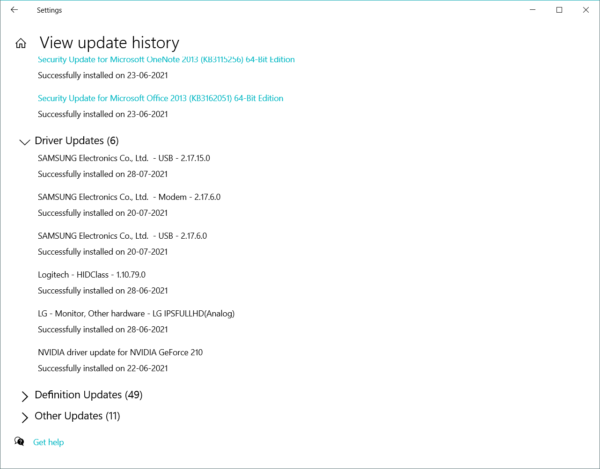
จากปัญหาข้างต้น เราจำเป็นต้องปิดใช้งานการอัปเดตไดรเวอร์อัตโนมัติสำหรับอุปกรณ์บางอย่างในคู่มือนี้ เราจะเห็นขั้นตอนเกี่ยวกับวิธีการทำงานนี้ให้สำเร็จ
จะปิดการใช้งานการอัปเดตไดรเวอร์อัตโนมัติโดยใช้การตั้งค่าระบบได้อย่างไร
หน้าต่าง 7
เวลาที่ต้องการ: 5 นาที
ตัวเลือกที่แนะนำสำหรับ Windows คือจะค้นหาไดรเวอร์ฮาร์ดแวร์โดยอัตโนมัติเมื่อเชื่อมต่อในครั้งแรกแต่การค้นหาพวกเขาใน Windows 7 อาจเป็นเรื่องวนซ้ำในกรณีนี้ คุณสามารถเลือกหนึ่งใน 4 ตัวเลือก
- ค้นหา "ระบบ" ในช่องค้นหาของ Windows 7
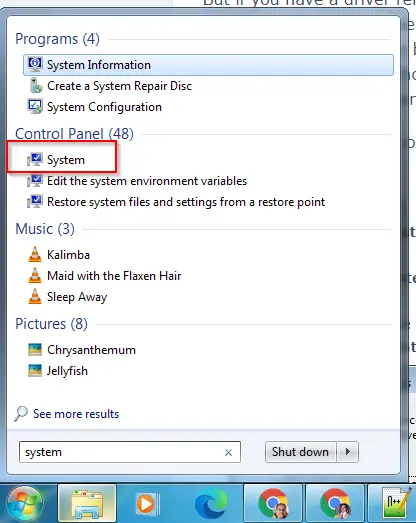
- คลิกการตั้งค่าระบบขั้นสูงในบานหน้าต่างด้านซ้าย
- หน้าต่างคุณสมบัติของระบบจะเปิดขึ้นคลิกแท็บฮาร์ดแวร์
- คลิกการตั้งค่าการติดตั้งอุปกรณ์
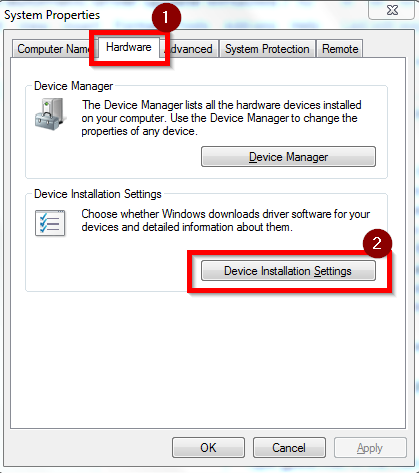
- ปิดใช้งานตัวเลือกการอัปเดตไดรเวอร์อัตโนมัติหน้าต่างป๊อปอัปจะเปิดขึ้นพร้อมข้อความต่อไปนี้ - "คุณต้องการให้ Windows ดาวน์โหลดซอฟต์แวร์ไดรเวอร์และไอคอนที่เหมือนจริงสำหรับอุปกรณ์ของคุณหรือไม่"
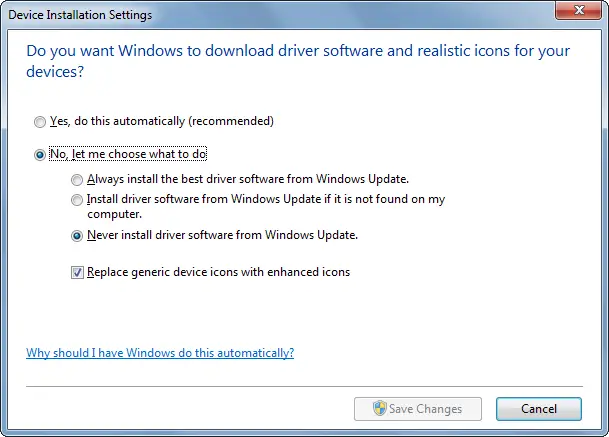
- เลือก "ไม่ ให้ฉันเลือกว่าจะทำอย่างไร"
- เลือกไม่ต้องติดตั้งซอฟต์แวร์ไดรเวอร์จาก Windows Update
จะป้องกันไม่ให้มีการค้นหาไดรเวอร์ใน Windows Update
หน้าต่าง 10
- คลิก "เริ่ม > การตั้งค่า > ระบบ > เกี่ยวกับ.
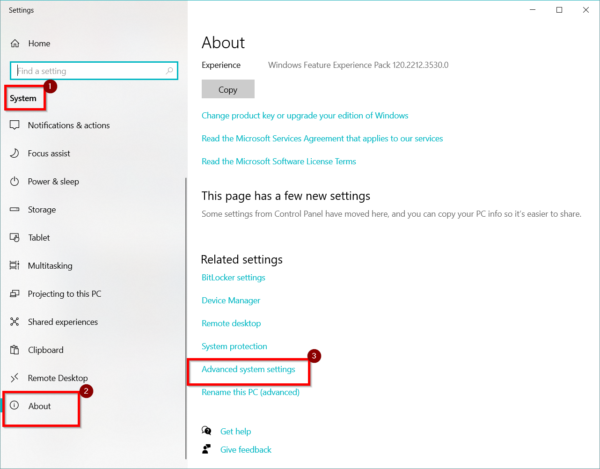
- ทางด้านขวา คลิกการตั้งค่าระบบขั้นสูง.
- 在คุณสมบัติของระบบหน้าต่างจะเปิดขึ้น
- คลิกที่ฮาร์ดแวร์ > การตั้งค่าการติดตั้งอุปกรณ์.
- หน้าต่างต่อไปนี้จะเปิดขึ้นพร้อมกับข้อความ -ต้องการดาวน์โหลดแอปของผู้ผลิตและไอคอนที่กำหนดเองสำหรับอุปกรณ์ของคุณโดยอัตโนมัติหรือไม่
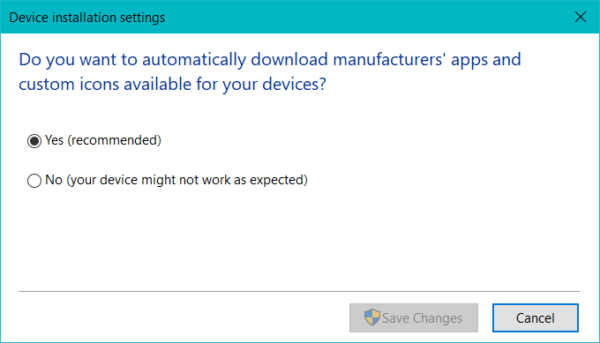
- คลิกที่ไม่.
จะหยุดใช้ Windows Update เพื่อดาวน์โหลดไดรเวอร์โดยอัตโนมัติ
แต่อย่างที่เราได้เห็นแล้วว่า Windows 10 นั้นเร็วและดีที่สุดในการอัปเดตไดรเวอร์ล่าสุดดังนั้นหากการกำหนดค่าฮาร์ดแวร์ของคุณดีพอ คุณสามารถเก็บตัวเลือกที่แนะนำไว้ได้
จะปิดการใช้งานการอัปเดตไดรเวอร์อัตโนมัติโดยใช้นโยบายกลุ่มได้อย่างไร
หน้าต่าง 7
- 按Win + Rกุญแจ,ในกล่องโต้ตอบ "เรียกใช้"พิมพ์gpedt.msc.
- ตัวแก้ไขนโยบายกลุ่มในพื้นที่จะเปิด.ได้โปรดเป็นผู้ดูแลระบบ
- ไปตามเส้นทาง -การกำหนดค่าคอมพิวเตอร์ -> เทมเพลตการดูแลระบบ -> ระบบ -> การติดตั้งไดรเวอร์
- ในบานหน้าต่างด้านขวา按標準ตัวเลือกดู.
- ตัวเลือกดับเบิลคลิก –ปิดพรอมต์การค้นหาไดรเวอร์อุปกรณ์ Windows Update.
- เลือก"ปิดการใช้งาน"ตัวเลือก.
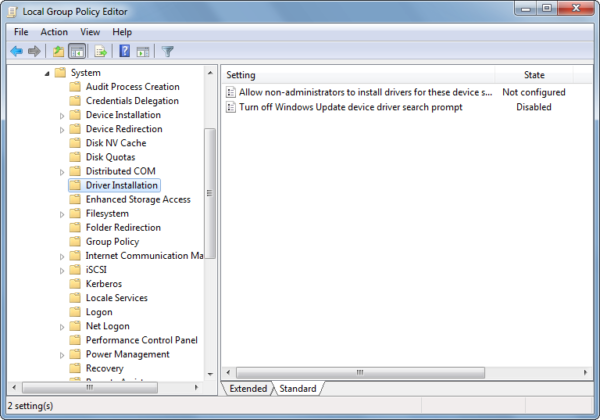
หน้าต่าง 10
ขั้นตอนเหมือนกับข้างบน
วิธีปิดการใช้งาน Windows Update ที่ใช้รีจิสทรีเพื่อค้นหาไดรเวอร์อุปกรณ์
หน้าต่าง 7
พิมพ์ Regedit ในการค้นหาโปรแกรมและไฟล์
ตัวแก้ไขรีจิสทรีจะเปิดขึ้น
นำทางไปยังเส้นทางต่อไปนี้ - HKEY_LOCAL_MACHINE –> SOFTWARE –> Microsoft –> Windows –> CurrentVersion –> การค้นหาไดรเวอร์
ตั้งค่า SearchOrderConfig เป็น 3
SearchOrderConfig 0 = ใช่ ทำโดยอัตโนมัติ
1 = ไม่ ให้ฉันเลือกว่าจะทำอย่างไร ติดตั้งสิ่งที่ดีที่สุดเสมอ
2 = ไม่ ให้ฉันเลือกว่าจะทำอย่างไร ติดตั้งซอฟต์แวร์ไดรเวอร์จาก Windows Update
3 = ไม่ ให้ฉันเลือกว่าจะทำอย่างไร ไม่ต้องติดตั้งซอฟต์แวร์ไดรเวอร์จาก Windows
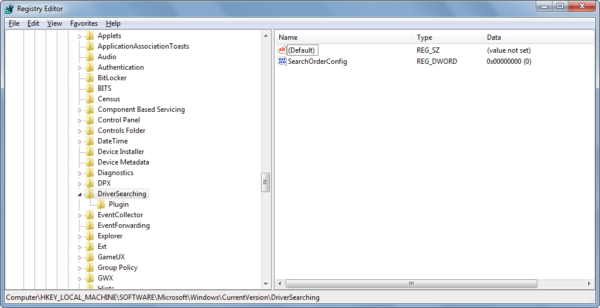
หากไม่ได้ผล ให้ทำตามเส้นทางนี้ - HKLM:SOFTWAREMicrosoftWindowsCurrentVersionDevice Metadata
ป้องกันข้อมูลเมตาของอุปกรณ์จากเครือข่าย = 1
หน้าต่าง 10
ขั้นตอนก็เหมือนกันคุณสามารถตั้งค่า SearchOrderConfig เป็น 1
ตัวเลือกนี้จะถามว่าต้องทำอย่างไรก่อนที่จะพยายามอัปเดตไดรเวอร์จากเว็บไซต์ Microsoft
เพราะ Windows 10 นั้นดีในการตรวจหาไดรเวอร์ที่ถูกต้องสำหรับอุปกรณ์ส่วนใหญ่ของคุณไม่น่าจะมีปัญหาอะไรมาก

![วิธีปิดการใช้งานการค้นหา Windows Update สำหรับไดรเวอร์อุปกรณ์ [Windows 7 และ 10]](https://oktechmasters.org/wp-content/uploads/2021/11/25576-advanced-system-settings-windows-7.png)







