ในบางกรณี คุณอาจต้องสร้างตัวเลขสุ่มใน Excel
ตัวอย่างเช่น การเลือกผู้ชนะแบบสุ่มจากรายการหรือรับรายการตัวเลขสุ่มสำหรับการวิเคราะห์ข้อมูลหรือสร้างกลุ่มนักเรียนแบบสุ่มในห้องเรียน
ในบทช่วยสอนนี้ คุณจะได้เรียนรู้วิธีสร้างตัวเลขสุ่ม (มีและไม่มีซ้ำ) ใน Excel
มีฟังก์ชันเวิร์กชีตสองฟังก์ชันใน Excel สำหรับสร้างตัวเลขสุ่ม ได้แก่ RAND และ RANDBETWEEN
- ฟังก์ชัน RANDBETWEEN จะให้ตัวเลขสุ่มแก่คุณ แต่結果มีโอกาสเกิดซ้ำสูงใน.
- ฟังก์ชัน RAND มีแนวโน้มที่จะให้ผลลัพธ์โดยไม่ซ้ำกันอย่างไรก็ตาม จะให้เฉพาะตัวเลขสุ่มระหว่าง 0 ถึง 1สามารถใช้กับ RANK เพื่อสร้างตัวเลขสุ่มที่ไม่ซ้ำกันใน Excel (ดังแสดงในบทช่วยสอนนี้ในภายหลัง)
ใช้ฟังก์ชัน RANDBETWEEN เพื่อสร้างตัวเลขสุ่มใน Excel
ฟังก์ชัน Excel RANDBETWEEN สร้างชุดของตัวเลขสุ่มจำนวนเต็มระหว่างตัวเลขที่ระบุสองตัว
ฟังก์ชัน RANDBETWEEN มีสองพารามิเตอร์ - ค่าต่ำสุดและค่าสูงสุดมันจะให้เฉพาะจำนวนเต็มระหว่างตัวเลขที่ระบุสองตัวเท่านั้น
ตัวอย่างเช่น สมมติว่าฉันต้องการสร้างตัวเลขสุ่ม 10 ตัวระหว่าง 1 ถึง 100
นี่คือขั้นตอนในการสร้างตัวเลขสุ่มโดยใช้ RANDBETWEEN:
- เลือกเซลล์ที่จะรับตัวเลขสุ่ม
- ในเซลล์ที่ใช้งานอยู่ ให้ป้อน =RANDBETWEEN(1,100)
- กดปุ่ม Control ค้างไว้แล้วกด Enter
นี่จะให้ตัวเลขสุ่ม 10 ตัวแก่ฉันในเซลล์ที่เลือกทันที
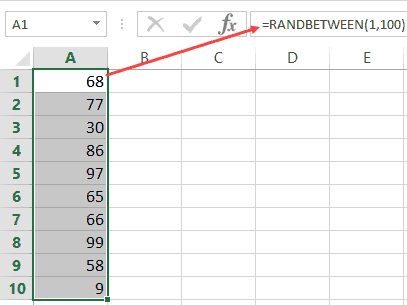
แม้ว่า RANDBETWEEN จะทำให้การรับจำนวนเต็มระหว่างตัวเลขที่ระบุเป็นเรื่องง่าย แต่ก็มีโอกาสสูงที่จะซ้ำกันในผลลัพธ์
ตัวอย่างเช่น เมื่อฉันใช้ฟังก์ชัน RANDBETWEEN เพื่อรับตัวเลขสุ่ม 10 ตัว และใช้สูตร =RANDBETWEEN(1,10) มันทำให้ฉันซ้ำซ้อนหลายตัว
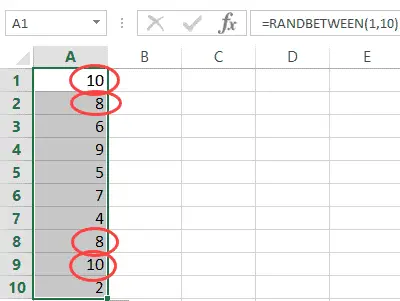
ถ้าคุณยอมให้ซ้ำกัน RANDBETWEEN เป็นวิธีที่ง่ายที่สุดในการสร้างตัวเลขสุ่มใน Excel
โปรดทราบว่า RANDBETWEEN เป็นฟังก์ชันตัวแปรที่คำนวณใหม่ทุกครั้งที่มีการเปลี่ยนแปลงเวิร์กชีตเพื่อหลีกเลี่ยงการคำนวณตัวเลขสุ่มใหม่ ให้แปลงผลลัพธ์ของสูตรเป็นค่าครั้งแล้วครั้งเล่า
ใช้ฟังก์ชัน RAND และ RANK เพื่อสร้างตัวเลขสุ่มที่ไม่ซ้ำกันใน Excel
ฉันทดสอบฟังก์ชัน RAND หลายครั้งและไม่พบค่าที่ซ้ำกันแต่เพื่อเป็นคำเตือน ฉันแนะนำให้คุณตรวจสอบค่าที่ซ้ำกันเมื่อใช้ฟังก์ชันนี้
สมมติว่าฉันต้องการสร้างตัวเลขสุ่ม 10 ตัว (ไม่ซ้ำกัน) ใน Excel
ต่อไปนี้เป็นขั้นตอนในการสร้างตัวเลขสุ่มใน Excel โดยไม่ต้องทำซ้ำ:
ตอนนี้คุณสามารถใช้ค่าในคอลัมน์ B เป็นตัวเลขสุ่ม
หมายเหตุ: Rand เป็นสูตรผันผวนที่คำนวณใหม่ทุกครั้งที่มีการเปลี่ยนแปลงในเวิร์กชีตตรวจสอบให้แน่ใจว่าผลลัพธ์ของฟังก์ชัน RAND ทั้งหมดได้รับการแปลงเป็นค่าแล้ว
หมายเหตุ:แม้ว่าฉันจะตรวจสอบแล้วและไม่พบรายการที่ซ้ำกันในผลลัพธ์ของฟังก์ชัน RAND แต่ฉันยังคงแนะนำให้คุณตรวจสอบหลังจากสร้างตัวเลขเหล่านี้แล้วคุณสามารถใช้การจัดรูปแบบตามเงื่อนไขเพื่อเน้นรายการที่ซ้ำกันหรือใช้ตัวเลือกลบรายการที่ซ้ำกันเพื่อกำจัดมัน









