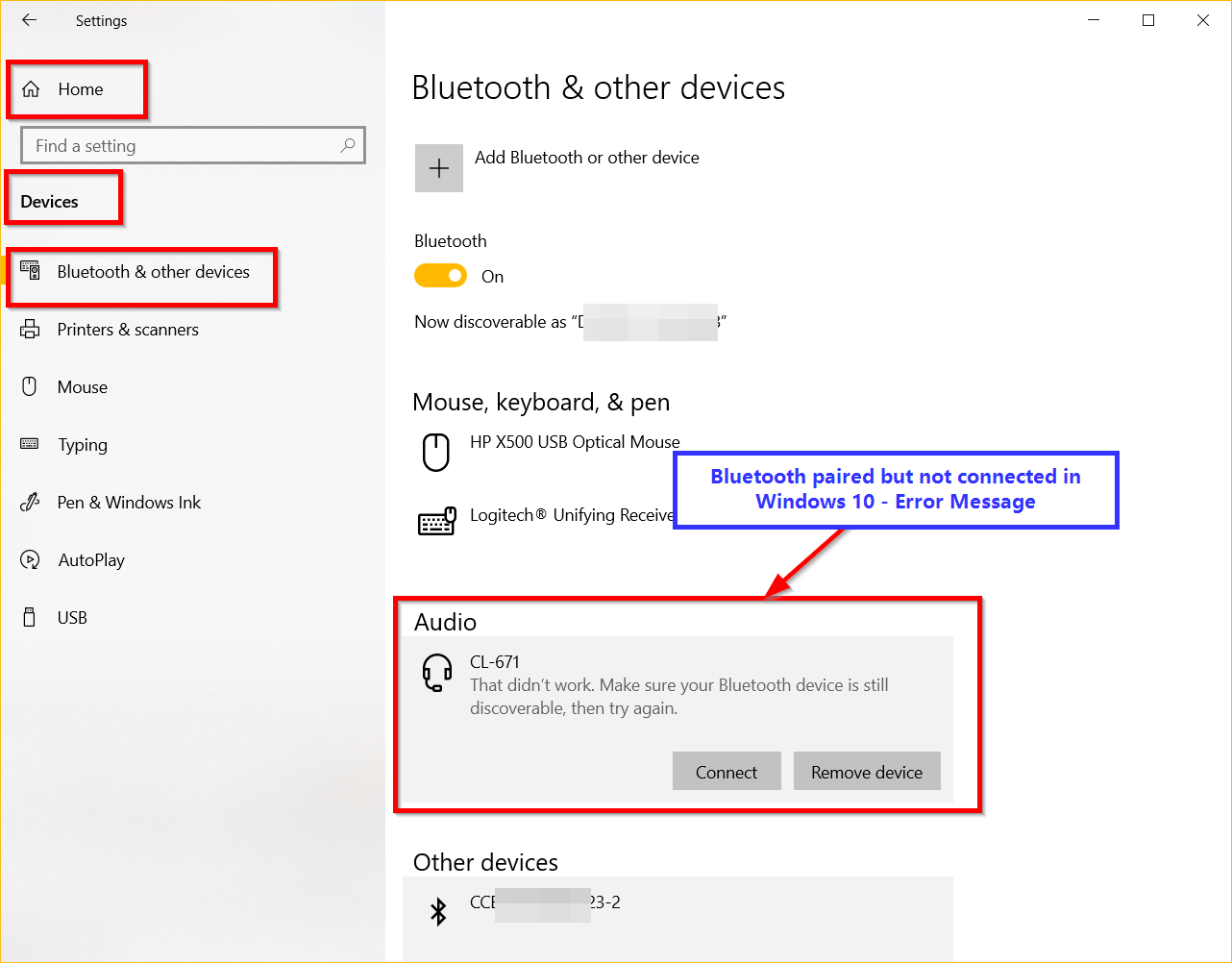อุปกรณ์ Windows 10 และ Bluetooth ใช้การเชื่อมต่อที่จับคู่
เนื้อหา
จับคู่ชุดหูฟังบลูทูธแต่ไม่ได้เชื่อมต่อ Windows 10
คุณต้องคลิกที่อุปกรณ์เพื่อเชื่อมต่อWindows 10 Bluetooth ไม่เชื่อมต่อ ส่งผลให้ไม่มีเสียงหรือการเชื่อมต่ออย่างไรก็ตาม เกิดข้อผิดพลาดดังต่อไปนี้ -
“นั่นไม่มีประโยชน์ตรวจสอบให้แน่ใจว่าอุปกรณ์ Bluetooth ของคุณยังคงถูกค้นพบได้และลองอีกครั้ง "
หากเชื่อมต่อบลูทูธไม่ได้ คุณต้องตรวจสอบการตั้งค่าซอฟต์แวร์และฮาร์ดแวร์
การหาทางออกไม่ใช่เรื่องง่ายฉันมีปัญหาคล้ายกันขณะพยายามเชื่อมต่อลำโพงบลูทูธเราจับคู่ Windows 10 กับอุปกรณ์ในการตั้งค่า ฉันสามารถดูอุปกรณ์ได้
ปัญหาที่พบบ่อยที่สุดคือบลูทูธถูกจับคู่แต่ไม่ได้เชื่อมต่อบางครั้ง ชุดหูฟัง Bluetooth ไม่สามารถเชื่อมต่อกับคอมพิวเตอร์ได้
เมื่อฉันคลิกที่อุปกรณ์เพื่อเชื่อมต่อ ฉันได้รับข้อผิดพลาดด้านบน
จับคู่แต่ไม่ได้เชื่อมต่อกับบลูทูธ
ฉันยังลองเชื่อมต่อพื้นที่แจ้งเตือนแต่มันล้มเหลวด้วยปัญหาข้างต้นฉันคิดว่านี่เป็นคำถามที่งี่เง่าเพราะอุปกรณ์ทั้งสองจับคู่และค้นพบได้แต่ไม่มีการเชื่อมต่อ
คุณจะได้รับคำเตือนทั่วไปว่าอุปกรณ์เชื่อมต่ออยู่แต่ไม่ได้เชื่อมต่อ
ฉันถอดลำโพงบลูทูธออกแล้วจับคู่อีกครั้งจากนั้นลองใช้การตั้งค่าพื้นที่แจ้งเตือนและอุปกรณ์ > Bluetooth และอุปกรณ์อื่นๆ เพื่อเชื่อมต่อ.วิธีแก้ปัญหาทั้งสองไม่ประสบความสำเร็จ
จากนั้นฉันก็พบวิธีแก้ปัญหาบนเว็บการวิจัยมันต้องทำอะไรบางอย่างกับอุปกรณ์และไดรเวอร์ที่ซ่อนอยู่โดยตัวจัดการอุปกรณ์วิธีแก้ปัญหาต่อไปนี้ใช้ได้กับฉัน
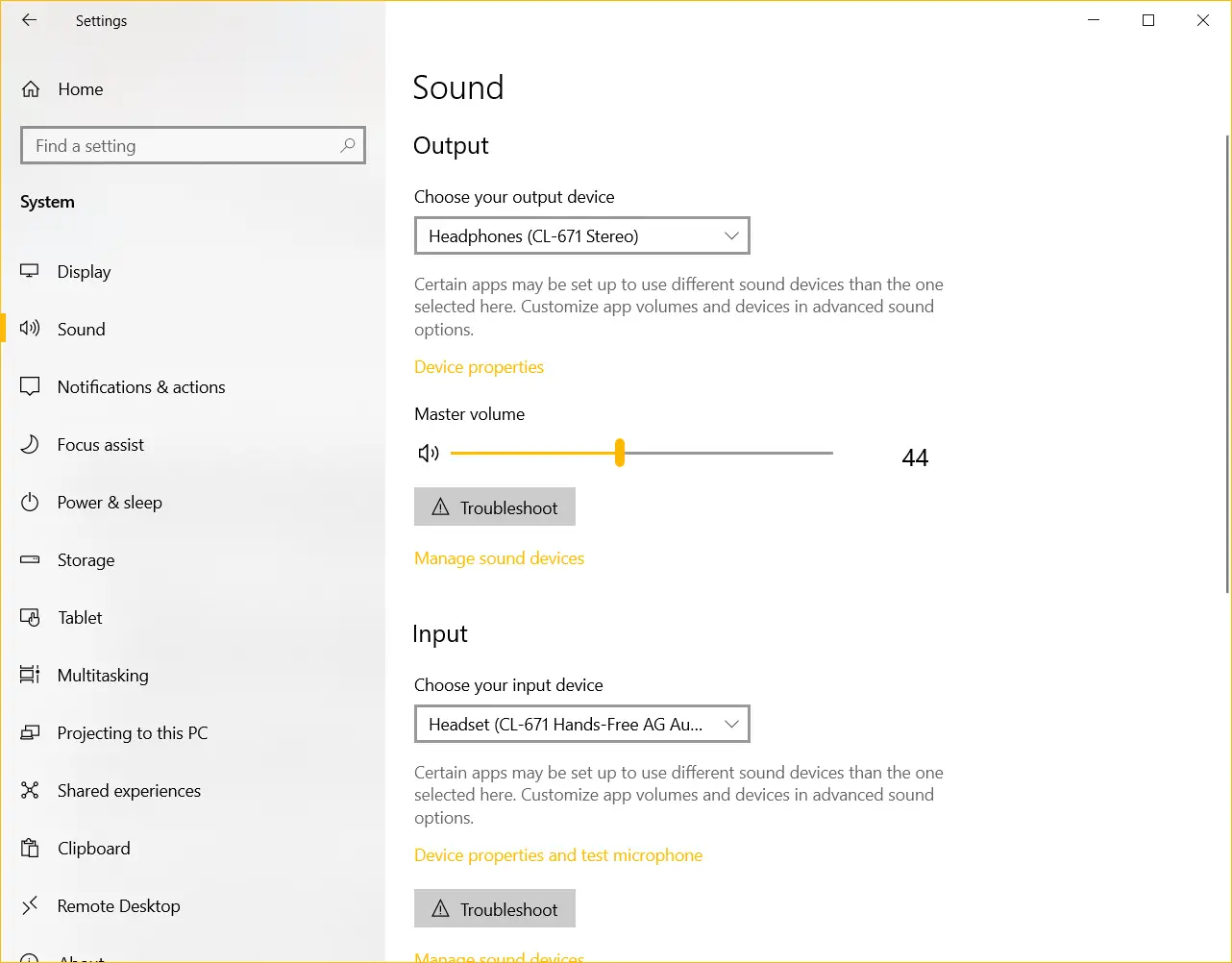
แก้ไข - ไม่ได้ผลตรวจสอบให้แน่ใจว่าอุปกรณ์บลูทูธของคุณยังคงถูกค้นพบได้และลองอีกครั้ง
เวลาที่ต้องการ: 10 นาที
นี่เป็นวิธีแก้ปัญหาง่ายๆ ในการจับคู่บลูทูธและไม่มีปัญหาในการเชื่อมต่อคุณต้องค้นหาอุปกรณ์บลูทูธที่ซ่อนอยู่และอัปเดตด้วยไดรเวอร์ของ Microsoft
- ในแถบค้นหาของ Windowsพิมพ์ตัวจัดการอุปกรณ์และเปิดมันที่ด้านบน ให้คลิก "ดู > แสดงอุปกรณ์ที่ซ่อนอยู่.
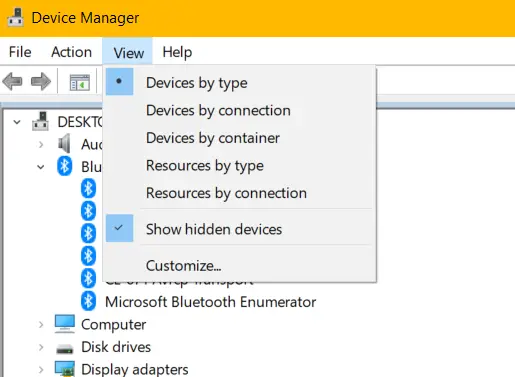
- คลิกที่บลูทูธช่วยมาตราลูกศรถัดจาก.มันจะแสดงอุปกรณ์และไดรเวอร์ที่ซ่อนบลูทู ธ
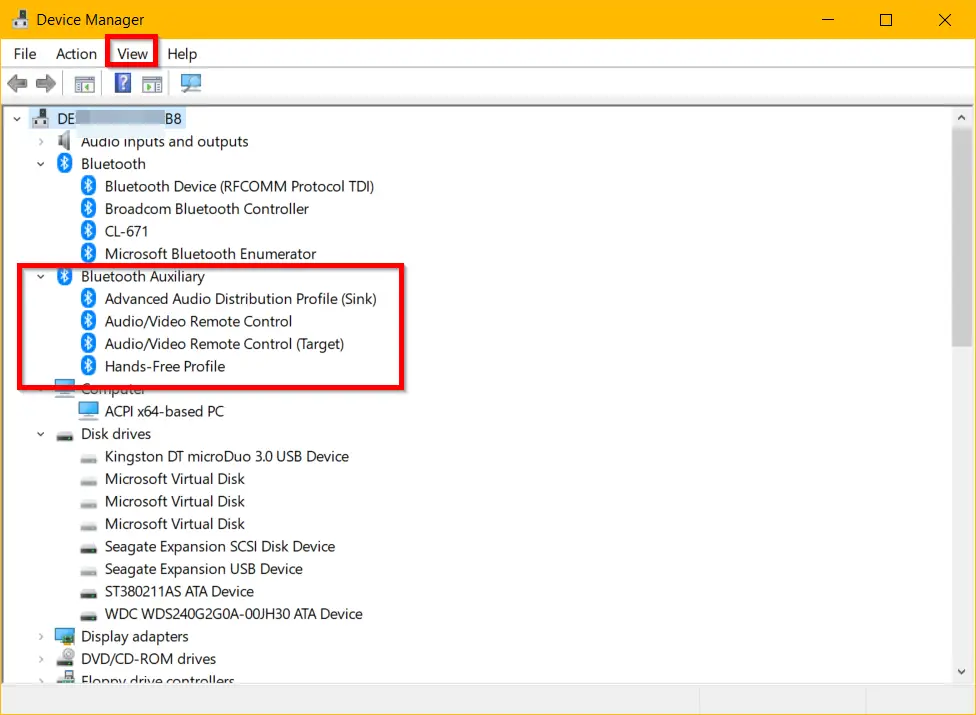
- หมายเหตุ:ขั้นตอนการดูอุปกรณ์ที่ซ่อนอยู่NS.หากตัวเลือกด้านบนไม่ปรากฏขึ้น ให้ปิด/เปิดแถบเลื่อน Bluetooth ในแล็ปท็อป Windows 10
B.หากคุณมีอะแดปเตอร์บลูทูธ คุณสามารถถอดปลั๊กแล้วเสียบใหม่ได้
ค.ตรวจสอบให้แน่ใจว่าได้เปิดการตั้งค่าบลูทูธแล้ว
d. นำอุปกรณ์บลูทูธอื่นๆ ออกทั้งหมดและเก็บเฉพาะลำโพง/หูฟังที่คุณต้องการเชื่อมต่อ
e. หากตัวเลือกข้างต้นยังคงไม่ปรากฏขึ้น ให้นำอุปกรณ์ Bluetooth ที่เกี่ยวข้องออกแล้วจับคู่อีกครั้ง - คลิกขวาที่ตัวเลือกแรก - โปรไฟล์การกระจายเสียงขั้นสูง (ซิงค์), 然後單擊การปรับปรุงโปรแกรมควบคุม.NS.เรียกดูคอมพิวเตอร์ของฉันเพื่อหาไดรเวอร์ด้วยตนเอง.อย่าค้นหาไดรเวอร์โดยอัตโนมัติ
B.ให้ฉันเลือกจากรายการไดรเวอร์ที่มีอยู่ในคอมพิวเตอร์ของฉัน.
ค.在下 一個 屏幕 上 , 單擊แหล่งที่มาของ Microsoft Bluetooth A2dp.หากไม่มีอยู่ ให้เลือกสิ่งที่เกี่ยวข้องกับ Microsoft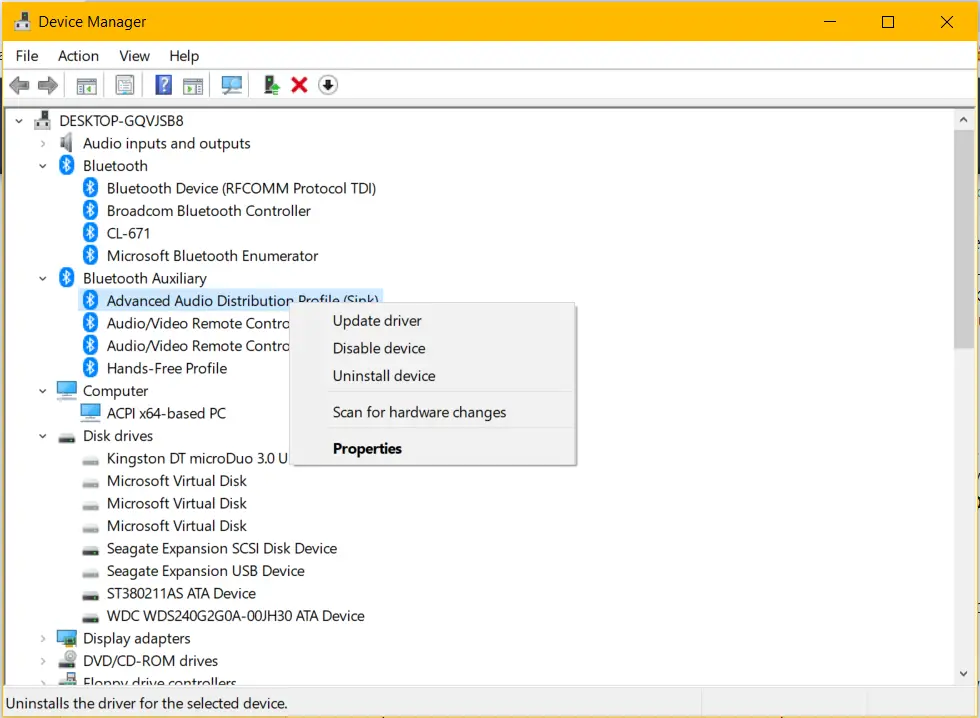
- ทำซ้ำขั้นตอนที่ 5-8 สำหรับรายการอุปกรณ์ถัดไปในส่วน Bluetooth Auxiliary
- อุปกรณ์ต่อไปนี้อยู่ในรายการในส่วนนี้และจำเป็นต้องได้รับการอัปเดตเป็นไดรเวอร์ของ Microsoft ที่เหมาะสม โปรไฟล์การกระจายเสียงขั้นสูง (เครื่องรับ)-> แหล่งที่มาของ Microsoft Bluetooth A2dp
รีโมทคอนโทรลเสียง/วิดีโอ-> ไดร์เวอร์ Microsoft Bluetooth Avrcp Transport
รีโมทคอนโทรลเสียง/วิดีโอ (เป้าหมาย)-> ไดร์เวอร์ Microsoft Bluetooth Avrcp Transport
โปรไฟล์แฮนด์ฟรี-> Microsoft Bluetooth Hands - บทบาท AudioGateway โปรไฟล์ฟรี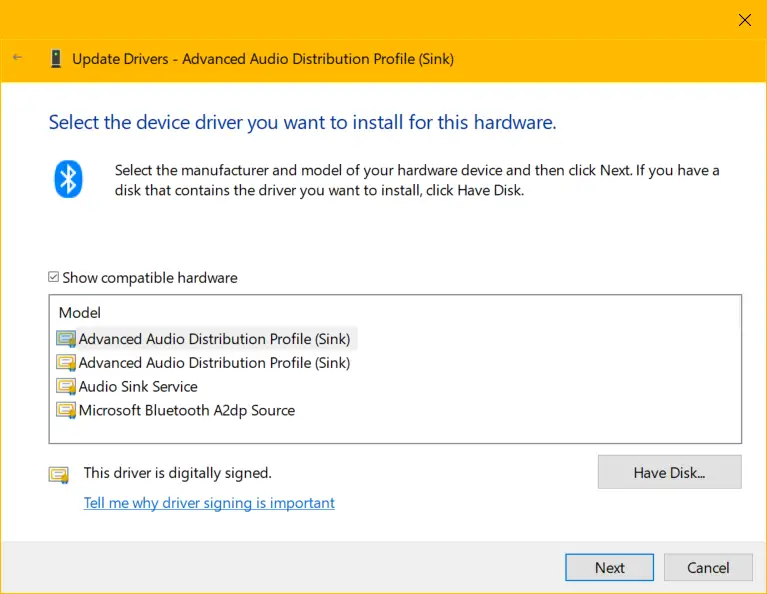
- หลังจากทำเช่นนี้กับอุปกรณ์แต่ละเครื่องที่เกี่ยวข้องแล้ว อุปกรณ์นั้นจะหายไปจากส่วน Bluetooth Auxiliary อุปกรณ์เหล่านี้ควรปรากฏในบลูทู ธ,เสียง วิดีโอ ตัวควบคุมเกม,อินพุตและเอาต์พุตเสียงและอุปกรณ์ระบบ ฯลฯ.
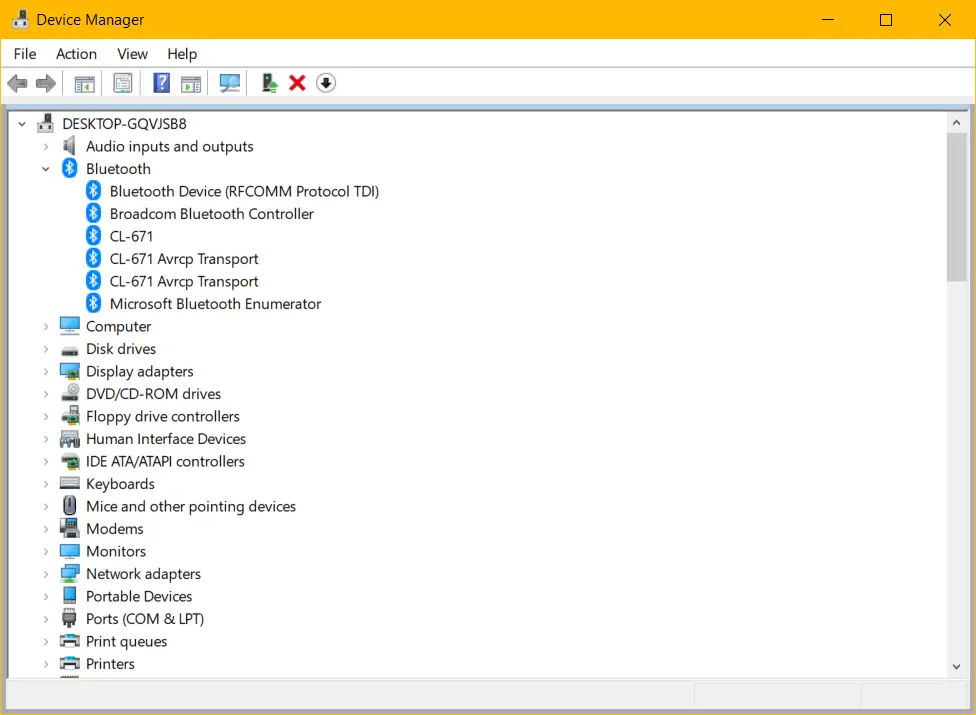
- รีสตาร์ทพีซีของคุณและเชื่อมต่ออุปกรณ์บลูทู ธ อีกครั้งข้อผิดพลาดต่อไปนี้ - "นั่นไม่ได้ผลตรวจสอบให้แน่ใจว่าอุปกรณ์ Bluetooth ของคุณยังคงถูกค้นพบได้และลองอีกครั้ง " ควรได้รับการแก้ไขและคุณจะสามารถได้ยินหูฟังบลูทูธ หูฟัง และซาวด์บาร์ที่คุณโปรดปรานได้
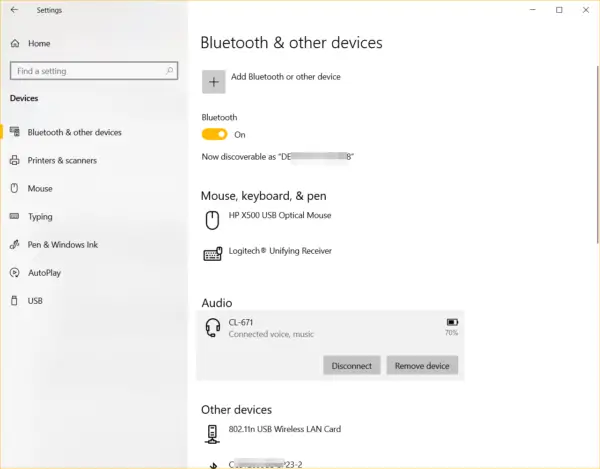
หากต้องการตรวจสอบว่าลำโพงบลูทูธเชื่อมต่ออยู่หรือไม่ ให้ไปที่ตั้งค่า > ระบบ > เสียง.หากได้รับการสนับสนุน คุณควรจะสามารถเห็นอุปกรณ์ของคุณภายใต้อุปกรณ์อินพุตและเอาต์พุต
โซลูชัน #1 - เริ่มบริการ Windows Bluetooth ใหม่
ผู้ใช้ Dell XPS 13 มีปัญหาคล้ายกันเขามีคำถามดังต่อไปนี้
ที่เกี่ยวข้องมากขึ้น – วิธีปิดการใช้งาน Windows Update เพื่อค้นหาไดรเวอร์อุปกรณ์ใน Windows 7 และ 10
ฉันไม่สามารถเชื่อมต่ออุปกรณ์บลูทูธกับแล็ปท็อปได้การจับคู่ใช้งานได้แต่การเชื่อมต่อล้มเหลวใครสามารถช่วย?
สำหรับปัญหาดังกล่าว คุณสามารถเริ่มบริการที่เกี่ยวข้องใหม่ได้
- 按Win + Rคีย์และประเภทservices.msc.
- 按標準ดู.
- โดยทั่วไปจะมีบริการบลูทูธ 3 บริการ
- บริการเกตเวย์เสียงบลูทูธ
- บริการจัดการคนขับ.
- บริการสนับสนุน
- หากไม่ได้ทำงาน ให้คลิกขวาและ开始.ถ้ายังทำงานอยู่ ให้ลอง重ใหม่ 啟動.
- นอกจากนี้ หากมีบริการอื่นๆ ที่เกี่ยวข้องกับบลูทูธ ให้ลองทำเช่นเดียวกัน
- หากคุณใช้ลำโพงบลูทูธ หูฟัง หูฟังโปรดตรวจสอบWindows Audio Services.
- เริ่มหรือเริ่มต้นใหม่
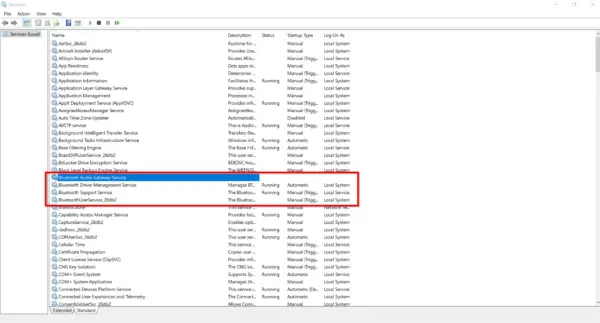
ตรวจสอบว่าบลูทูธเชื่อมต่อและใช้งานได้
โซลูชัน # 2 ลองใช้ตัวแก้ไขปัญหา Bluetooth
Windows 10 มีข้อได้เปรียบที่สำคัญของการแก้ไขปัญหาในตัว ซึ่งทำให้ขั้นตอนข้างต้นเป็นไปโดยอัตโนมัติมันจะเรียกใช้บริการอื่น ๆ ที่ต้องการคุณอาจต้องรีบูตหลังจากดำเนินการเสร็จสิ้น
- ค้นหาการแก้ไขปัญหาในแถบค้นหาของ Windows 10
- หรือไปที่การตั้งค่า > การอัปเดตและความปลอดภัย > แก้ไขปัญหา
- คลิกที่ทางขวาการแก้ไขปัญหาอื่นๆ.
- ภายใต้ ค้นหาและแก้ไขปัญหาอื่นๆ คลิกบลูทู ธ.
- เรียกใช้ตัวแก้ไขปัญหา
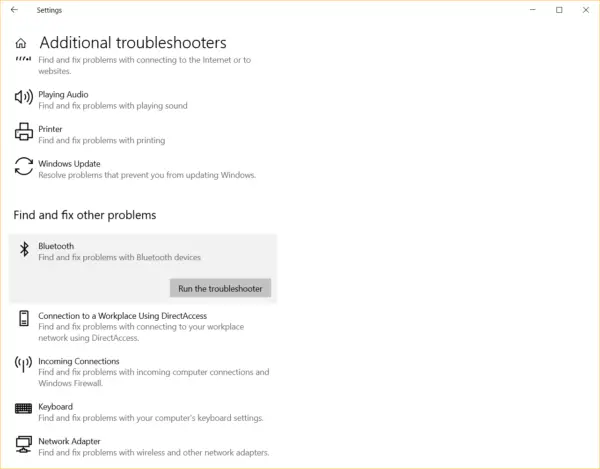
สามารถแก้ปัญหาเกี่ยวกับไดรเวอร์บลูทูธและการเชื่อมต่อได้มากมาย