บางครั้งผู้ใช้ Windows อาจสังเกตเห็นว่าระบบทำงานไม่ถูกต้อง มีข้อผิดพลาดที่ไม่จำเป็น และระบบหยุดนิ่ง
แม้แต่ส่วนประกอบที่ติดตั้งก็ยังทำงานไม่ถูกต้อง หรือ Windows มีปัญหาระหว่างการเริ่มต้นสิ่งเหล่านี้สามารถนำไปสู่ไฟล์ระบบ Windows เสียหายสูญหายหรือเปลี่ยนแปลงโดยการติดตั้งซอฟต์แวร์ในสายการผลิต
Windows ประกอบด้วยตัวตรวจสอบไฟล์ระบบ ยูทิลิตี้คำสั่งsfc / scannow , มันจะผ่านไป %WinDir%system32dllcacheโฟลเดอร์สำเนาแคชของการคืนค่าเพื่อสแกน ตรวจสอบ และซ่อมแซมไฟล์ระบบ.
เนื้อหา
ยูทิลิตี้ System File Checker คืออะไร?
ยูทิลิตี System File Checker ที่ทำงานอยู่จะสแกนไฟล์ระบบที่ได้รับการป้องกันทั้งหมดเพื่อหาความเสียหายและมันพยายามที่จะผ่านจาก%WinDir%system32dllcache文件 夾ทำสำเนาแคชของไฟล์ที่เสียหายแต่ละไฟล์เพื่อแก้ไข.ยูทิลิตี้นี้มีให้ใช้งานครั้งแรกใน Windows 98 ในขณะที่ Windows XP, Windows Vista, Windows 7, 8.1 และระบบปฏิบัติการ Windows 10รุ่นต่อมามีฟังก์ชันนี้
ใน Windows 10ตัวตรวจสอบไฟล์ระบบ與การปกป้องทรัพยากรของ Windowsแบบบูรณาการ. ปกป้องรีจิสตรีคีย์และโฟลเดอร์ตลอดจนไฟล์ระบบที่สำคัญหากตรวจพบการเปลี่ยนแปลงใดๆ กับไฟล์ระบบที่ได้รับการป้องกัน ไฟล์ที่แก้ไขจะถูกกู้คืนจากสำเนาแคชในโฟลเดอร์ Windows เอง
เมื่อใดก็ตามที่คุณรู้สึกรำคาญกับประสิทธิภาพของหน้าต่างก่อนใช้โซลูชันอื่นๆคุณต้องวิ่งครั้งแรก "เรียกใช้เครื่องมือตรวจสอบไฟล์ระบบ".
เรียกใช้ยูทิลิตี้ System File Checker บน Windows 10
คุณสามารถเรียกใช้เครื่องมือนี้ในหน้าต่าง "ปกติ" หรือหากหน้าต่างทำงานไม่ราบรื่น คุณมีปัญหาอื่นๆ ในการเริ่มต้น คุณสามารถบูตหน้าต่างเข้าสู่เซฟโหมดได้หาก Windows ไม่เริ่มทำงาน คุณสามารถเข้าถึงตัวเลือกการเริ่มต้นขั้นสูงและเรียกใช้ ยูทิลิตี้ SFC
ในการเรียกใช้ยูทิลิตี้ใน Windows ปกติ คุณจะต้องเปิดพรอมต์คำสั่งในโหมดผู้ดูแลระบบ
- ในการค้นหาเมนูเริ่ม ให้พิมพ์ CMD แล้วเลือก Command Prompt จากผลการค้นหา
- คลิกขวาและเลือก "เรียกใช้ในฐานะผู้ดูแลระบบ"
- ตอนนี้เมื่อพรอมต์คำสั่งปรากฏขึ้นให้พิมพ์sfc / scannowคำสั่งและกด Enter
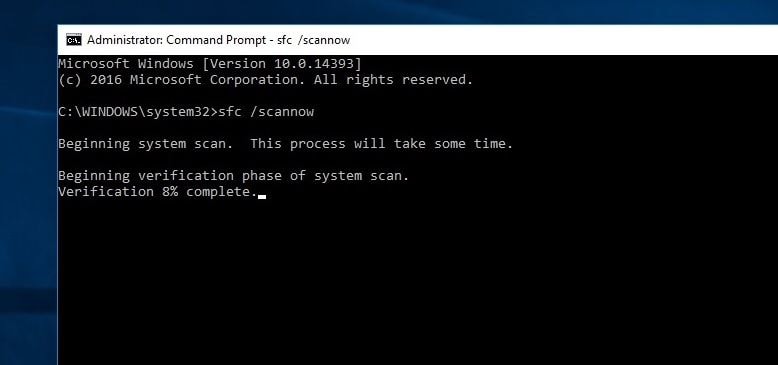
คุณจะเห็นข้อความต่อไปนี้: เริ่มการสแกนระบบกระบวนการนี้จะใช้เวลาสักครู่
在SFC/SCANNOWคำสั่งจะสแกนไฟล์ระบบที่ได้รับการป้องกันทั้งหมดและแทนที่ไฟล์ที่เสียหายด้วยสำเนาแคชที่อยู่ในโฟลเดอร์ที่บีบอัด%WINDIR%System32dllcache.
ที่นี่,%WinDir%ตัวยึดเป็นตัวแทนของโฟลเดอร์ระบบปฏิบัติการ Windowsตัวอย่างเช่น C:Windows
หมายเหตุ ระหว่างการสแกน หากคุณได้รับแจ้งให้ใส่ซีดี Windows ให้ดำเนินการดังกล่าวไฟล์ที่เสียหายจะต้องถูกแทนที่ด้วยไฟล์ใหม่
Windows Resource Protection ไม่สามารถเริ่มบริการซ่อมแซมได้
ถ้าคุณไม่สามารถเริ่มตัวตรวจสอบไฟล์ระบบขณะรับ"Windows Resource Protection ไม่สามารถเริ่มบริการซ่อมแซม"คุณอาจต้องการตรวจสอบว่าบริการ Windows Module Installer ของคุณถูกปิดใช้งานหรือไม่ด้วยเหตุนี้
- กด Windows + R พิมพ์ services.msc แล้วคลิก ตกลง
- ซึ่งจะเปิดคอนโซล Windows Services
- ค้นหา Background Intelligent Transfer Service (BITS)
- ตรวจสอบให้แน่ใจว่าสถานะของบริการนี้ควรตั้งค่าเป็น "ด้วยตนเอง"
- มิฉะนั้น ให้ดับเบิลคลิกเพื่อเปลี่ยนประเภทการเริ่มต้นและเริ่มบริการด้วยตนเอง
ผลการสแกนตัวตรวจสอบไฟล์ระบบ
รอให้กระบวนการสแกนเสร็จสิ้น เมื่อการสแกนเสร็จสิ้น คุณจะเห็นข้อความใดข้อความหนึ่งต่อไปนี้:
- Windows Resource Protection ไม่พบการละเมิดความสมบูรณ์:นี่แสดงว่าระบบของคุณไม่มีไฟล์ที่สูญหายหรือเสียหาย
- หากคุณได้รับข้อความ Windows Resource Protection ไม่สามารถดำเนินการตามที่ร้องขอได้:ข้อความนี้หมายความว่ามีปัญหาระหว่างการสแกนและจำเป็นต้องมีการสแกนแบบออฟไลน์
- Windows Resource Protection พบไฟล์ที่เสียหายและซ่อมแซมได้สำเร็จรายละเอียดมีอยู่ใน CBS.Log%WinDir%LogsCBSCBS.log: คุณจะได้รับข้อความนี้เมื่อ SFC สามารถแก้ไขปัญหาได้ตอนนี้คุณสามารถดำเนินการต่อหรือตรวจสอบบันทึกเพื่อดูรายละเอียดเพิ่มเติม
- Windows Resource Protection พบไฟล์ที่เสียหาย แต่ไม่สามารถซ่อมแซมบางไฟล์ได้รายละเอียดอยู่ใน CBS.Log%WinDir%LogsCBSCBS.log: ในกรณีนี้ คุณต้องซ่อมแซมไฟล์ที่เสียหายด้วยตนเอง
เคล็ดลับด่วน: คุณอาจต้องเรียกใช้คำสั่งนี้สามครั้งเพื่อแก้ไขปัญหาใดๆ
เมื่อเสร็จสิ้น กระบวนการจะรีสตาร์ท Windows เพื่อให้การเปลี่ยนแปลงที่ทำโดย System File Checker มีผล
เรียกใช้ DISM เพื่อให้ SFC ทำงานได้
หากตัวตรวจสอบไฟล์ระบบส่งผลให้ Windows Resource Protection พบไฟล์ที่เสียหาย แต่ไม่สามารถซ่อมแซมบางไฟล์ได้ ได้โปรด เรียกใช้คำสั่ง DISM ซึ่งทำให้คุณต้องซ่อมแซมอิมเมจระบบและอนุญาตให้ SFC ทำงานได้
วิธีการดูรายละเอียดของผลการสแกน SFC
เพื่อดูรายละเอียดของ System File Checker ที่จัดเก็บไว้ในไฟล์ CBS.Logคุณต้องทำสำเนาที่อ่านได้บนเดสก์ท็อปของคุณ:
เปิด Command Prompt ในฐานะผู้ดูแลระบบ พิมพ์คำสั่งต่อไปนี้แล้วกด Enter
findstr /c: "[SR]" %windir%LogsCBSCBS.log > "%userprofile%Desktopsfclogs.txt"
สิ่งนี้จะสร้างเอกสารข้อความ sfclogs บนเดสก์ท็อปตอนนี้ ใช้ Notepad เพื่อเปิด sfclogs.txt บนเดสก์ท็อปไฟล์จะมีรายละเอียดทั้งหมดของไฟล์ระบบที่สแกนและข้อมูลเกี่ยวกับไฟล์ที่ไม่สามารถซ่อมแซมได้

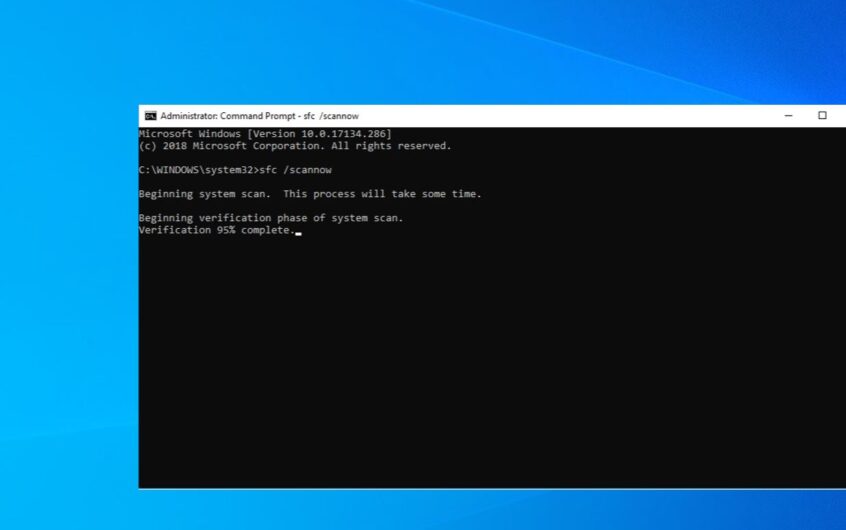
![[แก้ไข] Microsoft Store ไม่สามารถดาวน์โหลดแอปและเกม](https://oktechmasters.org/wp-content/uploads/2022/03/30606-Fix-Cant-Download-from-Microsoft-Store.jpg)
![[แก้ไขแล้ว] Microsoft Store ไม่สามารถดาวน์โหลดและติดตั้งแอพได้](https://oktechmasters.org/wp-content/uploads/2022/03/30555-Fix-Microsoft-Store-Not-Installing-Apps.jpg)

