Microsoft Outlook je ena najboljših in najbolj priročnih e-poštnih programov, ki svojim uporabnikom ponuja več edinstvenih funkcij.Včasih pa lahko pri pošiljanju/prejemanju e-pošte v Outlooku 2016 naletite naNapaka 0x8004010F ali »Podatkovne datoteke programa Outlook ni mogoče dostopati«.
To običajno kaže na težavo s podatkovno datoteko Outlook (PST ali OST), ki shranjuje vašo e-pošto, stike in druge pomembne informacije.Podobno lahko okvara Outlookovega profila, nezdružljivi ali zastareli vtičniki ali prisilno zapiranje Outlooka ali nalet na zrušitev med uporabo prav tako povzročijo poškodbo podatkovne datoteke in "ni mogoče dostopati do podatkovnih datotek Outlook".
Ta članek raziskuje nekaj najboljših in preprostih načinov za odpravo te težave in obnovitev dostopa do Outlookovih podatkov.
Če naletite na isto napako pri uporabi Outlooka v računalniku z operacijskim sistemom Windows, ste prišli na pravo mesto.Tukaj je nekajNajboljši in preprost način za reševanje težav, do katerih pride pri uporabi Outlooka.
vsebina
Ne morem dostopati do podatkovne datoteke Outlook
Izklopite protivirusni pripomoček in prekinite povezavo z VPN (če je konfiguriran).
Nastavite nov Outlookov profil
Outlookova napaka 0x8004010f se običajno pojavi zaradi poškodovanega Outlookovega uporabniškega profila, to lahko popravite tako, da nastavite nov Outlookov profil na podlagi privzete podatkovne datoteke.Najprej določimo trenutno lokacijo privzete Outlookove podatkovne datoteke in nato ustvarimo nov Outlookov profil.
Poiščite privzeto Outlookovo podatkovno datoteko.
- Odprite nadzorno ploščo,
- Izberite za ogled z majhno ikono.Kliknite Pošta in nato kliknite gumb Pokaži profil.
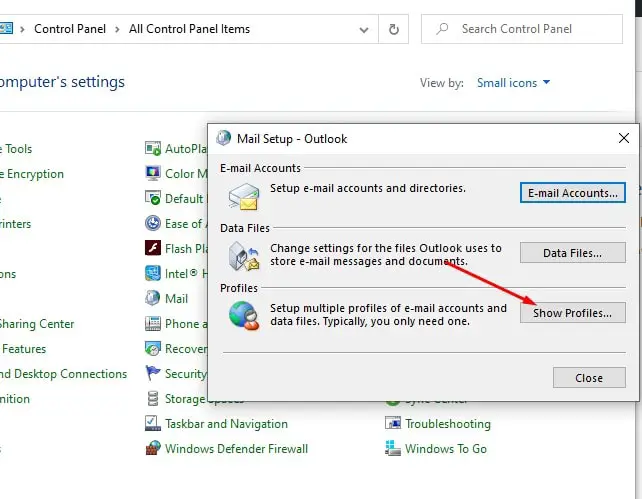
- Izberite svoj trenutni Outlookov profil
- Nato kliknite gumb »Lastnosti« in nato »Podatkovna datoteka«.
- Zdaj preklopite na zavihek »Podatkovna datoteka«, zapišite ime in lokacijo privzetega Outlookovega profila ter kliknite gumb »Zapri«.
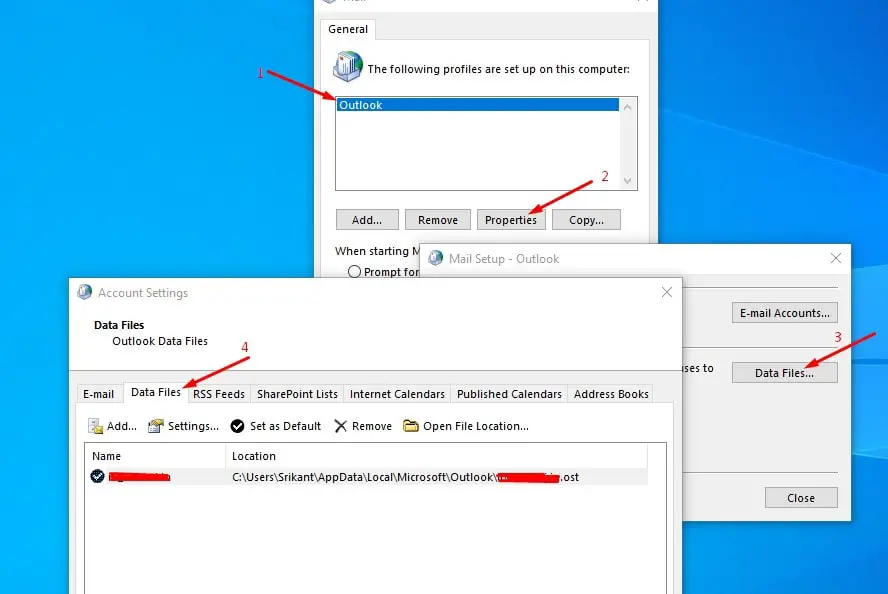
Ustvarite nov Outlookov profil.
- Znova uporabite »Nadzorno ploščo«, da odprete okno »Nastavitve pošte«.
- Kliknite »Pokaži profil«, izberite trenutni Outlookov profil in nato kliknite gumb »Dodaj«, da odprete okno »Nov račun«.
- Vnesite ime novega profila in kliknite V redu.
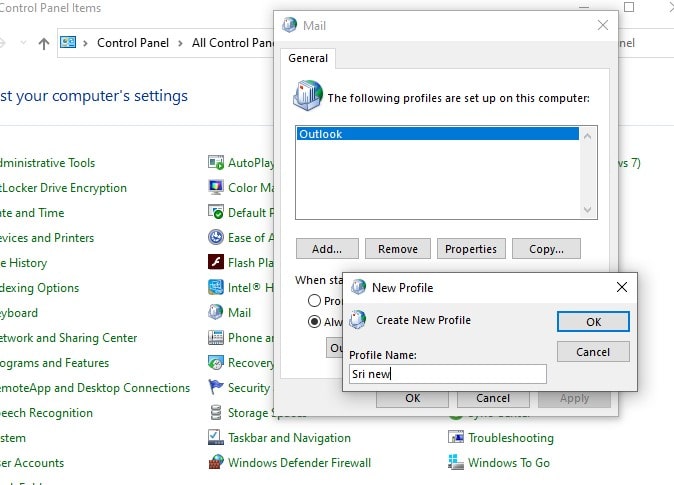
- Vnesite svoje e-poštne podatke in uporabniške poverilnice v okno Dodaj račun, nato kliknite Naprej in nato Dokončaj.Ustvari račun.
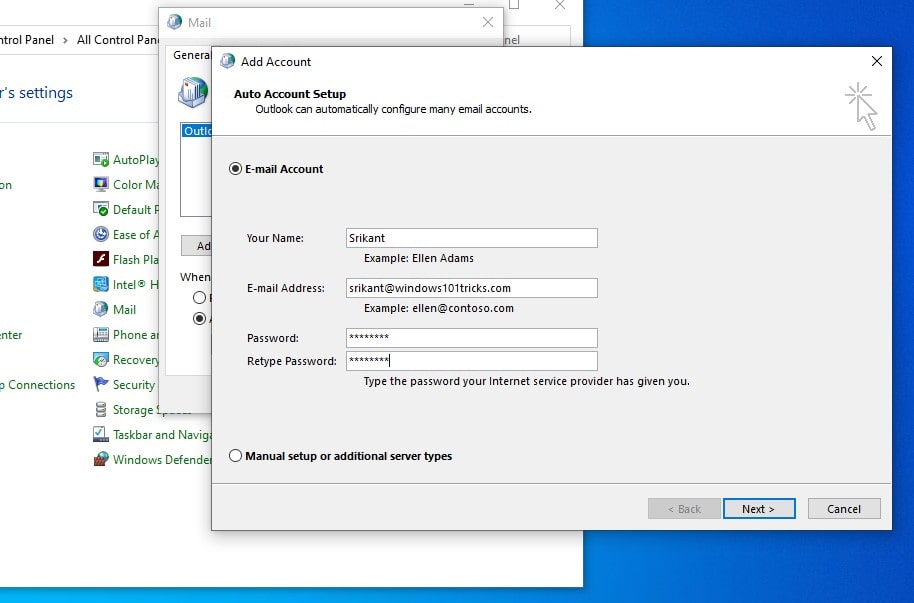
- Uporabite lahko tudi gumb »Uporabi ročne nastavitve«, da ustvarite Outlookov profil, kot je prikazano spodaj
- Kliknite izbirni gumb ročne nastavitve ali druge vrste strežnika in nato kliknite Naprej,
- Izberite storitev, izberite POP ali IMAP, da se povežete z računom POP ali IMAP, in kliknite Naprej,
- V nastavitvah računa POP in IMAP vnesite podatke o računu.
- V razdelku »Pošlji e-pošto na« izberite »Obstoječa Outlookova podatkovna datoteka«.Kliknite Prebrskaj, nato izberite Outlookovo podatkovno datoteko prejšnjega računa in nato kliknite V redu.Nato kliknite "Naprej".
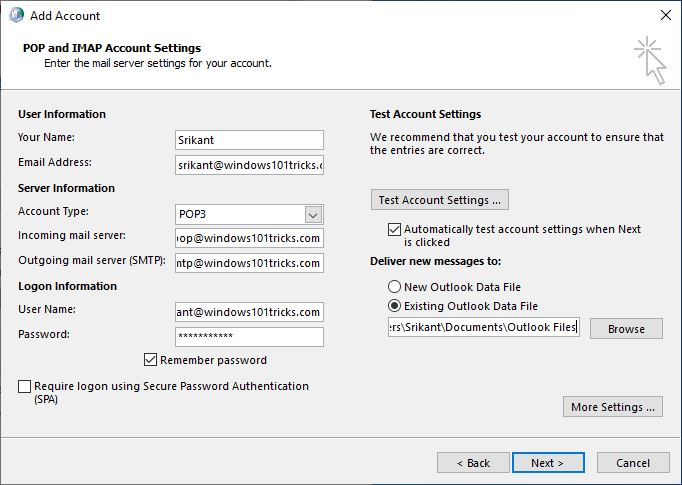
Končno nastavite »Nov Outlookov profil« kot privzeto
- Če želite to narediti znova, znova uporabite nadzorno ploščo, da odprete Mail.
- Kliknite »Pokaži profil«, izberite »Vedno uporabljaj ta profil« in v spustnem meniju izberite nov profil.Kliknite »V redu«, da zaprete pošto.
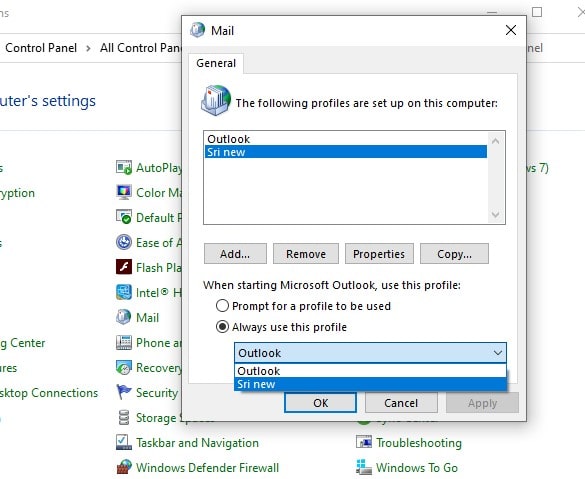
Onemogoči požarni zid Windows Defender
Včasih požarni zid Windows Defender blokira spletna mesta in Outlook je mogoče blokirati, pri čemer naletite na to težavo v računalniku.Če je temu tako, morate onemogočiti požarni zid Windows Defender.
- 在Outlook iskanješkatlaVrstaPožarni zid, Nato izberite vklop požarnega zidu Windows Defender.
- Kliknite »Vklop ali izklop požarnega zidu Windows Defender« na levi strani okna »Nadzorna plošča«.
- Kliknite »Izklopi požarni zid Windows Defender« pod »Nastavitve zasebnega omrežja« in »Nastavitve javnega omrežja«, da onemogočite požarni zid Windows Defender.
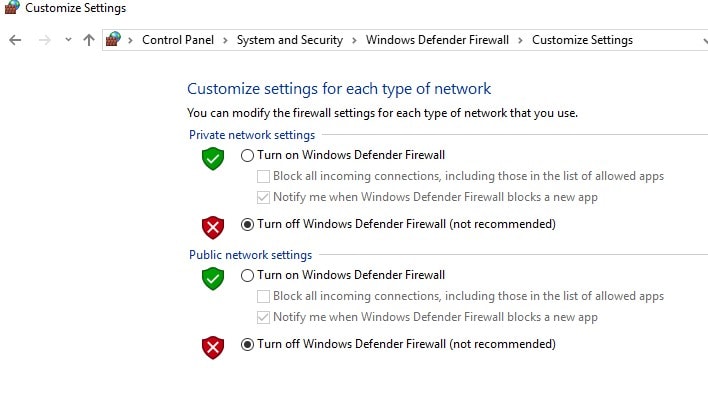
Zdaj, ko poskušate pošiljati ali prejemati e-pošto v Outlooku, preverite, ali ni drugih napak.
Pogosta vprašanja: O napaki Microsoft Outlook 0x8004010F
Koda napake Microsoft Outlook 0x8004010F se pogosto pojavi, ko poskušate poslati, prejeti, sinhronizirati ali prenesti e-pošto.Ta napaka običajno zahteva »Predmet ni najden« ali »Prenos moten«, kar lahko pomeni, da je vaš Outlook profil poškodovan ali da vašega poštnega strežnika ni mogoče najti.
jaVčasih lahko Outlookov profil povzroči napako 0x8004010F zaradi poškodovanosti ali nepopolnosti.V tem primeru je lahko učinkovita rešitev ustvarjanje nove konfiguracijske datoteke.

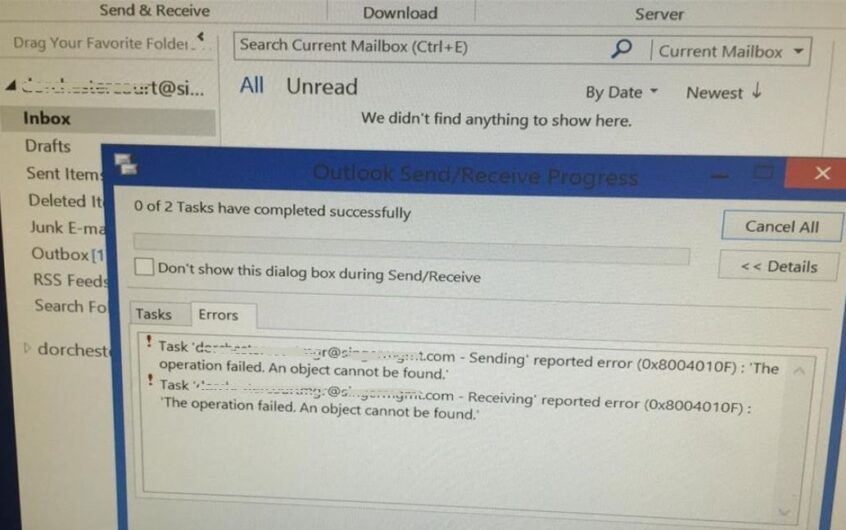



![[Popravljeno] Microsoft Store ne more prenesti aplikacij in iger [Popravljeno] Microsoft Store ne more prenesti aplikacij in iger](https://oktechmasters.org/wp-content/uploads/2022/03/30606-Fix-Cant-Download-from-Microsoft-Store-150x150.jpg)
![[Popravljeno] Microsoft Store ne more prenesti aplikacij in iger](https://oktechmasters.org/wp-content/uploads/2022/03/30606-Fix-Cant-Download-from-Microsoft-Store.jpg)
![[Popravljeno] Microsoft Store ne more prenesti in namestiti aplikacij](https://oktechmasters.org/wp-content/uploads/2022/03/30555-Fix-Microsoft-Store-Not-Installing-Apps.jpg)

