V Microsoft Outlooku obstaja funkcija iskanja, ki pomaga pri iskanju in iskanju določenih e-poštnih sporočil, kot so pošiljatelj, datum ali shranjena mapa.Ko v iskalno polje vnesete besedo ali e-poštni naslov, bo Outlook hkrati pregledal e-pošto in vse vrste prilog iskalnega izraza ter prikazal ujemajoče se rezultate.
Iskalna funkcija Outlook je še posebej uporabna za uporabnike, ki imajo v svojih nabiralnikih veliko e-pošte.
Toda včasih zaradi nekaterih razlogov iskanje v Outlooku ne prikaže rezultatov iskanja in se na koncu prikaže kot "Ni rezultatov iskanja". Za nekatere druge"Outlook ne najde nedavnih sporočil"
Ko poskušam poiskati nekaj v Outlooku, tudi če napišem celotno besedo, se nič ne zgodi.Vedno recite "ni rezultatov iskanja".
vsebina
Funkcija iskanja Microsoft Outlook ne deluje
Rezultati iskanja so povezani predvsem s storitvijo indeksiranja Windows, ki ustvari indeks datotek v vašem računalniku za izboljšanje učinkovitosti iskanja.Obnova iskalnega indeksa je namenjena predvsem odpravljanju težav pri iskanju v sistemu Windows, vključno z rezultati iskanja v Outlooku.Včasih lahko poleg poškodovane datoteke Outlook PST povzroči tudi, da se Outlook ne odziva in ne more prikazati rezultatov iskanja.
Iz kakršnega koli razloga imamo 4 različnih rešitev za pomoč pri popravilu Microsofta Outlookova iskalna funkcija ne deluje, za Microsoft Office 10/11/2016/2013, ki se izvaja v sistemu Windows 2010/2007.
1. Preverite, ali je storitev Windows Search zagnana
- Izberite "Start" in vnesite "CMD".
- Z desno tipko miške kliknite »Ukazni poziv« in izberite »Zaženi kot skrbnik«.
- vstopi"sc config wsearch start= auto" in nato pritisnite "Enter".Prejeti bi morali sporočilo "uspeh".
- vstopi" NET START z iskanjem " in nato pritisnite tipko "Enter".Prejeti bi morali sporočilo, da se je storitev začela.
2. Preverite, ali je mapa Outlook nastavljena na indeks
To je prva stvar, ki jo morate preveriti, mapa Outlook je nastavljena na indeks.
Če uporabljate Microsoft Outlook 2007
Odprite Orodja->Možnosti->Možnosti iskanja...V razdelku z indeksom lahko izberete podatkovno datoteko, ki jo želite indeksirati.
Uporabniki Microsoft Outlook 2010
Odprite Datoteka->Možnosti->Delno iskanje->Možnosti indeksa gumbov...->Spremeni gumba->Razširi Microsoft Outlook.Na seznamu, prikazanem pod Microsoft Outlook, se prepričajte, da je pst datoteka ali nabiralnik prikazana in izbrana.Če ni na seznamu, morate znova ustvariti poštni profil.
Če uporabljateOutlook 2013/2016/2019/Office 365
Odprite Datoteka->Možnosti->Išči->Možnosti kazala gumbov...->Spremeni gumba.Tukaj se prepričajte, da je izbran Outlook.Za razliko od Outlook 2007 in Outlook 2010 ne morete določiti nabiralnika ali datoteke pst, ki naj se indeksira v Outlooku.Outlook lahko indeksirate ali ne.
3. Znova zgradite iskalni indeks MS Outlook
Če je bil Outlook izbran in je bila mapa nastavljena na indeksiranje, vendar rezultati iskanja ne delujejo, poskusite ročno znova zgraditi indeks iskanja v sistemu Windows, da boste lažje rešili težavo z rezultati iskanja v Outlooku.
- Odprite nadzorno ploščo in izberite pogled majhne ikone
- Izberite "Možnosti indeksiranja" in nato "Napredno".
- V oknu »Napredne možnosti« izberite zavihek »Nastavitve indeksa« in nato kliknite gumb »Obnovi«
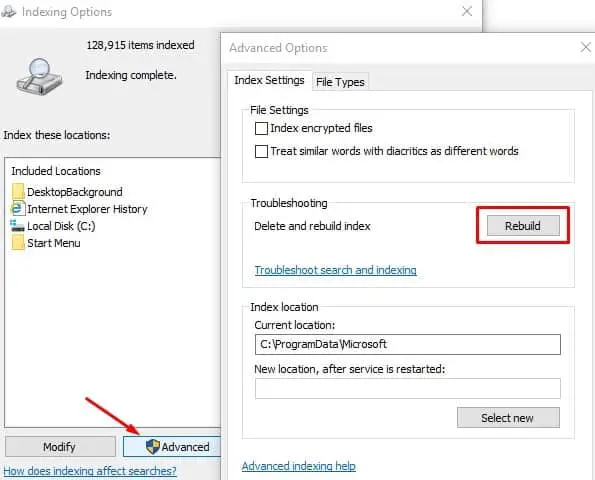
To bo sprožilo sporočilo, na primer, da bo ponovna izgradnja indeksa morda trajala nekaj časa, rezultati iskanja pa bodo veljali, dokler se postopek ponovne gradnje ne zaključi.Kliknite V redu in pustite, da Windows dokonča postopek namesto vas.Po ponovnem zagonu okna odprite Outlook in poiščite nekaj, kar lahko reši to težavo.
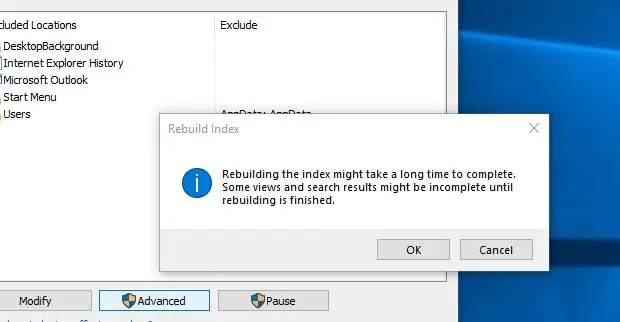
4. Popravite poškodovano Outlookovo datoteko PST
Če ponovna izdelava iskalnega indeksa ne odpravi težave, Outlook PST datotekoMorda so napake ali poškodbe, ki preprečujejo iskanje rezultatov iskanja.Zaženite orodje za popravilo mape »Prejeto« (Scanpst.exe), ki ga ponuja Microsoft, s katerim lahko analizirate in popravite napake v poškodovani datoteki Outlook PST.
Teči Orodje za popravilo nabiralnika, prosim Zaprite Outlook (če se izvaja) in pojdite na
- Outlook 2016: C: \ Programske datoteke (x86) \ Microsoft Office \ root \ Office16
- Outlook 2013: C: \ Programske datoteke (x86) \ Microsoft Office \ Office15
- Outlook 2010: C: \ Programske datoteke (x86) \ Microsoft Office \ Office14
- Outlook 2007: C: \ Programske datoteke (x86) \ Microsoft Office \ Office12
- Najti scanpst.exe Datoteka, dvokliknite, da zaženete orodje.
- Kliknite na brskanje, Nato izberite datoteko PST, ki jo želite popraviti.
- Kliknite na開始 Gumb.
- Analiza in dokončanje postopka popravila bo trajalo nekaj časa (odvisno od velikosti datoteke Outlook PST.)
- Po tem znova zaženite Windows in preverite, ali iskanje v Outlooku deluje normalno.
Opomba: Outlookove datoteke PST se večinoma nahajajo na: C:\Users\YOURUSERNAME\AppData\Local\Microsoft\Outlook
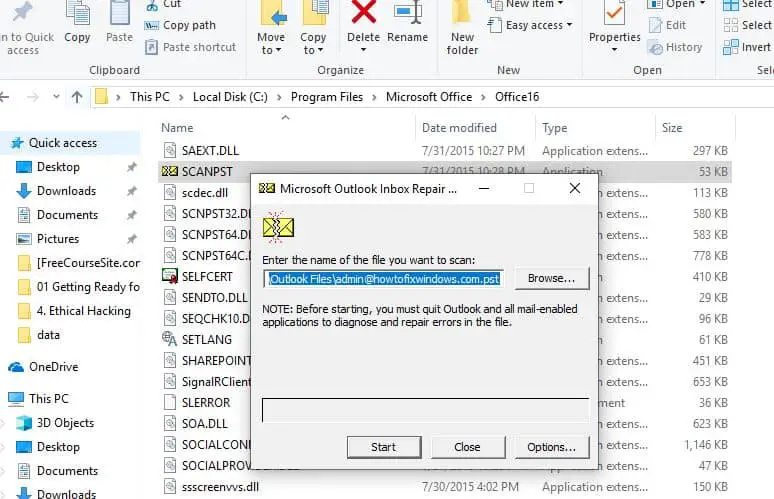
Ali te rešitve pomagajo rešitiv sistemu Windows 10/11Microsoft Outlook 2016 ne najde starih e-poštnih sporočil的problem?Sporočite nam v spodnjih komentarjih.
Pogosta vprašanja: Microsoft Outlook ne najde e-pošte
To je lahko zato, ker e-poštno sporočilo ni vključeno v iskanje ali pa je morda prišlo do težave z indeksiranjem.Privzeto iskanje lahko vključuje samo vašo mapo »Prejeto« in ne drugih poštnih map, kot so poslana e-pošta, izbrisana e-pošta itd.
Po vnosu ključnih besed v iskalno polje bo Outlook samodejno prikazal zavihek »Iskanje«, kjer lahko spremenite obseg iskanja.

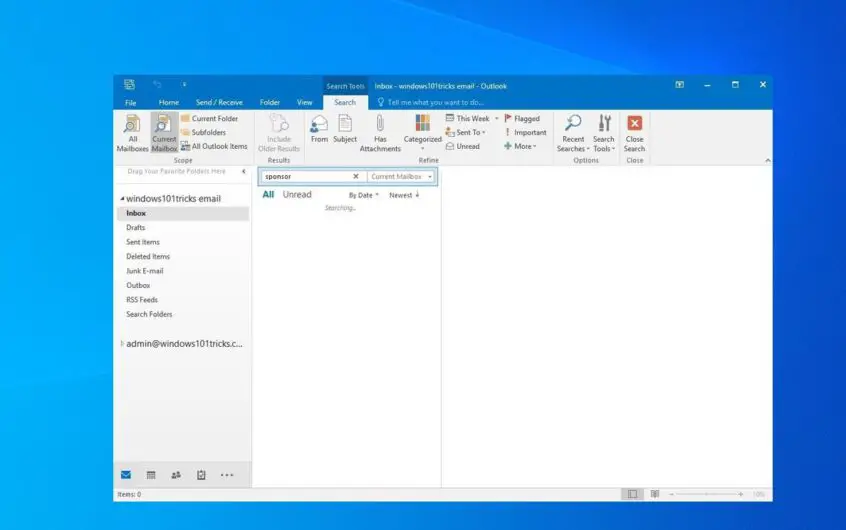
![[Popravljeno] Microsoft Store ne more prenesti aplikacij in iger](https://oktechmasters.org/wp-content/uploads/2022/03/30606-Fix-Cant-Download-from-Microsoft-Store.jpg)
![[Popravljeno] Microsoft Store ne more prenesti in namestiti aplikacij](https://oktechmasters.org/wp-content/uploads/2022/03/30555-Fix-Microsoft-Store-Not-Installing-Apps.jpg)

