Težave s tiskalnikom so pogoste, nič ni bolj frustrirajoče kot pri tiskanju nečesa in prejeli boste sporočilo o napaki, ki navajaVaš tiskalnik je brez povezave,Ali pa prikažite tiskalnik brez povezave v nadzorni plošči, napravi in oknu z lastnostmi.
No, če je stanje tiskalnika prikazano kot »brez povezave«, to pomeni, da je prišlo do težave s komunikacijo z računalnikom.Razlogi so lahko od težav s povezavo do okvar tiskalnika, vendar je večina ukazov posledica manjkajočih ali problematičnih gonilnikov tiskalnika.
Iz kakršnega koli razloga smo v tem članku ponudili različne izvedljive rešitve, ki jih lahkoSpremenite stanje tiskalnika iz brez povezave v spletno.
Kako spremeniti tiskalnik iz brez povezave v splet
Stanje tiskalnika je prikazano kot brez povezave, kar pomeni, da je prišlo do težave pri komunikaciji z napravo.Najprej preverimo povezavo med računalnikom in tiskalnikom.
Preverite kabel USB, ki povezuje tiskalnik z osebnim ali prenosnim računalnikom.
Če se povezujete z omrežnim tiskalnikom, si oglejte omrežni kabel, ki povezuje tiskalnik z usmerjevalnikom.
Ponovno preverite svoj računalnik v istem omrežju, lahko ga uporabiteukaz pingPotrdite enako.Če ste povezani z omrežjem VPN, poskusite prekiniti povezavo in preveriti stanje tiskalnika.
Znova zaženite računalnik in tiskalnik, da odpravite začasne okvare, ki lahko odstranijo aktivni tiskalnik brez povezave, tudi če so te začasne okvare povezane in delujejo normalno.
Poskusite pritisniti "Prekliči vse dokumente na tiskalniku", da počistite vsa tiskalna opravila.To bo počistilo čakalno vrsto za tiskanje in vam omogočilo ponovni zagon modela.
Spremenite stanje tiskalnika v spletno
- Odprite nadzorno ploščo, nato odprite napravo in tiskalnik
- To bo prikazalo seznam nameščenih tiskalnikov, v spletu poiščite tiskalnik, ki ga želite spremeniti
- Z desno miškino tipko kliknite nanj in se prepričajte, da je tiskalnik nastavljen kot privzeti tiskalnik,
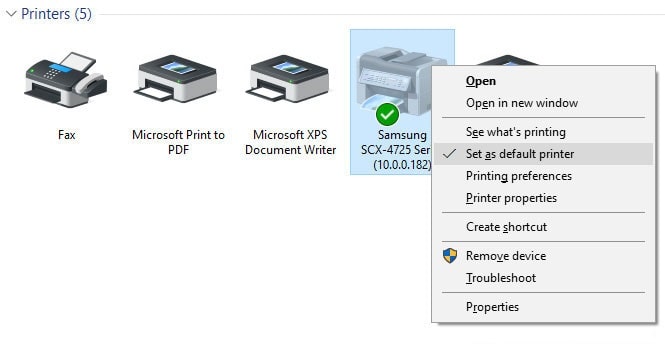
- Znova kliknite z desno tipko miške na tiskalnik, tokrat izberite "Ogled, kaj se tiska"
Odpre se novo okno, kliknite na Tiskalniki.Tukaj, če v "Začasno ustavi tiskanje" in"Uporabite tiskalnik brez povezave” možnost poleg kljukice , 請Izbrišite jih, da spremenite stanje tiskalnika iz brez povezave v povezavo.
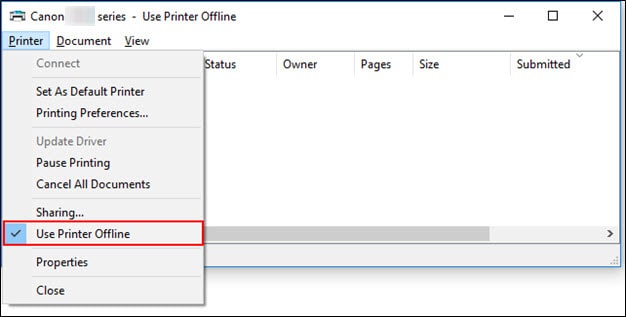
Preverite vrata za tiskanje
Poleg tega preverite, ali je tiskalnik pravilno konfiguriran in ali uporablja ustrezna vrata USB.
- Odprite nadzorno ploščo in nato odprite razdelek »Naprave in tiskalniki«.
- Z desno tipko miške kliknite tiskalnik in izberite "Lastnosti tiskalnika"
- Pomaknite se na zavihek "Vrata" in se prepričajte, da so izbrana prava vrata (USB01).
- Ko naredite to majhno spremembo, preverite, ali tiskalnik pravilno deluje.
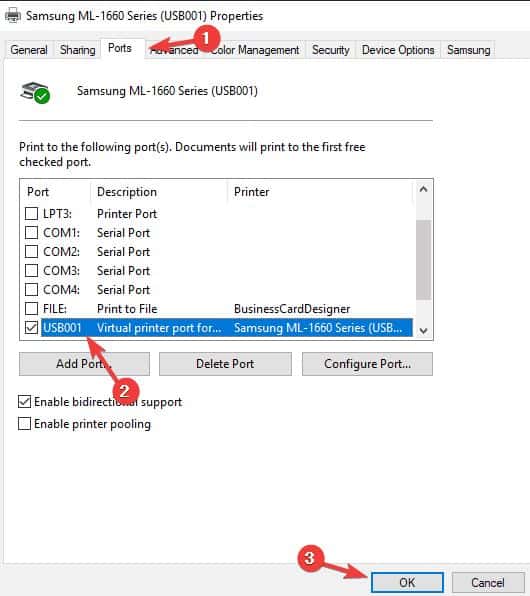
Preverite stanje storitve tiskanja v ozadju
Spooler je najpomembnejši pripomoček ali programski vmesnik, ki nadzoruje vrstni red tiskanja dokumentov.Za dokončanje tiskalnih opravil ali za pravilno delovanje tiskalnika mora biti zagnana storitev v ozadju.
- Pritisnite tipko Windows + R, vnesiteservices.msc, Nato kliknite "V redu",
- To bo odprlo storitveno konzolo Windows, se pomaknite navzdol in poiščite Print Spooler.Preverite, ali je njegovo stanje "V teku".
- Če se izvaja, z desno tipko miške kliknite storitev v ozadju, izberite ponovni zagon,
- Če tukaj ne vidite njenega statusa, to pomeni, da se storitev v ozadju ni zagnala.
- Dvokliknite storitev v ozadju, da odprete njene lastnosti,
- Samodejno spremenite njeno vrsto zagona in nato zaženite storitev poleg statusa storitve,
- Kliknite Uporabi in nato preverite, ali je vaš tiskalnik zdaj povezan.
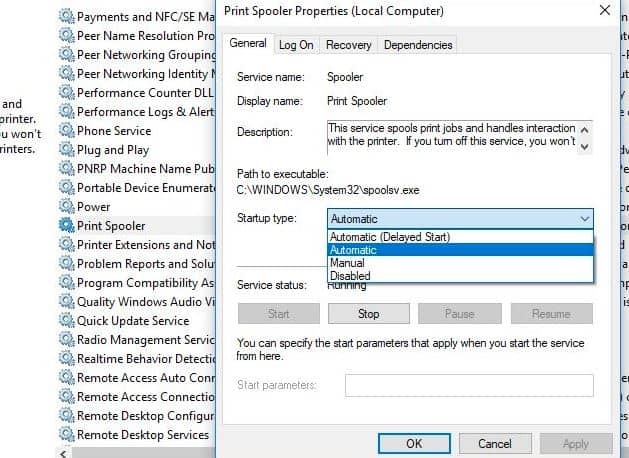
Zaženite orodje za odpravljanje težav s tiskalnikom
Zaženite vgrajeni program za odpravljanje težav s tiskalnikom, ki lahko pomaga samodejno zaznati in rešiti težave z gonilniki, težave s povezavo, znova zagnati storitve, povezane s tiskalnikom, itd.
- Poiščite odpravljanje težav v meniju Start, nato izberite nastavitve za odpravljanje težav,
- Kliknite na druge povezave za odpravljanje težav (glejte sliko spodaj)
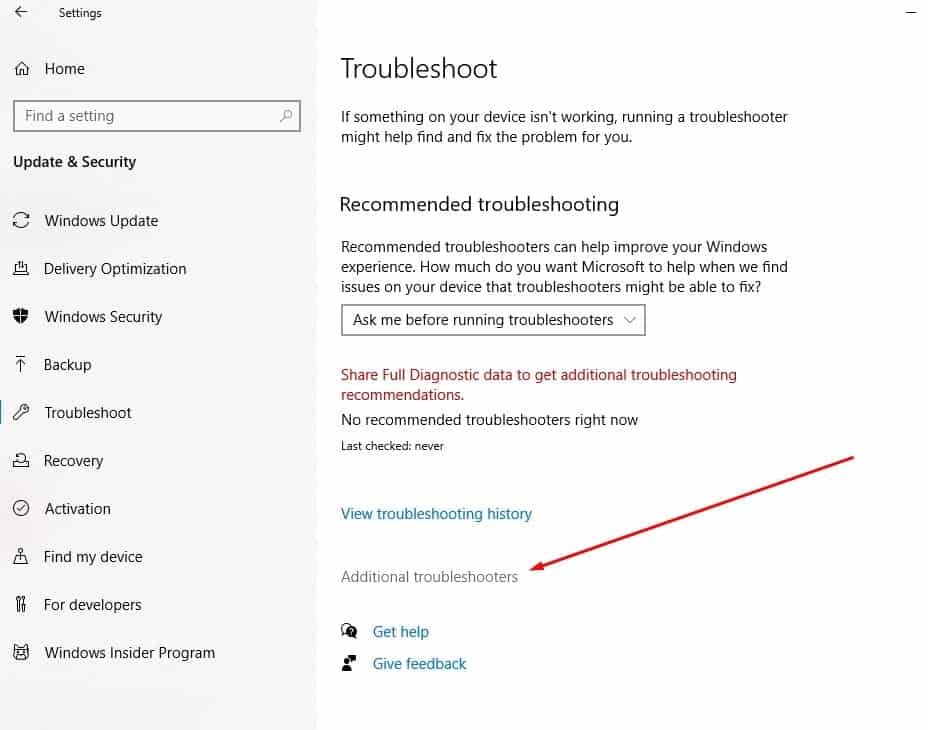
- Zdaj poiščite tiskalnik in ga izberite, nato kliknite "Zaženi orodje za odpravljanje težav",
- To bo začelo odkrivati in diagnosticirati težave, ki preprečujejo pravilno delovanje tiskalnika.
- Ko je postopek diagnoze končan, znova zaženite računalnik in tiskalnik, kar vam bo pomagalo popraviti stanje brez povezave tiskalnika
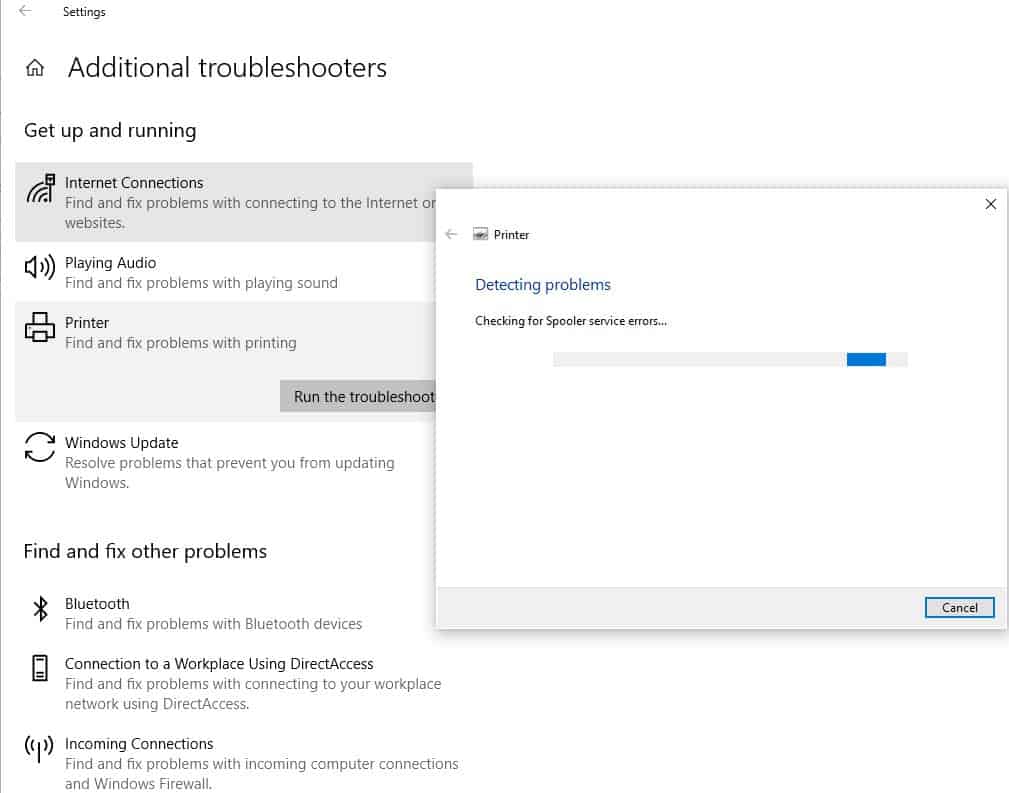
Znova namestite gonilnik tiskalnika
Vsi tiskalniki morajo za komunikacijo in delovanje namestiti gonilnik tiskalnika v računalnik.Nepravilni ali zastareli gonilniki tiskalnika lahko povzročijo tudi napake tiskalnika brez povezave.Izbrišemo stari gonilnik tiskalnika s spletnega mesta proizvajalca in namestimo najnovejši gonilnik tiskalnika.
Najprej izbrišite gonilnik tiskalnika:
- Odprite "Naprave in tiskalniki" na nadzorni plošči računalnika.
- Poiščite in z desno tipko miške kliknite tiskalnik, ki ga želite izbrisati, in izberite »Izbriši«.
- Ko se prikaže potrditveno pogovorno okno, kliknite Da.
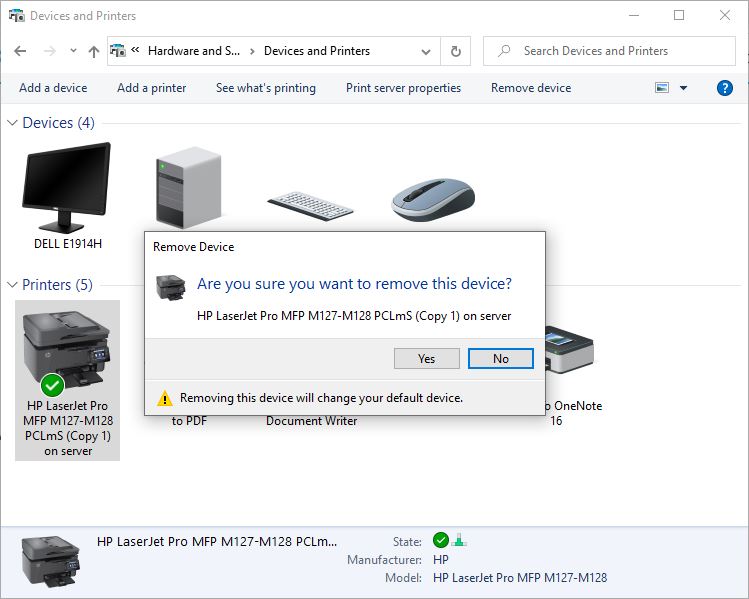
- Zdaj pritisnite tipko Windows + R in vnesiteappwiz.cpl, Nato kliknite V redu.
- To bo odprlo okno Programi in funkcije, da vidite, ali je vaš tiskalnik tam naveden,
- Z desno tipko miške kliknite in izberite Odstrani, nato sledite navodilom na zaslonu, da popolnoma odstranite gonilnik tiskalnika iz računalnika.Ko končate, znova zaženite računalnik.
Znova namestite gonilnik tiskalnika
Najnovejši gonilnik tiskalnika lahko ročno prenesete in namestite tako, da obiščete spletno mesto proizvajalca in poiščete najnovejši pravilni gonilnik.
Preberite tudi:
- Rešitev: Tiskalnik natisne samo eno stran in nato visi, dokler se Windows 10 ne znova zažene
- Ali tiskalnik Windows 10 ostane brez povezave?gremo na splet
- Tiskalnik ne deluje po posodobitvi sistema Windows 10 "Gonilnik tiskalnika ni na voljo"
- Rešitev: tiskalni v ozadju se vedno ustavlja in ne deluje v sistemu Windows 10
- Rešitev: Dokumenta ni mogoče natisniti, gonilnik tiskalnika ni na voljo v sistemu Windows 10

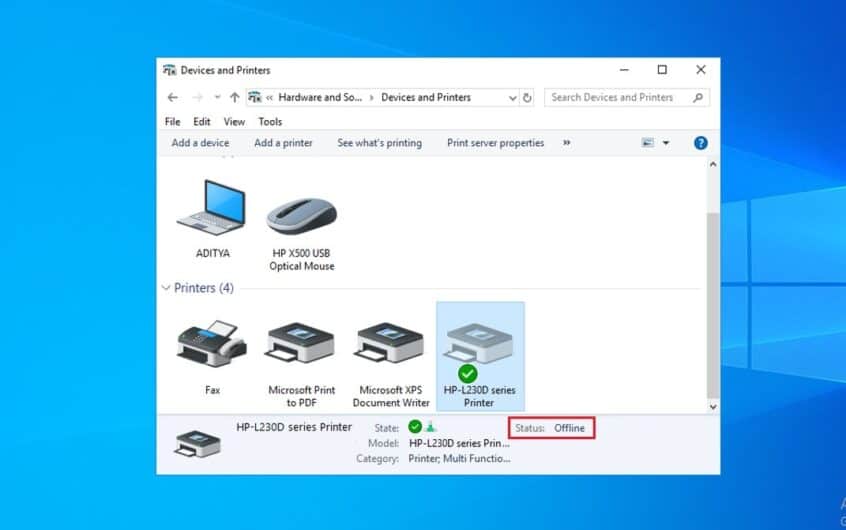
![[Popravljeno] Microsoft Store ne more prenesti aplikacij in iger](https://oktechmasters.org/wp-content/uploads/2022/03/30606-Fix-Cant-Download-from-Microsoft-Store.jpg)
![[Popravljeno] Microsoft Store ne more prenesti in namestiti aplikacij](https://oktechmasters.org/wp-content/uploads/2022/03/30555-Fix-Microsoft-Store-Not-Installing-Apps.jpg)

