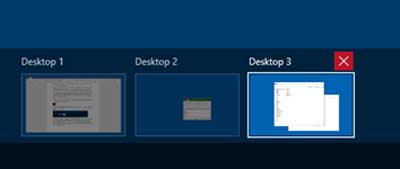V današnjem hitrem tempu življenja se lahko zaradi odvisnosti od ene same naprave počutite, kot da nekaj manjka, morda vitalni ud.Mnogi ljudje žonglirajo med namiznimi, prenosnimi, tabličnimi in pametnimi telefoni ter se trudijo ohraniti stalno povezavo.Vendar pa ta napor pogosto povzroči nered na zaslonu, kjer veliko odprtih programov in dokumentov zavzema dragocen prostor v opravilni vrstici.
vsebina
Zakaj uporabljati Windows Multiple Desktops
Ker odprti programi in datoteke zasedajo dragocen prostor v opravilni vrstici, ljudje pogosto uporabljajo več monitorjev, da bi organizirali svoj delovni prostor in pospravili nered.
Kaj pa, če na mizi nimate dodatnega prostora za še en monitor?Ali pa vaš proračun ne dovoljuje dodatnih monitorjev in nove grafične kartice z dvojnimi vrati?
Brez skrbi, saj Windows 10 ponuja rešitev, s katero boste korak pred to zmešnjavo.Omogoča vam, da ste na enem računalniku pod enotno prijavoUstvarite več namizij.
Linux je to funkcijo uporabljal že leta, zdaj pa je Microsoft spoznal njeno vrednost in jo vključil v svoj operacijski sistem.
Vendar pa ublažite svoje navdušenje, saj ta dodatna namizja izginejo, ko se izklopite, zato jih boste morali znova ustvariti, ko se naslednjič prijavite.Vendar pa ta omejitev morda ni tako huda, kot se zdi, glede na to, da je treba programe po ponovnem zagonu znova odpreti.
Kako uporabljati več namizij Windows
Če želite trenutni seji dodati novo namizje, preprosto poiščite ikono Pogled opravil poleg gumba Start in jo kliknite.S tem boste prikazali plošči podoben pogled vseh odprtih programov, kar vam bo omogočilo preprosto preklapljanje med njimi.

V tem pogledu boste videli tudi znak »+« z oznako »Novo namizje«.Kliknite ga, če želite dodati dodatno namizje na vrh obstoječih.Ta postopek lahko ponovite, da ustvarite toliko namizij, kot jih potrebujete.

Ko imate toliko namizij, kot jih potrebujete, lahko preprosto preklapljate med njimi in odpirate programe ali datoteke, ki so prikazani samo na tem namizju.Ta funkcija je zelo uporabna, ko si več uporabnikov deli isti računalnik, saj odpravlja potrebo po neodvisni prijavi, tako da lahko vsak uporabnik preklopi na svoje določeno namizje za delo.
Vendar ne pozabite, da lahko dostopajo tudi do vašega namizja, če poznajo gumb Pogled opravil.Če želite zapreti namizje, premaknite miškin kazalec nad aktivno namizje in kliknite gumb »X« poleg namizja, ki ga želite zapreti.
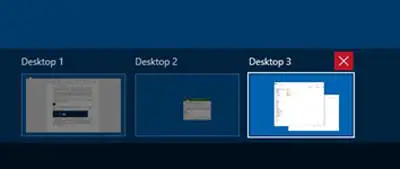
Ena od pomembnih lastnosti teh več namizij je možnost prenosa odprtih programov in datotek med njimi.To naredite tako, da na namizju, ki vsebuje program ali datoteko, ki jo želite premakniti, kliknete gumb Pogled opravil, nato pa jo povlecite na drugo namizje.
Lahko pa tudi z desno miškino tipko kliknete odprt program, izberete »Premakni v >« in izberete želeno namizje.Lahko se tudi odločite, da ga premaknete na novo namizje.
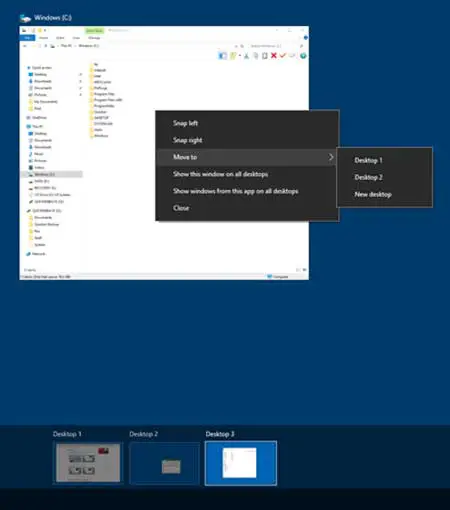
Končne misli
Skratka, več namizij sistema Windows 10 ponuja udobje, čeprav bi lahko koristil druge funkcije za povečanje njegove uporabnosti.Funkcije, ki bi jih radi izboljšali, vključujejo obnovitev namizja po vnovičnem zagonu ali odjavi, edinstvene ikone namizja za vsak delovni prostor in možnost prilagajanja ozadja namizja.