Všimli ste si, že prehliadač Microsoft Edge odmieta prehrávať videá YouTube na počítači so systémom Windows 10?
S Google Chrome funguje YouTube dobre, ale Microsoft Edge nie.Veľa používateľov hlásiloVideá YouTube sa nenačítajú v prehliadači Microsoft Edgeproblém, zatiaľ čo iní používatelia uviedli, že pri pokuse o prehrávanie videí YouTube v prehliadači Microsoft Edge videli čiernu obrazovku, žiadny zvuk alebo žiadne video.
Ak Edge nemôže prehrávať videá z YouTube, nemôže prehrávať zvuk, nemôže načítať videá z YouTube alebo nefunguje v prehliadači Microsoft Edge, prípadne sa vám na stránke YouTube zobrazuje čierna alebo čierna obrazovka na mieste, kde by mal byť prehrávač videa , ale vôbec sa nezobrazuje video, čo vás vedie ku kontrole nastavení blesku,Vypnite GPU, vymažte vyrovnávaciu pamäť, nastavte príznak ResetEdge na predvolený, čo môže pomôcť.Pozrime sa, čo robiť.
Obsah
- 1 Microsoft Edge nedokáže prehrávať videá YouTube
- 1.1 vymazať vyrovnávaciu pamäť okrajov
- 1.2 resetovať príznaky okrajov na predvolené
- 1.3 Zakázať Flash v prehliadači Edge
- 1.4 Vypnite funkciu SmartScreen v Microsoft Edge
- 1.5 Nainštalujte balík funkcií médií
- 1.6 Nastavte správne predvolené zvukové zariadenie
- 1.7 Zakázať rozšírenie prehliadača Edge
- 1.8 Obnovte Microsoft Edge
- 2 Ahoj, rád ťa spoznávam.
Microsoft Edge nedokáže prehrávať videá YouTube
- Najprv do vyhľadávania v ponuke zadajte Možnosti internetu a stlačte Enter.
- Na karte Rozšírené prejdite do časti Accelerated Graphics.
- Možnosť: Namiesto vykresľovania GPU použite softvérové vykresľovanie.
- Kliknite na Použiť a OK.
- Reštartujte počítač a otestujte.
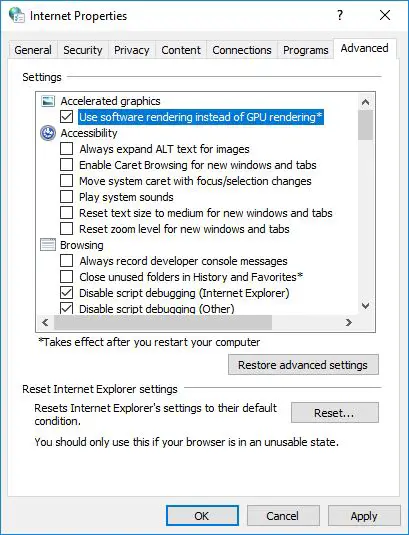
Za určitých okolností,Pri pokuse o prehrávanie videa YouTube v prehliadači Microsoft Edge, môže sa vám zobraziť chybová správa "nastala chyba".A začiarknite políčko „Použiť softvérové vykresľovanie namiesto vykresľovania GPU nepomôže“.Skúste nižšie uvedené riešenia.
vymazať vyrovnávaciu pamäť okrajov
- V pravom hornom rohu stlačte (…), aby ste vstúpili do ponuky.
- vyberte nastavenia
- Posuňte sa nadol na časť Vymazať údaje prehliadania a kliknite na položku Vybrať, čo chcete vymazať.
- Označené "Súbory cookie a uložené údaje webových stránok"
- Označené "Zachytené údaje a súbory"
- Stlačte tlačidlo "Vymazať".
- Po vymazaní vyrovnávacej pamäte reštartujte prehliadač Microsoft Edge a skontrolujte, či môžete prehrávať videá YouTube.
resetovať príznaky okrajov na predvolené
Väčšina problémov s YouTube v prehliadači Microsoft Edge súvisí s nastavením „About: Flags“ v prehliadači Microsoft Edge.Ak to chcete vyriešiť, otvorte Edge a prehliadajteprehliadača a potom do panela s adresou prehliadača Edgetypuo: logoa potom stlačte kláves Enter na klávesnici počítača.Ďalej kliknite na možnosť Obnoviť všetky príznaky na predvolené, čím sa príznaky nastavia na predvolené nastavenia.
Zakázať Flash v prehliadači Edge
Otvorte prehliadač Microsoft Edge, kliknite na ikonu trojbodkovej ponuky a potom v rozbaľovacej ponuke kliknite na položku Nastavenia.Na obrazovke Nastavenia posuňte zobrazenie nadol a kliknite na položku Zobraziť rozšírené nastavenia.Na obrazovke Rozšírené nastavenia prejdite nadol a vypnite možnosť Použiť Adobe Flash Player.Reštartujte prehliadač Edge a skontrolujte, či sa problém s tým, že Microsoft Edge neprehráva videá YouTube na vašom počítači, vyriešil.
Poznámka:Ak ste zakázali možnosť „Použiť Adobe Flash Player“, skúste ju povoliť a začiarknutím tejto možnosti sa môže problém vyriešiť, pretože YouTube sa pri prehrávaní videí spolieha na Flash.Ak ho zakážete, prehrávač videa uvidí na YouTube.com prázdne miesto tam, kde by mal byť.
Vypnite funkciu SmartScreen v Microsoft Edge
Filter SmartScreen v programe Windows Defender je navrhnutý tak, aby chránil používateľov pred škodlivými webovými stránkami skenovaním adries URL pred ich otvorením.Je to užitočná funkcia, ale niekedy môže rušiť Edge a spôsobiť chyby YouTube.Ak sa chcete tomuto problému vyhnúť, môžete jednoducho vypnúť SmartScreen podľa týchto krokov:
Otvorte Microsoft Edge, kliknite na 3-bodkovú ikonu ponuky > Nastavenia > Zobraziť rozšírené nastavenia.Na obrazovke Rozšírené nastavenia posuňte zobrazenie nadol a vypnite možnosť „Použiť Windows Defender SmartScreen na ochranu pred škodlivými stránkami a stiahnutými súbormi“.
Nainštalujte balík funkcií médií
Ak žiadne z vyššie uvedených riešení nefunguje, problém s prehliadačom Microsoft Edge, ktorý neprehráva videá YouTube, môže súvisieť s tým, že na vašom počítači nie je nainštalovaný balík Media Feature Pack.
Používatelia v Európe nahlásili tento problém s verziami 10 N a KN operačného systému Windows.Tieto verzie systému Windows štandardne nemajú možnosti médií.Microsoft na svojej stránke ponúka Media Feature Pack pre Windows 10 N a edície KN, stiahnuť si ho môžete tuStránka podpory spoločnosti MicrosoftStiahnite si správny balík funkcií médií pre verziu systému Windows .
Nastavte správne predvolené zvukové zariadenie
Ak nepočujete zvuk pri prehrávaní videí YouTube na Microsoft Edge, problém môže byť v tom, že zvukové zariadenie nie je správne nastavené na primárny zvukový procesor, ktorý môže mať problémy.
chcieťV ponuke Štart vyhľadajteIzolujte typy problémovzvuk, A potom stlačte kláves Enter.V časti Prehrávacie zariadenia vyberte svoje reproduktory alebo slúchadlá v zozname, kliknite na ne pravým tlačidlom myši a potom z menuvybrať"nastaviť ako predvolené zariadenie".Teraz kliknite na "aplikácia" , Potom kliknite na " Samozrejme" uložiť zmeny.
Zakázať rozšírenie prehliadača Edge
Ak používate viacero rozšírení prehliadača Edge, dočasne ich deaktivujte.Diagnostikujte, či niektoré z vašich rozšírení neovplyvňuje video prehrávané prehliadačom.ísť po hlave-
- Otvorené menu nastavenia, Potom prejdite na Rozšírenie.
- Teraz kliknite a expandovať , budete mať všetky relevantné nastavenia.
- Vypnite rozšírenie prepnutím príslušného prepínača.
Obnovte Microsoft Edge
Obnovenie predvolených nastavení prehliadača Microsoft Edge je ďalším efektívnym riešením na vyriešenie väčšiny problémov súvisiacich s prehliadačom Edge vrátane neprehrávania videí na youtube.
- Otvorte aplikáciu Nastavenia
- Prejsť na " aplikácia" >" Aplikácie a funkcie",
- kliknite Microsoft Edge,Zobrazí sa odkaz Rozšírené možnosti, kliknite na Zapnúť.
- Otvorí sa nové okno, tu kliknite na možnosť „Resetovať prehliadač Edge“, čím obnovíte predvolené nastavenia prehliadača Edge a opravíte všetky nesprávne nastavenia, ktoré spôsobujú problém.
Ak žiadna z vyššie uvedených možností problém nevyrieši, preinštalujte Edge a skontrolujte, či funguje.Otvorte Štart, zadajte: PowerShell Kliknite pravým tlačidlom myši na PowerShell a kliknite na položku Spustiť ako správca.Po zobrazení výzvy zadajte nasledujúce a stlačte kláves Enter.Ukončite a reštartujte, potom skúste znova pozrieť video na YouTube:
Get-AppXPackage -AllUsers -Názov Microsoft.MicrosoftEdge | Foreach {Add -AppxPackage -DisableDevelopmentMode -Register "$($_.InstallLocation)AppXManifest.xml" -Verbose}
Po vykonaní príkazu reštartujte systém Windows a otvorte prehliadač okrajov a skontrolujte, či to pomáha.Dajte nám vedieť, ktorá možnosť je pre vás tá pravá.
Môžete tiež použiť tento užívateľsky prívetivýYouTube Video Downloader na sťahovanie videí z YouTubena PC alebo iPhone, iPad a iPod,a užite si ich offline.

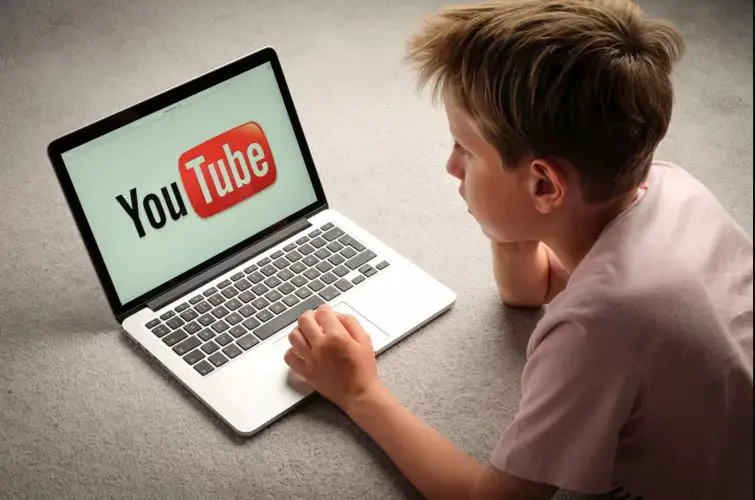



![[Opravené] Microsoft Store nemôže sťahovať aplikácie a hry [Opravené] Microsoft Store nemôže sťahovať aplikácie a hry](https://oktechmasters.org/wp-content/uploads/2022/03/30606-Fix-Cant-Download-from-Microsoft-Store-150x150.jpg)
![[Opravené] Microsoft Store nemôže sťahovať aplikácie a hry](https://oktechmasters.org/wp-content/uploads/2022/03/30606-Fix-Cant-Download-from-Microsoft-Store.jpg)
![[Opravené] Microsoft Store nemôže sťahovať a inštalovať aplikácie](https://oktechmasters.org/wp-content/uploads/2022/03/30555-Fix-Microsoft-Store-Not-Installing-Apps.jpg)

