Niekedy sa pri pokuse o tlač dokumentu z počítača so systémom Windows 10 môže zobraziť chybové hlásenieOvládač tlačiarne nie je k dispozícii.
V opačnom prípade sa môže stať, že tlačiareň nepracuje správne, skontrolujte zariadenie a zobrazí sa obrazovka tlačiarneOvládače nie sú k dispozícii.
chyba"vodič vna tlačiarni不可 用“ znamená v systéme pre vášOvládač nainštalovaný pre tlačiareň je nekompatibilný alebo zastaraný.
Môže to tiež znamenať, že v počítači je nainštalovaný poškodený ovládač tlačiarne a počítač ho nerozpozná.
Efektívnym riešením tohto problému môže byť preinštalovanie najnovšej verzie ovládača tlačiarne.
Obsah
Ak tento problém pretrváva, odporúčame vám skontrolovať riešenia uvedené nižšie.Skôr než budete pokračovať, vyskúšajte tieto riešenia, ktoré otestujú niektoré funkcie na vašom zariadení.
- Reštartujte tlačiareň a počítač, ak problém spôsobila dočasná chyba, tlačiareň a počítač môžu problém vyriešiť.
- Skontrolujte, či sa v tlačiarni nevyskytol nejaký typ problému (napr. porucha hardvéru, problémy s pripojením, nesprávne umiestnené atramentové kazety atď.).
- Odpojte tlačiareň, znova ju pripojte k počítaču a skúste tlačiť znova.
- Ak zdieľate lokálnu tlačiareň v sieti, odporúčame skontrolovať, či je kábel LAN správne pripojený.
Aktualizujte ovládač tlačiarne
Ako už bolo spomenuté, hlavnou príčinou tohto problému je ovládač tlačiarne, ktorý je zastaraný alebo nekompatibilný s aktuálnou verziou systému Windows 10.Najprv sa pokúsme aktualizovať ovládač tlačiarne podľa nasledujúcich krokov.
- Stlačením klávesu Windows + R otvorte Spustiť.
- Teraz zadajte"devmgmt.msc"a potom kliknutím na tlačidlo OK otvorte pomôcku Správca zariadení
- V okne Správca zariadení nájdite v zozname zariadení "Tlačový front" a rozbaľte ho.
- Teraz z rozbaľovacieho zoznamu vyberte tlačové zariadenie, ktoré chcete použiť.Kliknite naň pravým tlačidlom myši a kliknite na Aktualizovať ovládač.
- Zobrazí sa otázka „Ako vyhľadám ovládače?“.Vyberte možnosť „Automaticky vyhľadať aktualizovaný softvér ovládača“.
- Počkajte, kým systém Windows vyhľadá kompatibilný ovládač pre váš ovládač tlačiarne, potom ho stiahnite a nainštalujte.Potom reštartujte počítač.
- Skontrolujte, či je váš problém vyriešený.Ak problém pretrváva, prejdite na ďalšiu opravu.
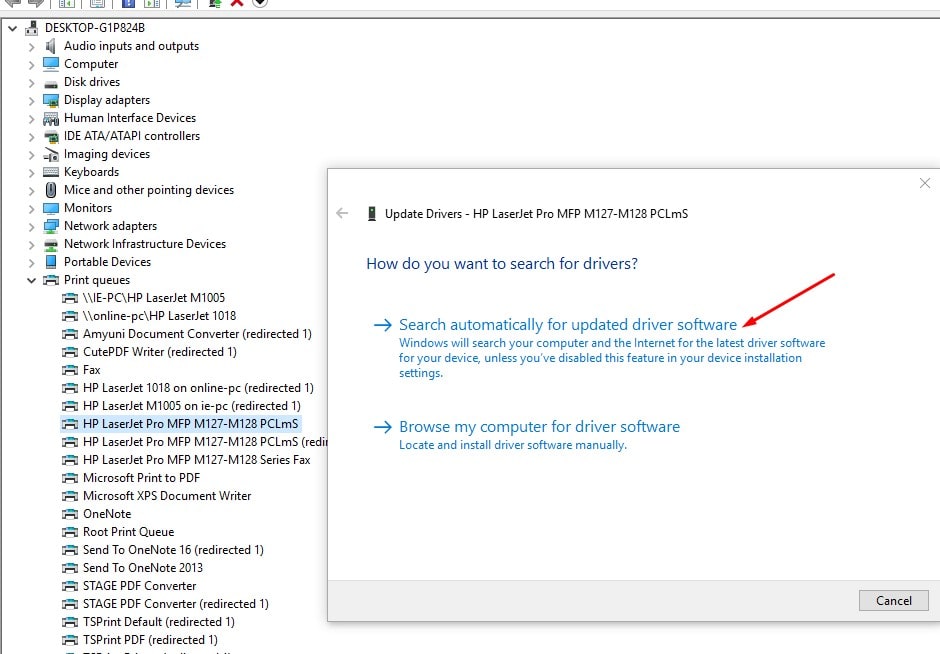
Preinštalujte ovládač tlačiarne
Ak vyššie uvedené kroky problém nevyriešia, podľa nižšie uvedených krokov preinštalujte najnovšiu verziu ovládača tlačiarne.
Najprv podľa nižšie uvedených krokov vypnite a odpojte tlačiareň a potom úplne odstráňte ovládač tlačiarne z počítača.
Odstráňte tlačiareň zo zariadenia a tlačiarne
- Stlačením klávesu Windows + R spustite Spustiť a potom zadajte „ ovládanie tlačiarne “ a stlačte Enter.
- Zobrazí sa zoznam všetkých nainštalovaných zariadení a tlačiarní,
- Kliknite pravým tlačidlom myši na problémovú tlačiareň a vyberte možnosť „Odstrániť zariadenie“
- Teraz kliknite na „Áno“, aby ste potvrdili, že zariadenie je odstránené.
- A podľa pokynov na obrazovke odstráňte zariadenie z počítača.
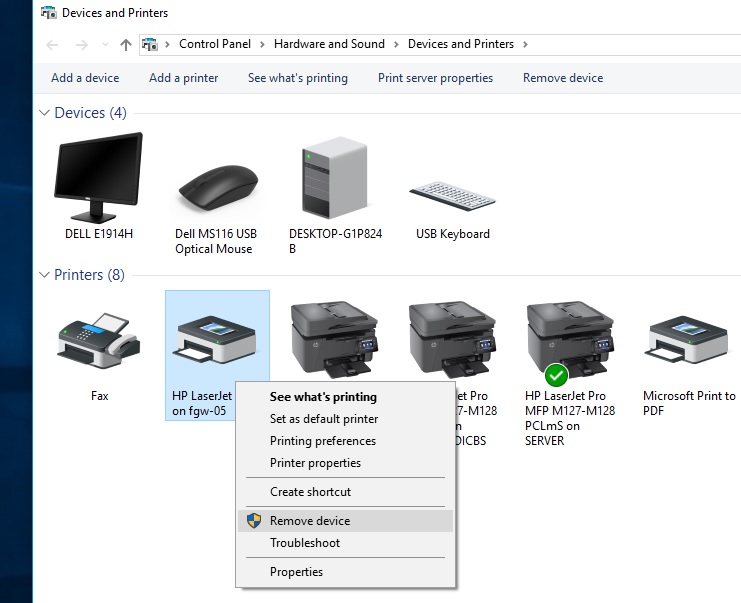
Odstráňte programy a funkcie z tlačiarne
- Stlačte Windows + R, zadajteappwiz.cpl,potom stlačte Enter
- Otvorí sa okno Programy a funkcie.
- Tu v tomto zozname odinštalujte všetky aplikácie súvisiace s tlačiarňou.(Stačí dvakrát kliknúť na aplikáciu, ktorú chcete odinštalovať).
Odstráňte tlačiareň v Správcovi zariadení
- Použite znovadevmgmt.mscOtvorte správcu zariadení
- Spotrebujte tlačiareň alebo tlačový front, kliknite pravým tlačidlom myši na nainštalovaný ovládač tlačiarne a vyberte možnosť Odinštalovať zariadenie.
- A podľa pokynov na obrazovke odstráňte ovládač tlačiarne z počítača.
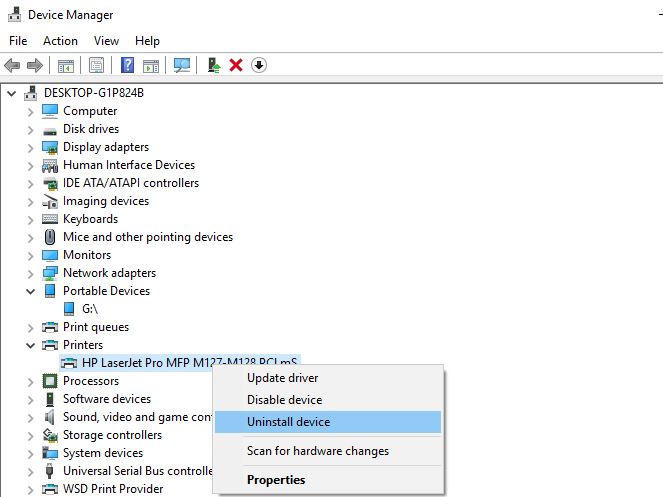
Teraz reštartujte počítač.Zapnite tlačiareň a pripojte ju k počítaču.Navštívte webovú stránku výrobcu tlačiarneHP, Epson, brat, kánon,Vyhľadajte model tlačiarne a stiahnite si najnovší dostupný ovládač a potom ho nainštalujte.Teraz skúste čokoľvek vytlačiť a skontrolujte, či sa chyba znova nezobrazí.
Nainštalujte ovládač tlačiarne v režime kompatibility
Stále potrebujete pomoc, ak je ovládač nekompatibilný alebo nesprávny, môže sa vyskytnúť tento problém.Odporúča sa nainštalovať ovládač v režime kompatibility a skontrolovať, či sa tým problém vyriešil.
Znova úplne odstráňte aktuálny ovládač tlačiarne
Stiahnite si najnovší ovládač pre svoje zariadenie tlačiarne z webovej lokality výrobcu tlačiarne.
- Prejdite do umiestnenia stiahnutého ovládača.
- Teraz kliknite pravým tlačidlom myši na balík ovládača a kliknite na položku Vlastnosti.
- V okne Vlastnosti prejdite na kartu Kompatibilita
- Tu začiarknite políčko „Spustiť tento program v režime kompatibility:“ a v rozbaľovacej ponuke vyberte možnosť „Windows 8“.
- Teraz začiarknite políčko „Spustiť tento program ako správca“.
- Kliknutím na tlačidlo Použiť a OK uložte zmeny do počítača.
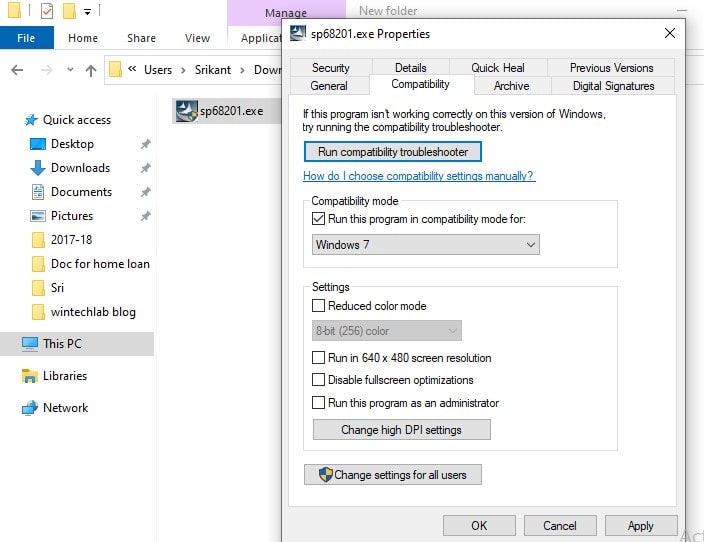
V poslednom krokudvojité kliknutie balík ovládačov na spustenie procesu inštalácie.Kliknite na "是" na potvrdenie Kontrola uživateľského účtu.
Po dokončení procesu inštalácie Reštartpočítač.Po reštarte skúste niečo vytlačiť a mali by ste to vytlačiť.
Nainštalujte najnovšiu aktualizáciu systému Windows
Spoločnosť Microsoft pravidelne vydáva aktualizácie zabezpečenia na opravu rôznych chýb a problémov s kompatibilitou.A inštalácia najnovších aktualizácií systému Windows môže tiež vyriešiť predchádzajúce problémy.
- stlačteKláves Windows + I Na počítači Otvorené nastaviť.
- Kliknite na "Aktualizácia a bezpečnosť"nastaviť.
- Na pravej table kliknite na Skontrolovať aktualizácie ".
- Systém Windows skontroluje aktualizácie a potom ich stiahne, čím vám poskytne čas na reštartovanie počítača, aby sa dokončil proces aktualizácie.
- Počkajte, kým sa nedokončí celý proces aktualizácie.
Skontrolujte, či to pomáha vyriešiť problémy s tlačiarňou v systéme Windows 10.
Prečítajte si tiež:
- Ako opraviť tlačiareň v chybovom stave v systéme Windows 10
- Riešenie: Zaraďovač tlače sa stále zastavuje a nefunguje v systéme Windows 10
- Ako zdieľať súbory a tlačiarne medzi dvoma počítačmi so systémom Windows 10
- Ako opraviť zariadenia a tlačiarne, ktoré nie sú načítané v systéme Windows 10
- Vyriešené: Tlačiareň vytlačí iba jednu stranu a zamrzne, kým sa nereštartuje Windows 10

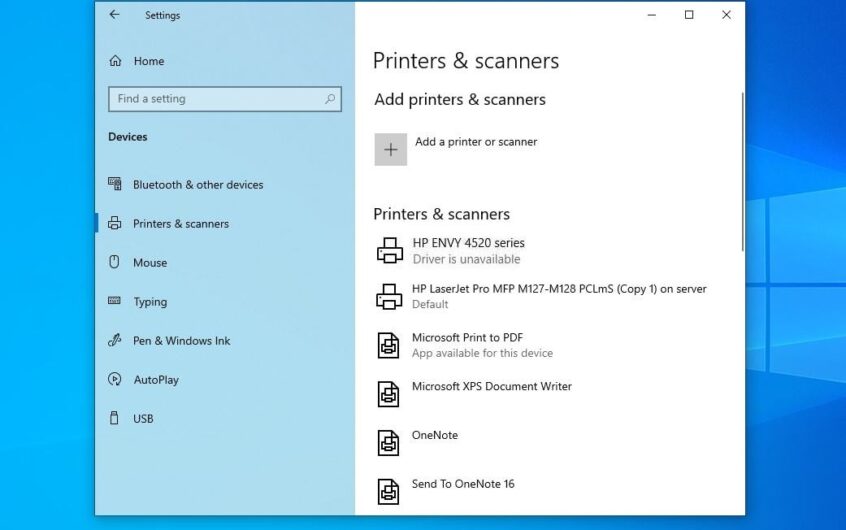




![[Opravené] Microsoft Store nemôže sťahovať aplikácie a hry](https://oktechmasters.org/wp-content/uploads/2022/03/30606-Fix-Cant-Download-from-Microsoft-Store.jpg)
![[Opravené] Microsoft Store nemôže sťahovať a inštalovať aplikácie](https://oktechmasters.org/wp-content/uploads/2022/03/30555-Fix-Microsoft-Store-Not-Installing-Apps.jpg)

