V tomto článku sa to dozviete下載和更新適用於Windows 7、8、8.1、10和11的NVIDIA高清音頻驅動程序的方法.
Ak sa vyskytne problém s ovládačom zvuku nvidia s vysokým rozlíšením, z HDMI sa nereprodukuje žiadny zvuk.
Môžete manuálne alebo automaticky stiahnuť aNainštalujte ovládač NVIDIA High Definition Audio Driver.
Najprv potrebujeteNainštalujte na PC alebo notebookhardvér nvidia gpu.Potom nainštalujte potrebnésoftvér ovládača,Aby to išlo hladko.
Obsah
- 1 Čo je to ovládač NVIDIA High Definition Audio Driver
- 2 Metóda 1: Stiahnite si a nainštalujte zvukový ovládač NVIDIA HDMI
- 3 Metóda 2: Aktualizujte zvukový ovládač prostredníctvom správcu zariadení
- 4 Metóda 3: Stiahnite si a nainštalujte ovládač z webovej stránky výrobcu NVIDIA
- 5 Metóda 4: Použite Driver Booster na aktualizáciu na najnovší ovládač
- 6 Často kladené otázky o aktualizácii ovládačov NVIDIA High Definition Audio Drivers
- 7 Ahoj, rád ťa spoznávam.
Čo je to ovládač NVIDIA High Definition Audio Driver
Pre mnohé produkty NVIDIA nemôžete nájsť ovládače zvuku HD.Je to preto, že vo väčšine prípadov NVIDIA predáva GPU (jednotky grafického spracovania).Patria sem grafické karty azvuková karta.
Takže to, čo potrebujete, jeOvládač GPU NVIDIA.
Vo väčšine prípadov NVIDIA nainštaluje HD audio ovládač aj GPU ovládač a veci ako GeForce Experience.
Preto ak máte problémy so zvukom, stačí vypnúť zvuk NVIDIA HD v správcovi zariadení.Niektoré základné dosky navyše podporujú iba VIA alebo predvolený HD ovládač od Microsoftu.
Nasledujú niektoré produkty NVIDIA, ktoré vyžadujú ovládače zvuku HD.
-
-
- Ovládač NVIDIA Geforce 8600 GT
- Ovládač NVIDIA Geforce 9400 GT
- Ovládač NVIDIA Geforce 9600 GT
- Ovládač NVIDIA Geforce GT 540M
- Ovládač NVIDIA Geforce 7300
- Ovládač NVIDIA Geforce GT 330M
- Ovládač NVIDIA GeForce GTS 450
- Ovládač NVIDIA Geforce GT 520M
- Ovládač NVIDIA Geforce 9600M GT
- Ovládač NVIDIA GeForce GTX 570
- Ovládač NVIDIA GeForce GTX 580
- Ovládač NVIDIA Geforce 7300 GT
- Ovládač NVIDIA GeForce GTX 560
- Ovládač NVIDIA Geforce GT 525M
- Ovládač NVIDIA Geforce 8400 Gs
- Ovládač NVIDIA GeForce GTS 250
- Ovládač NVIDIA Geforce GT 240
- Ovládač NVIDIA Geforce 8800 GT
- Ovládač NVIDIA Geforce 8500 GT
- Ovládač NVIDIA Geforce GTX 460
-
Kroky a snímky obrazovky uvedené nižšie sú pre Windows 11.V predchádzajúcich verziách Windowsu budú detaily podobné.
Metóda 1: Stiahnite si a nainštalujte zvukový ovládač NVIDIA HDMI
Poskytnite priamy odkaz na stiahnutie下載produkty NVIDIAHDMI audio ovládač.Najnovšia verzia je 1.00.00.59.Dátum vydania je 2009.10.01.Veľkosť súboru je 5.67 MB.
1. Pre stiahnutie kliknite na nižšie uvedený odkaz.https://www.nvidia.com/object/hdmi_audio_xp_vista_win7_1.00.00.59.html
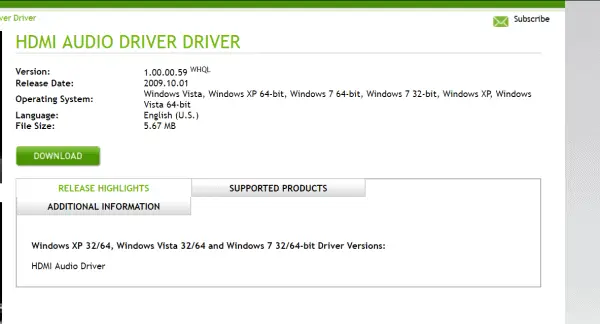
2. Kliknite na "下載"Tlačidlo.
3. Spustite súbor .exe, aktualizuje ovládač NVIDIA.
4. Ak ovládače neexistujú, nainštaluje ich.
Ovládač bude podporovať nasledujúce operačné systémy.
Windows Vista, Windows XP 64-bit, Windows 7 64-bit, Windows 7 32-bit, Windows XP, Windows Vista 64-bit
Ak používate Windows 10 alebo 8.1, ovládače pre Win 7 môžete používať v režime kompatibility.
Ak tento ovládač nefunguje, vyberte ďalšiu metódu.
Metóda 2: Aktualizujte zvukový ovládač prostredníctvom správcu zariadení
Postupujte podľa nasledujúcich krokov.
1. StlačteWin + RA typdevmgmt.msc.
2. (Názov počítača)>Ovládače zvuku, videa a hier.
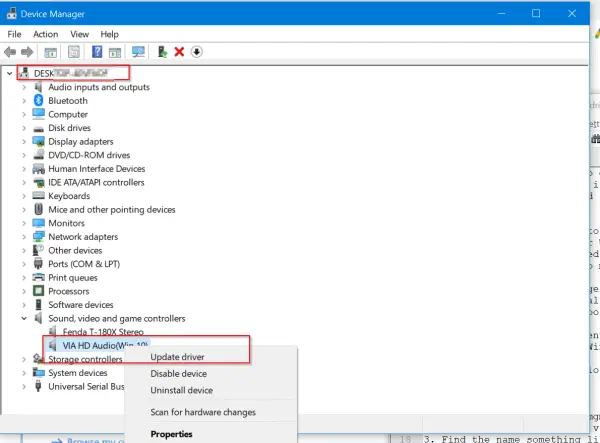 3. Nájdite niečo ako " Zvukové zariadenie NVIDIA s vysokým rozlíšením "Názov.
3. Nájdite niečo ako " Zvukové zariadenie NVIDIA s vysokým rozlíšením "Názov.
4. Kliknite pravým tlačidlom myši a kliknite na položku " aktualizovať ovládač ".
5. Sú dve možnosti
Automaticky vyhľadať aktualizovaný softvér ovládača v
Prehľadávajte softvér ovládača v počítači
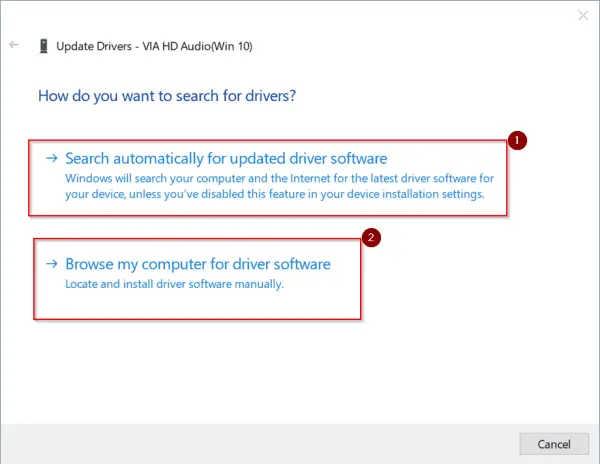
6. Prvá možnosť automaticky skontroluje aktualizovanú verziu zvukového ovládača NVIDIA na serveri spoločnosti Microsoft.Ak ste nainštalovali najnovší ovládač, môžete skontrolovať „Windows Update“, aby ste získali najnovšiu verziu.
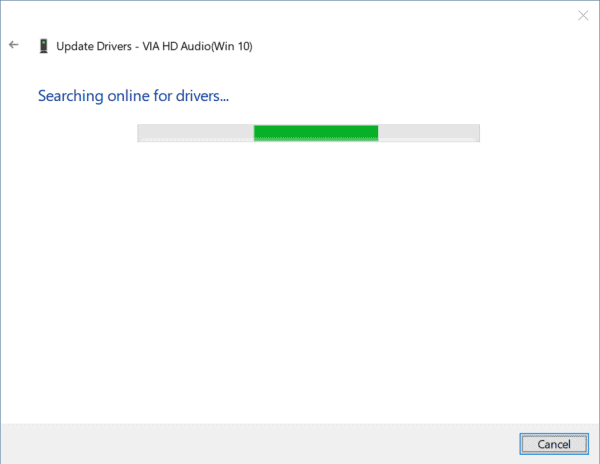
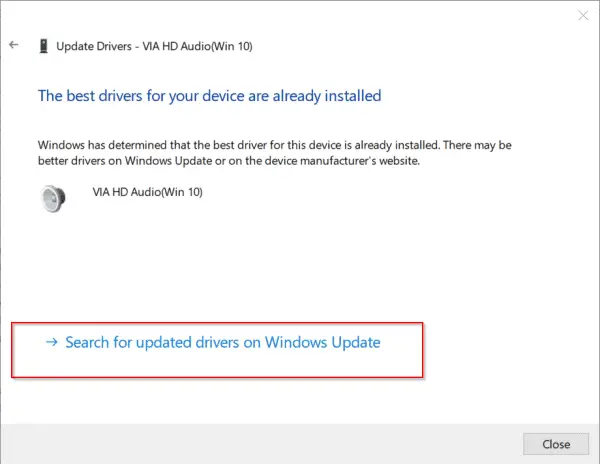
Ale táto metóda je veľmi pomalá.Hľadanie aktualizácií ovládačov bude trvať dlho.Druhá možnosť je rýchlejšia a rýchlejšia.
1.下載zovládač NVIDIAZ tejto pozície spomenúť v ďalšom prístupe.Potom ho rozopnite.prehliadaťKde sú títo vodičizCesta domovského priečinka.Zaškrtnutím môžete zahrnúť podpriečinky.
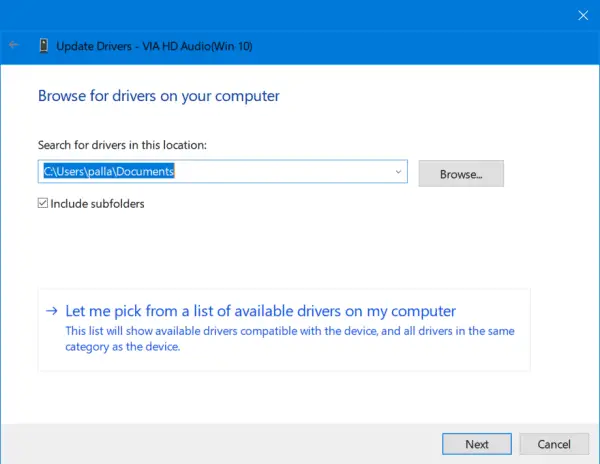
2. V opačnom prípade môžete použiť "Dovoľte mi vybrať zo zoznamu dostupných ovládačov na mojom počítači“.
3. Zobrazí sa niektoré kompatibilné zvukové ovládače pre vaše zariadenie NVIDIA.
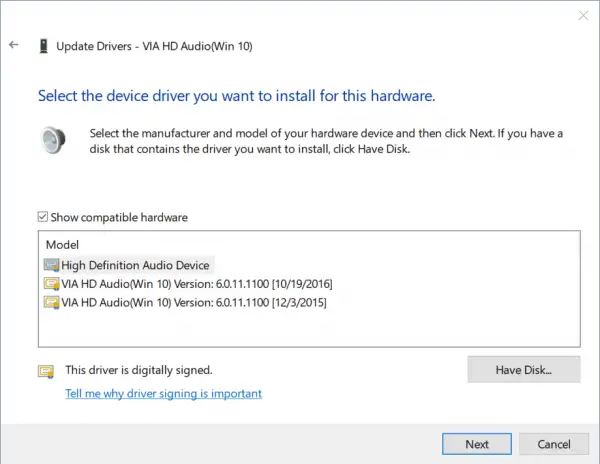
4. Vyberte kompatibilný hardvér.Vo väčšine prípadov budeje Microsoft" Zvukové zariadenie s vysokým rozlíšením ".Potom kliknite na tlačidlo "Ďalej" a nechajte proces dokončiť.
Metóda 3: Stiahnite si a nainštalujte ovládač z webovej stránky výrobcu NVIDIA
Existujú dva spôsoby, ako získať ovládače NVIDIA.Môžete prejsť na webovú stránku výrobcu prenosného počítača alebo stolného počítača a stiahnuť si príslušný zvukový ovládač.
Základná doska alebo počítač však musí podporovať zvukový kodek NVIDIA HD.V opačnom prípade, ak máte samostatnú kartu NVIDIA GPU, môžete si jej ovládač stiahnuť zo samotnej webovej stránky NVIDIA.
Tu sú kroky.
1. Navštívte ďalšiu stránku. https://www.nvidia.com/Download/index.aspx
2. Sú dve možnosti.
a) Manuálne nájdite ovládač môjho produktu NVIDIA.
b) Automaticky nájsť ovládač môjho produktu NVIDIA
3. Ak chcete stiahnuť manuálne, vyberte prvú možnosť.Musíte poskytnúť nasledujúce podrobnosti.
a) Typ produktu
b) Produktový rad
c) Produkty
d) Operačný systém
e) Jazyk
f) Potom kliknite na tlačidlo "Hľadať".
g) Na ďalšej stránke kliknite na tlačidlo „Stiahnuť“.
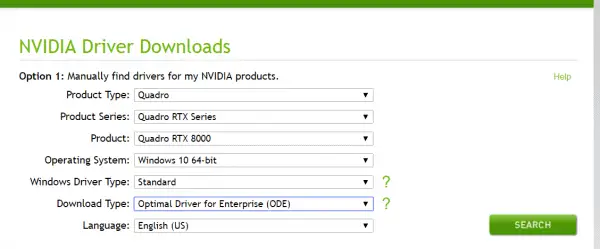
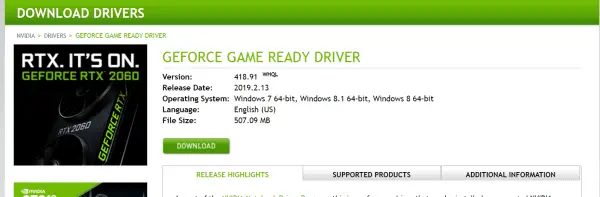
Váš ovládač bol stiahnutý.
Ak používate Internet Explorer, môžeteAutomatické vyhľadávanie並Nainštalujte ovládač.
NVIDIA GPU Reader je malý program založený na jazyku Java, ktorý dokáže identifikovať váš GPU a nájsť najnovší grafický ovládač pre váš GPU.Overí vaše systémové informácie a použije ich na stiahnutie správneho ovládača.Toto je druhá možnosť.
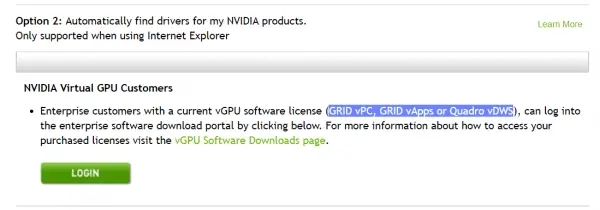
Zákazníkom NVIDIA Virtual GPU tiež poskytuje zvukové ovládače s vysokým rozlíšením.Ak to chcete urobiť, musíte sa prihlásiť na portál na stiahnutie podnikového softvéru.Musíte mať softvérovú licenciu.Zahŕňa modely ako GRID vPC, GRID vApps alebo Quadro vDWS.
K dispozícii sú tiež HD audio ovládače pre Beta a staršie zariadenia.Môžete tiež nájsť ovládače pre Unix, ovládače NVIDIA CUDA pre MAC, systémový softvér NVIDIA PhysX, systémové nástroje NVIDIA, vývojárske nástroje a súpravy SDK, ovládače starších produktov a pokročilé možnosti Quadro (Nview, NVWMI atď.).
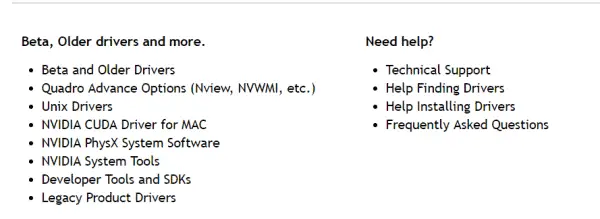
Metóda 4: Použite Driver Booster na aktualizáciu na najnovší ovládač
Ak použijete nástroje tretích strán, ako je Driver Booster, zbavíte sa problémov s hľadaním vhodného ovládača.Po stiahnutí a inštalácii softvéru prehľadá váš počítač a aktualizuje na najnovšie ovládače.
Nasleduj tieto kroky.
1. Stiahnite siPosilňovač vodiča 6A nainštalovať.
2. Zadajte licenčný kľúč verzie Pro.Teraz spustite softvér.
3. Potom kliknite na "skenovanie"Tlačidlo.
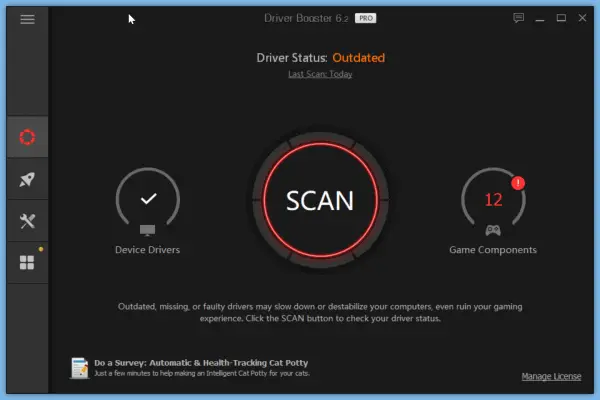
4. Prehľadá váš počítač a nájde rôzne ovládače zariadení.
5. Ak vášNVIDIA hd audio ovládačZastarané, zobrazí sa v zozname.
6. Vyberte konkrétny produkt a klikniteHore"okamžite aktualizovať"Tlačidlo.
7. V opačnom prípade kliknite na rozbaľovacie tlačidlo vedľa produktu a potom kliknite na更新".
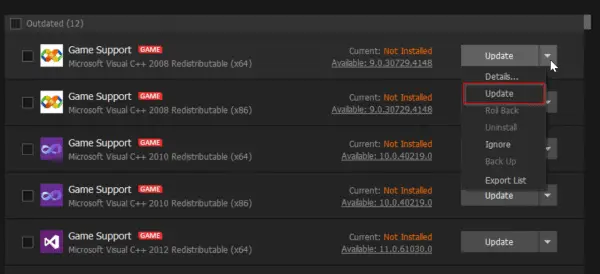
8. Ak spôsobí problém, môžete nainštalovaný ovládač odinštalovať a vrátiť späť.
9. Okrem toho, ak dôjde k zlyhaniu, vytvorí sa bod obnovenia systému pre bezpečnostné kontroly.
Je to jednoduchšie, pretože nemusíte manuálne hľadať správny GPU, operačný systém, rodinu produktov atď.Profesionálna verzia vám umožňuje stiahnuť viacero ovládačov pre váš systém.
Softvér má veľkú softvérovú databázu.Ak hráte hru, získate plynulý herný výkon.Po aktualizácii ovládača GPU sa výkon hardvéru a hier ešte zlepší.
Vypne nepotrebné procesy na pozadí a služby Windows a zlepší výkon PC hier.
Často kladené otázky o aktualizácii ovládačov NVIDIA High Definition Audio Drivers
Ak má váš počítač problémy so zvukom alebo zobrazuje súvisiace chybové hlásenia, môže to byť spôsobené tým, že je potrebné aktualizovať ovládač NVIDIA High Definition Audio.
Verziu ovládača nájdete prostredníctvom správcu zariadenia.Najprv kliknite pravým tlačidlom myši na logo Windows a vyberte „Správca zariadenia“.Potom rozbaľte „Audio, Video and Game Controllers“, nájdite NVIDIA High Definition Audio, kliknite pravým tlačidlom myši a vyberte „Properties“ Na karte „Driver“ uvidíte aktuálnu verziu ovládača.
| krok | Prevádzková cesta |
|---|---|
| 一 | Kliknite pravým tlačidlom myši na logo Windows a vyberte „Správca zariadenia“ |
| dva | Rozbaľte „Ovládače zvuku, videa a hier“ |
| tri | Nájdite NVIDIA High Definition Audio, kliknite pravým tlačidlom myši a vyberte "Vlastnosti" |
| štyri | Skontrolujte verziu ovládača na karte Ovládače |
Najnovší ovládač si môžete stiahnuť z oficiálnej webovej stránky NVIDIA a nainštalovať ho podľa pokynov na inštaláciu.Okrem toho môžete ovládač aktualizovať aj prostredníctvom „Správca zariadenia“, kliknite na „Aktualizovať ovládač“ a potom vyberte „Automaticky vyhľadať aktualizovaný softvér ovládača“.
Závisí to od rýchlosti vašej siete a veľkosti ovládača.Vo väčšine prípadov by však proces aktualizácie ovládačov nemal trvať dlhšie ako 30 minút.
Ak sa po aktualizácii vyskytnú problémy, môžete skúsiť reštartovať počítač.Ak problém pretrváva, pomocou správcu zariadenia môžete vrátiť ovládač na predchádzajúcu verziu.





![[Opravené] Microsoft Store nemôže sťahovať aplikácie a hry](https://oktechmasters.org/wp-content/uploads/2022/03/30606-Fix-Cant-Download-from-Microsoft-Store.jpg)
![[Opravené] Microsoft Store nemôže sťahovať a inštalovať aplikácie](https://oktechmasters.org/wp-content/uploads/2022/03/30555-Fix-Microsoft-Store-Not-Installing-Apps.jpg)

