Režim spánku je praktická možnosť napájania, ktorá vám umožní pokračovať tam, kde ste skončili s počítačom/laptopom.
Na prebudenie počítača zo spánku zvyčajne stačí stlačiť kláves na klávesnici alebo pohnúť myšou.
ale,如果Notebook sa neprebudí z režimu spánkučo robiť?Mnoho používateľov hlásilo problémy so systémom Windows 10, ktorý sa správne neprebudil z režimu spánku.Budete počuť, ako počítač beží, ale napájanie zostáva zapnuté a dokonca zistia, že procesor a ventilátory fungujú.Ale obrazovka je stále čierna.Vypnutie počítača môžete vynútiť iba stlačením tlačidla napájania.
Obsah
Windows 10 sa neprebudí z režimu spánku
Tento problém je spôsobený hlavne funkciou rýchleho spustenia, nesprávnym nastavením plánu napájania, poškodenými alebo zastaranými ovládačmi displeja atď.Ak sa aj vy stretávate s podobným problémom, po najnovšej aktualizácii Windowsu 10 sa notebook neprebudí zo spánku nižšie.
Keďže systém Windows sa nemôže prebudiť, stačí stlačiť tlačidlo napájania, aby ste vynútili zatvorenie okien a reštartovanie.Teraz použite Bellowovo riešenie, aby ste sa vyhli tomuto problému vo funkcii.
Zakázať rýchle spustenie
Mnoho používateľov systému Windows uvádza, že zakázanie funkcie rýchleho spustenia im môže pomôcť vyriešiť niektoré problémy so spustením, vrátane problémov s režimom spánku, neprebudenia systému Windows 10 z režimu spánku atď.Možno, že možnosť rýchleho spustenia udrží Windows 10 zaseknutý v režime spánku, čo spôsobí, že sa Windows 10 neprebudí z režimu spánku.Takže môžete zakázať rýchle spustenie v Možnostiach napájania, aby ste opravili, že sa počítač po inovácii na Windows 10 nezobudí.
Zakázať rýchle spustenie
- Otvorte ovládací panel,
- Vyhľadajte a vyberte možnosti napájania,
- Tu vyberte tlačidlo napájania na ľavom paneli.
- Ďalej kliknite na položku Zmeniť nastavenia, ktorá momentálne nie je k dispozícii.
- Posuňte zobrazenie nadol a zrušte začiarknutie políčka pred položkou „Zapnúť rýchle spustenie“ a uložte zmeny.
- Po reštartovaní počítača sa problém so zaseknutím systému Windows 10 v režime spánku vyrieši.
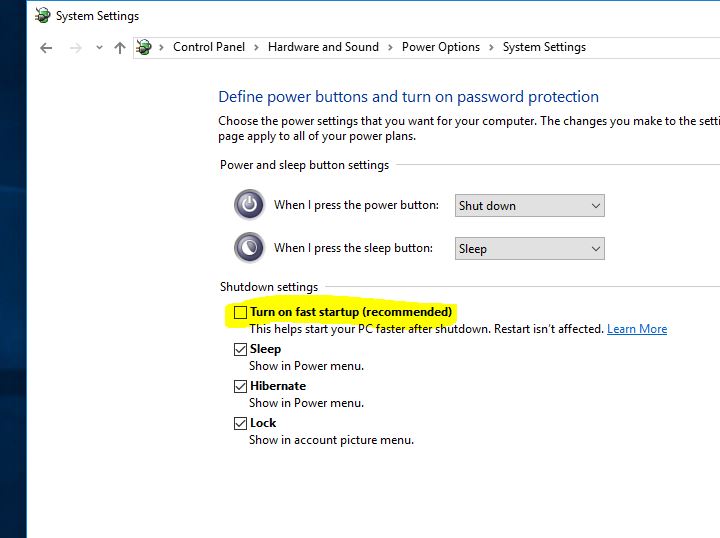
Obnovte plán napájania na predvolené nastavenia
Nesprávne nastavenia plánu napájania môžu niekedy spôsobiť problémy so spustením systému Windows, ako je napríklad to, že sa systém neprebudí z režimu spánku a zostane s čiernou obrazovkou.Obnovenie plánu napájania na predvolené nastavenia môže byť veľmi užitočné pri riešení takýchto problémov.
Plán napájania môžete obnoviť na predvolené nastavenie podľa nasledujúcich krokov.
- Otvorte Ovládací panel, kliknite na položku Možnosti napájania
- Keď počítač prejde do režimu spánku, kliknite na tlačidlo Zmeniť
- Tu kliknite na „Obnoviť predvolené nastavenia tohto plánu“ a potvrďte zmenu.
- Kliknutím uložíte zmeny a reštartujete okno.
- Pomôže to vyriešiť problém, že sa počítač nezobudí po spánku systému Windows 10.
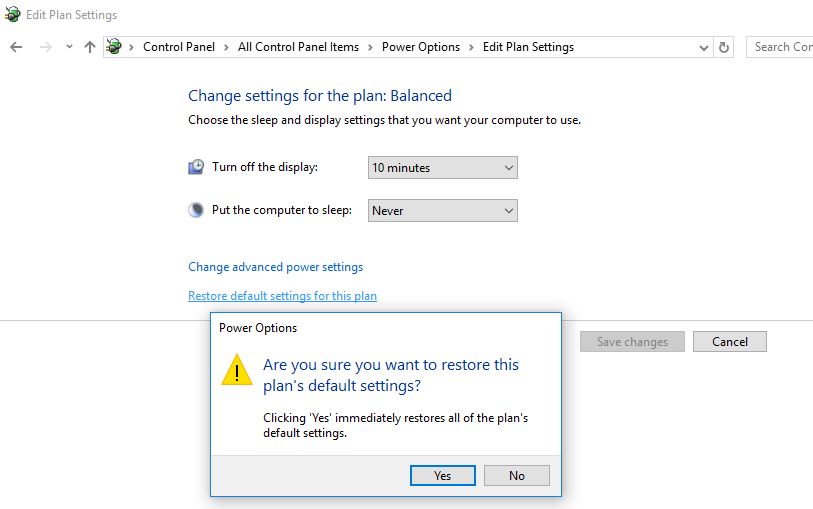
Spustite nástroj Power Troubleshooting Tool
Systém Windows má vstavané nástroje na riešenie problémov s napájaním, ktoré vám pomôžu nájsť a opraviť problémy v nastaveniach napájania počítača, aby sa šetrila energia a predĺžila výdrž batérie.Spustenie tohto nástroja tiež pomáha vyriešiť problémy s prebudením z režimu spánku v systéme Windows 10.
- Stlačením Windows + I otvorte aplikáciu nastavení,
- Kliknite na Aktualizácia a zabezpečenie, potom na riešenie problémov,
- Vyberte Napájanie a kliknite na Spustiť poradcu pri riešení problémov,
- Nechajte nástroj na riešenie problémov zistiť a opraviť akékoľvek nesprávne konfigurácie plánu napájania
- Po dokončení procesu reštartujte systém Windows.
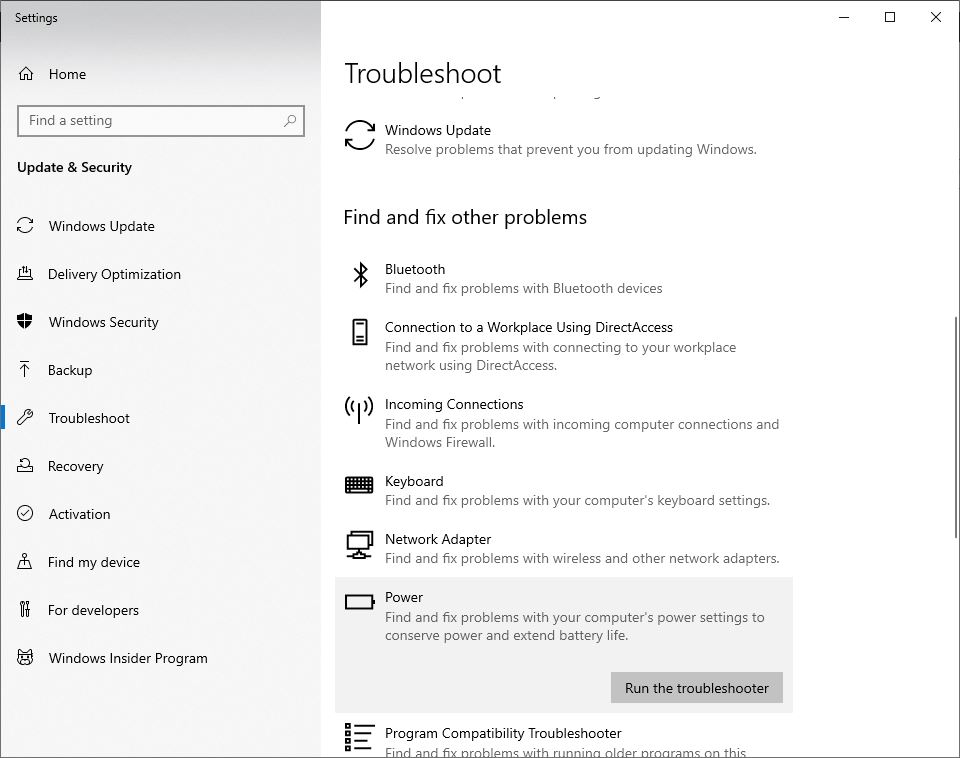
Upravte pokročilé nastavenia napájania
Ak vyššie uvedené metódy nevyriešia váš problém, potom
- Otvorenéovládací panel a potom prejdite na Možnosti napájania,
- klikniteVyberte, kedy sa má monitor vypnúť.
- Ďalej kliknite Zmeňte rozšírené nastavenia napájania.
- Teraz prechádzajte zoznamom, kým nenájdetespánok,
- Na rozbalenie tejto sekcie použite tlačidlo plus.
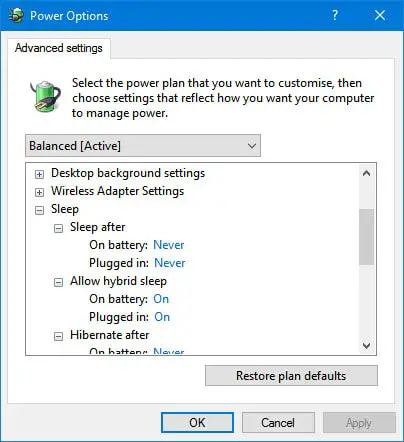
- Upravte všetky tieto možnosti podľa svojich požiadaviek.
- Je len na vás, či chcete, aby sa váš počítač po určitom čase dostal do režimu spánku, alebo aby nikdy nezaspal.
- Potom kliknite na "aplikácia" a opustite menu.
Zakázať možnosť hibernácie
Zakážte tiež možnosť Hibernate, aby ste zabránili prechodu systému Windows do režimu spánku.Takže už žiadne problémy s prebudením v režime spánku, problémy s čiernou obrazovkou.
- Otvorte príkazový riadok ako správca
- Napíšte " powercfg/h vypnuté “ a stlačením klávesu Enter deaktivujte režim spánku v systéme Windows 10.
Aktualizujte ovládač displeja
Ak tiež zistíte, že tento problém sa začal po aktualizácii „nedávnej aktualizácie ovládača displeja“, môže to byť tým, že nainštalovaný ovládač displeja nie je kompatibilný s aktuálnou verziou systému Windows a bráni systému Windows 10 v prebúdzaní sa zo spánku.
- Stlačte Windows + R, zadajtedevmgmt.msc,
- Tým sa otvorí Správca zariadení a zobrazí sa zoznam všetkých nainštalovaných ovládačov,
- Rozbaľte Display Drivers
- Kliknite pravým tlačidlom myši na nainštalovaný ovládač displeja a vyberte Aktualizovať ovládač.
- Kliknite na položku Automaticky vyhľadať aktualizovaný softvér ovládača a podľa pokynov na obrazovke nechajte systém Windows nájsť a nainštalovať najnovší softvér ovládača.
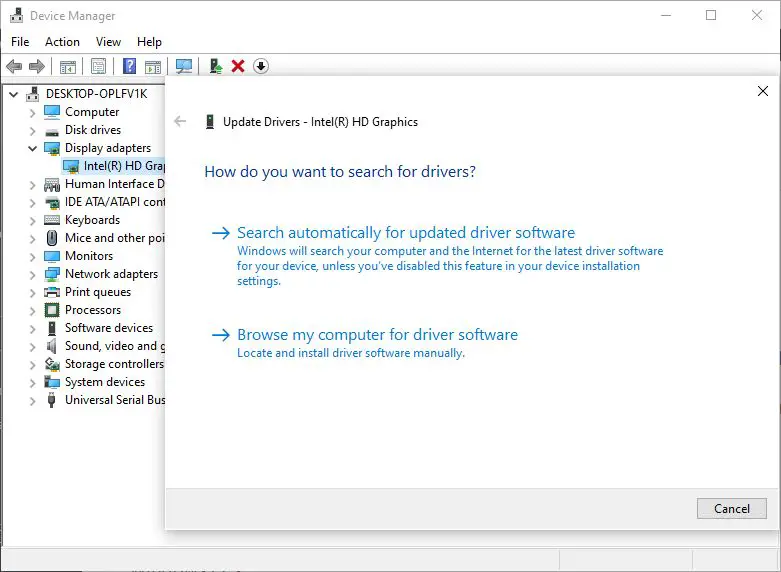
Prípadne môžete navštíviť webovú stránku výrobcu zariadenia a stiahnuť si najnovší dostupný softvér ovládača.Potom otvorte Správcu zariadení, kliknite pravým tlačidlom myši na nainštalovaný ovládač a kliknite na položku Odinštalovať.Stačí reštartovať systém Windows a nabudúce nainštalovať najnovší softvér ovládača stiahnutý z webovej stránky výrobcu zariadenia.To je všetko, čo vyrieši, že sa systém Windows 10 neprebudí z režimu spánku, ak problém spôsobuje ovládač displeja.
Pomôžu tieto riešenia opraviťWindows 10 sa neprebudí z režimu spánku?Dajte nám vedieť nasledujúce komentáre.

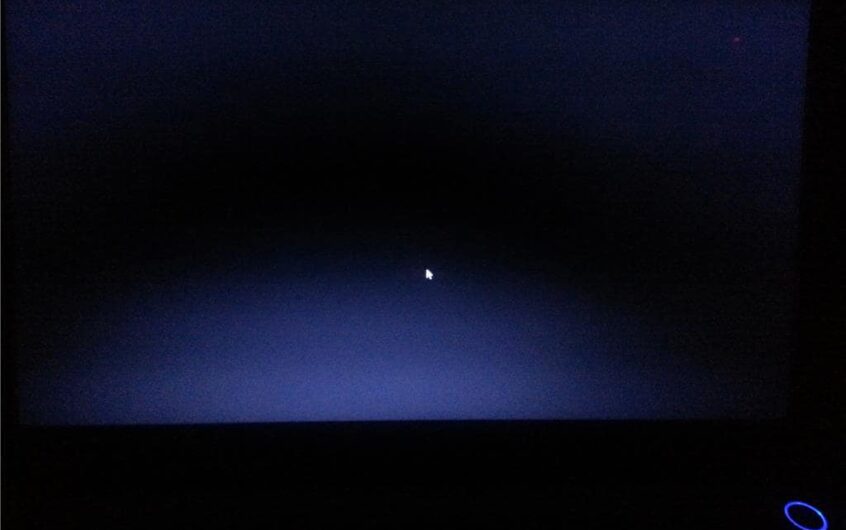




![[Opravené] Microsoft Store nemôže sťahovať aplikácie a hry](https://oktechmasters.org/wp-content/uploads/2022/03/30606-Fix-Cant-Download-from-Microsoft-Store.jpg)
![[Opravené] Microsoft Store nemôže sťahovať a inštalovať aplikácie](https://oktechmasters.org/wp-content/uploads/2022/03/30555-Fix-Microsoft-Store-Not-Installing-Apps.jpg)

