Excel je skvelý nástroj na ukladanie a analýzu údajov.Mnohokrát sa budete musieť vysporiadať s typmi textových údajov, ako je názov, región, oddelenie alebo názov produktu.
V tomto prípade je lepšie vedieť, ako manipulovať s textovými údajmi a dosiahnuť požadovaný výsledok.
Jednou z najbežnejších úloh, ktoré musí väčšina používateľov Excelu vykonať, je práca s pomenovanými množinami údajov.Často nájdete krstné mená a priezviská v samostatných stĺpcoch a možno budete chcieť skombinovať tieto mená a priezviská a vložiť ich do jednej bunky ako kombinované meno.
V tomto tutoriále Excel vám ukážem niekoľko rôznych spôsobov, ako kombinovať mená a priezviská v Exceli.
Môžete to urobiť jednoducho pomocou jednoduchých vzorcov ako Concatenate alebo TextJoin a funkcií ako Flash Fill a Power Query
Obsah
v Excelizlúčiť4 spôsoby, ako získať meno a priezvisko
Predpokladajme, že máte množinu údajov, ako je táto, a chcete skombinovať krstné mená v stĺpci A s priezviskami v stĺpci B.

Pozrime sa na niekoľko spôsobov, ako to urobiť.
Použite funkciu CONCATENATE (alebo ampersand)
V Exceli je veľmi jednoduché kombinovať rôzne textové reťazce z rôznych buniek.Práve na tento účel je v Exceli zabudovaný vzorec spojenia.
Tu je vzorec na spojenie mena a priezviska (oddelené medzerou):
=CONCAT(A2," ",B2)
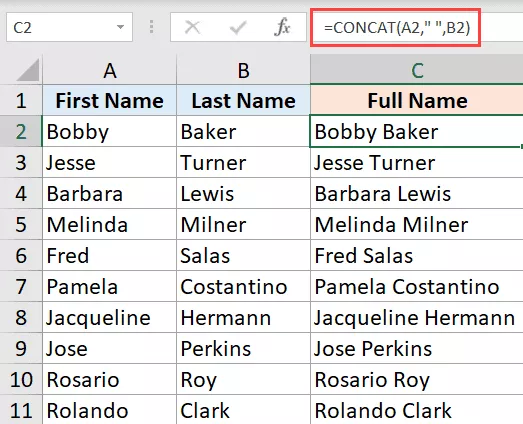
CONCAT je nová funkcia predstavená v Exceli 2016, ktorá nahrádza funkciu CONCATENATE.Odteraz sú však obe funkcie stále dostupné a môžete použiť ktorúkoľvek z nich.
Ak chcete použiť nasledujúci vzorec CONCATENATE:
=CONCATENATE(A2; "; B2)
Vyššie uvedený vzorec berie iba meno a priezvisko a kombinuje ich.Keďže chcem, aby boli oddelené medzerou, použijem ako druhý parameter "" (medzera v úvodzovkách).
Na zreťazenie môžete použiť aj operátor &.
Za predpokladu, že máte rovnakú množinu údajov, môžete použiť nasledujúci vzorec na kombináciu mien a priezvisk:
=A2&" "&B2
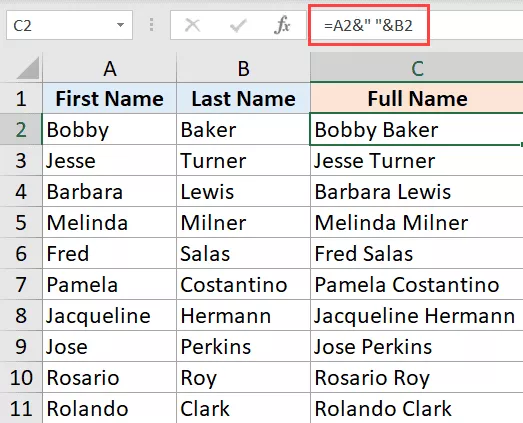
Operátor ampersand kombinuje text pred ním a za ním.Vo vyššie uvedenom príklade som spojil tri časti – krstné meno, medzeru a priezvisko.
Teraz, keď rozumiete konceptu, môžete podľa potreby kombinovať rôzne formáty mien.Môžete napríklad chcieť najprv priezvisko, potom krstné meno alebo použiť čiarky namiesto medzier medzi krstnými menami.
Ak chcete len kombinované meno a chcete sa zbaviť mena a priezviska, mali by ste najprv previesť hodnotu vzorca na statickú hodnotu.Po dokončení môžete vymazať/odstrániť mená a priezviská.
Používanie funkcie TEXTJOIN
TEXTJOIN je funkcia dostupná v Exceli 2019 a Office 365.
Ak máte prístup k tejto funkcii, je najlepšie ju použiť na kombinovanie buniek a stĺpcov (pretože je oveľa lepšia ako metódy CONCATENATE a ampersand opísané vyššie).
Predpokladajme, že máte množinu údajov zobrazenú nižšie a chcete skombinovať mená a priezviská.

Tu je vzorec, ako to urobiť:
=TEXTJOIN(" ",TRUE,A2:B2)
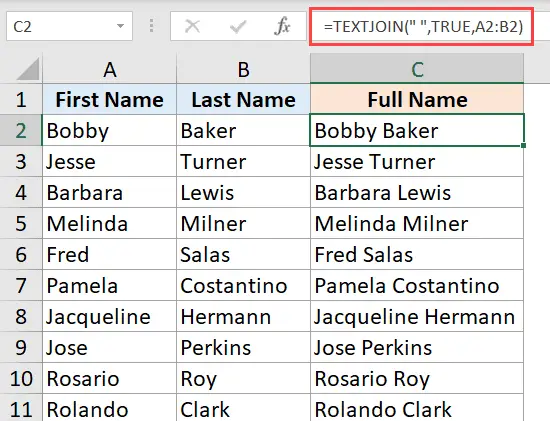
Vyššie uvedená funkcia TEXTJOIN akceptuje tri parametre:
- oddeľovač, v tomto príklade znak medzera v úvodzovkách (pretože chceme, aby meno a priezvisko boli oddelené medzerou)
- Boolovská hodnota, kde TRUE znamená, že ak sú nejaké prázdne bunky, vzorec to bude ignorovať
- rozsah obsahujúci bunky, ktoré sa majú skombinovať
Je rýchlejšie a jednoduchšie vytvárať a spravovať ako bežné vzorce spájania.Ak teda máte v Exceli prístup k funkcii TEXTJOIN, je lepšie ju použiť ako akýkoľvek iný vzorec.
Naplňte trblietkami
Flash Fill je inteligentná funkcia, ktorá sa snaží pochopiť vzor a poskytnúť vám výsledok.
Dovoľte mi vysvetliť, ako to funguje.
Predpokladajme, že máte množinu údajov, ako je uvedené nižšie, a chcete skombinovať mená a priezviská.

Tu sú kroky, ktoré môžete vykonať pomocou Flash Fill
- Do bunky C2 zadajte požadovaný výsledok.V našom príklade by to bolo „Bobby Baker“
- V bunke C3 začnite písať očakávaný výsledok.Všimnite si, že Excel zobrazuje očakávané výsledky (svetlosivým textom) vo všetkých bunkách.Toto je akcia Flash Fill
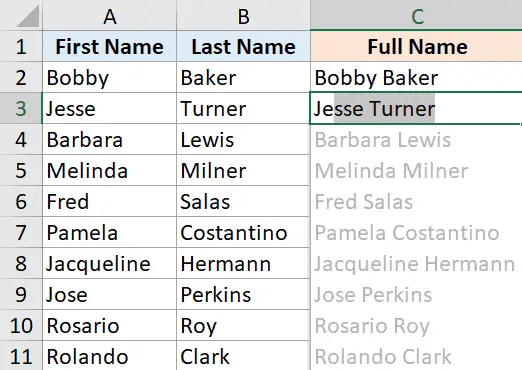
- stlačte Enter
Vyššie uvedené kroky vyplnia všetky bunky zlúčenými názvami naraz.
V niektorých prípadoch sa pri písaní do druhej bunky nemusí zobraziť rýchle vyplnenie.
Nebojte sa, niekedy sa to stane.
V tomto prípade môžete použiť nasledujúce dodatočné kroky na sfunkčnenie Flash Fill:
- Do bunky C2 zadajte požadovaný výsledok.V našom príklade by to bolo „Bobby Baker“
- vyberte vyberte C3
- Kliknite na kartu Domov
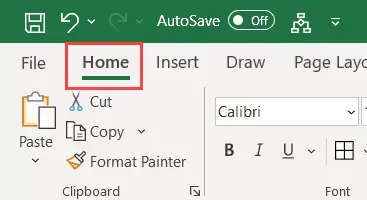
- V skupine Upraviť kliknite na ikonu výplne
- Kliknite na položku Rýchle vyplnenie
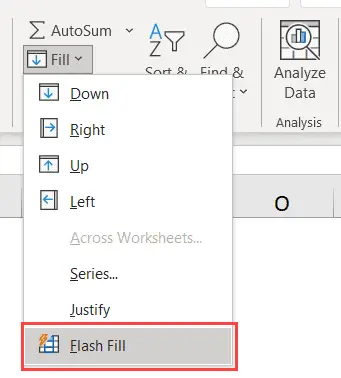
Vyššie uvedené kroky okamžite vyberú schému z bunky vyššie a naplnia celý stĺpec zlúčenými názvami.
Ak Flash výplň nedokáže vybrať správny vzor a poskytuje nesprávne výsledky, vyplňte obe bunky ručne a potom postupujte podľa vyššie uvedených krokov.
Môžete tiež použiť klávesové skratkyOvládanie + EVyplňte Flash výplňou.
Spájanie mien a priezvisk (dokonca aj mena, stredného mena a priezviska) je jednoduchá operácia, ktorú Flash Fill bez problémov zvládne.
Pamätajte, že Flash Fill nie je dokonalý.Funguje tak, že rozpozná vzory a vyplní všetky bunky v stĺpci rovnakým vzorom.Hoci to bude s najväčšou pravdepodobnosťou fungovať podľa očakávania, najlepšie je skontrolovať výsledky Flash Fill.
Použite Power Query
Power Query je úžasný nástroj na extrakciu a transformáciu údajov.
Môžete ho použiť aj na rýchle zlučovanie stĺpcov a kombinovanie mien a priezvisk.
Aby Power Query fungoval, vaše údaje musia byť v excelovej tabuľke (alebo aspoň v pomenovanom rozsahu).
Pre účely tohto návodu prevediem dataset s menom a priezviskom na excelovskú tabuľku.
Predpokladajme, že máte množinu údajov, ako je uvedené nižšie, a chcete skombinovať dva stĺpce, aby ste získali celé mená.
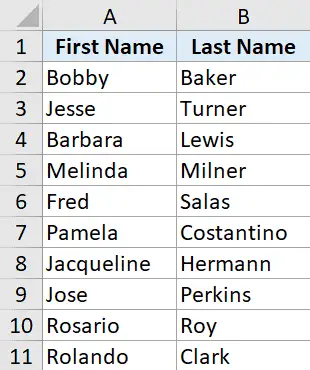
Tu sú kroky na prevod údajov do tabuľky programu Excel:
- Vyberte ľubovoľnú bunku v množine údajov
- Kliknite na kartu Vložiť
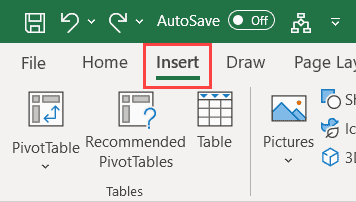
- Kliknite na ikonu tabuľky
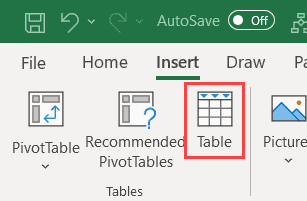
- V dialógovom okne Vytvoriť tabuľku skontrolujte, či je rozsah správny
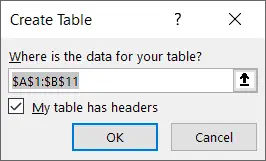
- Kliknite na tlačidlo OK
Vyššie uvedené kroky skonvertujú rozsah údajov na tabuľku programu Excel.
Teraz sa pozrime, ako skombinovať mená a priezviská pomocou Power Query:
- Vyberte ľubovoľnú bunku v tabuľke
- Kliknite na kartu Údaje
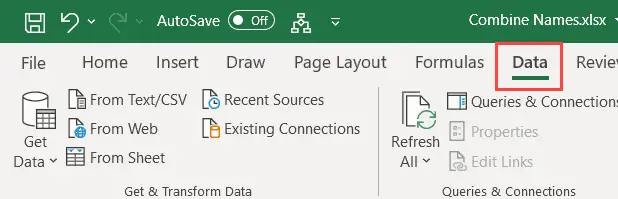
- V skupine Získať a transformovať údaje kliknite na možnosť Z pracovného hárka.Tým sa otvorí editor Power Query
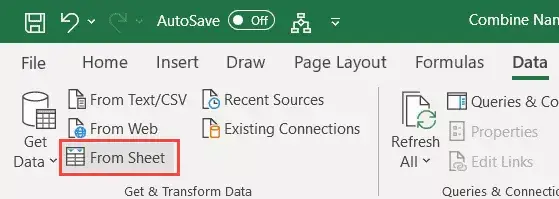
- V editore Power Query skontrolujte, či je na ľavej table vybratá pravá tabuľka.Ak máte iba jednu tabuľku, v ľavom paneli uvidíte iba jednu možnosť
- Vyberte stĺpce, ktoré chcete zlúčiť (podržte kláves Control a kliknite na hlavičku stĺpca, aby ste vybrali stĺpce)
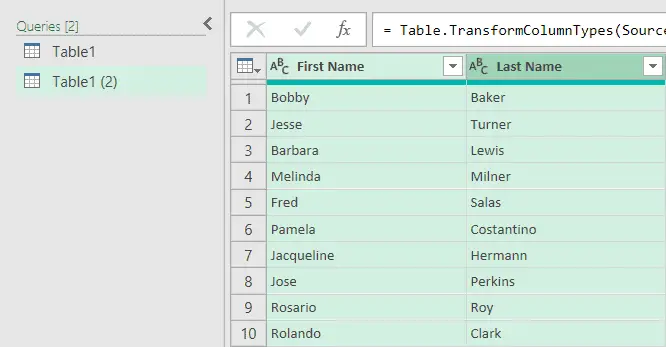
- Kliknite pravým tlačidlom myši a kliknite na možnosť Zlúčiť stĺpce
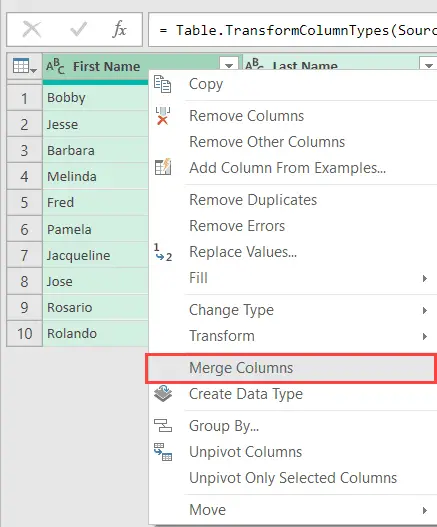
- V dialógovom okne Zlúčiť stĺpce, ktoré sa otvorí, vyberte ako oddeľovač medzeru (z rozbaľovacieho zoznamu)
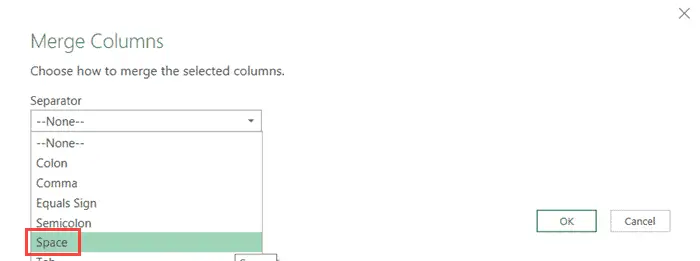
- Zadajte názov pre nový zlúčený stĺpec.Vybral by som si "celé meno"
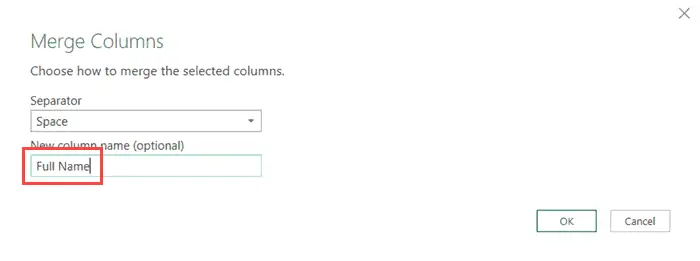
- Kliknite na tlačidlo OK.Tým sa odstránia dva stĺpce, ktoré už máme, a nahradia sa novými stĺpcami s úplnými názvami.
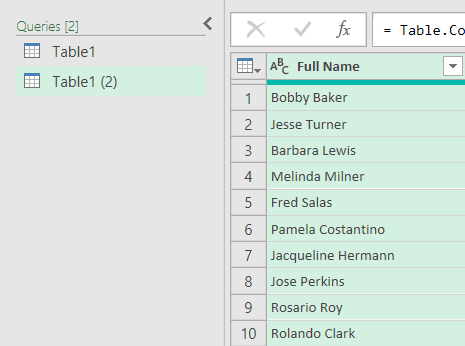
- Kliknite na kartu Súbor a potom kliknite na položku Zavrieť a načítať.
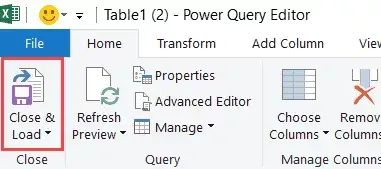
Vyššie uvedené kroky vložia do zošita nový pracovný hárok s tabuľkou so stĺpcom s celým názvom.
Ak chcete pôvodný stĺpec a nový stĺpec s celým názvom, namiesto výberu stĺpcov a ich zlučovania najskôr vyberte kartu Pridať stĺpce v editore Power Query, potom vyberte stĺpce a potom kliknite na položku Zlúčiť stĺpce.Tým sa pridá nový stĺpec s celým názvom.
V porovnaní s metódami vzorca a Flash Fill je Power Query určite dlhší.
Ale výhodou použitia tohto prístupu je, že ak sa vaše pôvodné údaje zmenia, môžete rýchlo obnoviť dotaz a výsledné údaje sa automaticky aktualizujú.
Power Query sa tiež široko používa na kombinovanie rôznych tabuliek a údajov z viacerých pracovných hárkov a zošitov.Ak teda máte údaje o názvoch, ktoré chcete skombinovať, toto je krok vo vašom existujúcom pracovnom postupe dotazu na výkon.
V tomto návode popisujem akoSkombinujte mená a priezviská v Exceli.Ak však máte meno, prostredné meno a priezvisko, môžete to urobiť rovnakým spôsobom.
Dúfam, že vám bol tento návod užitočný.

![Ako zlúčiť mená v Exceli [4 jednoduché spôsoby]](https://oktechmasters.org/wp-content/uploads/2022/01/Excel%E5%A7%93%E5%90%8D%E5%90%88%E4%BD%B5-scaled.jpg)






