Technológia Bluetooth je bezdrôtová technológia, ktorá vám umožňuje počúvať hudbu na cestách.Prostredníctvom tejto jednoducho použiteľnej siete môžeme pripojiť počítače so systémom Windows 10 alebo 8.1 alebo 7 k bezdrôtovým reproduktorom, slúchadlám, slúchadlám a zvukovým panelom.
Na vykonanie tejto úlohy potrebujete hardvér a softvér.Odosielajúce aj prijímajúce zariadenia musia mať hardvér Bluetooth.Ak chcete tieto zariadenia pripojiť k počítaču alebo notebooku so systémom Windows, musíte to najskôr povoliť.
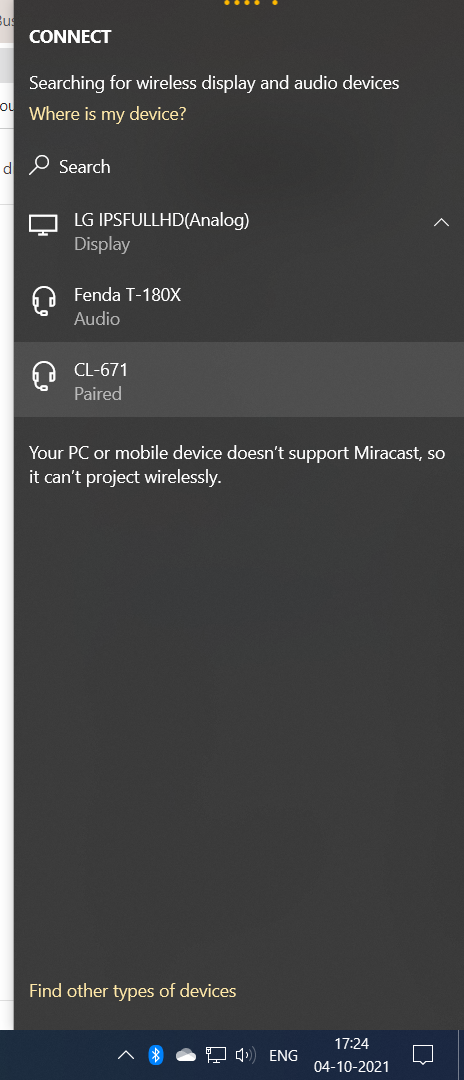
Obsah
- 1 problém
- 2 Riešenie
- 3 Skontrolujte, či je prítomný hardvér Bluetooth
- 4 Povoľte možnosť Bluetooth v systéme Windows
- 5 Skontrolujte ovládač Bluetooth – Windows Bluetooth nefunguje
- 6 Oprava Windows Bluetooth nefunguje
- 7 Nastavte náhlavnú súpravu Bluetooth ako predvolené zariadenie na prehrávanie
- 8 Povoliť zisťovanie Bluetooth
- 9 Ovládače Bluetooth – aktualizujte ich
- 10 Riešenie problémov s Bluetooth v systéme Windows 10 alebo 8.1 alebo 7
- 11 Reštartujte službu podpory Bluetooth
- 12 Vráťte sa do bodu obnovenia systému
- 13 Ahoj, rád ťa spoznávam.
problém
- Ikona Bluetooth nie je viditeľná na systémovej lište.
- Požadované bezdrôtové zariadenia, ako sú Bluetooth reproduktory, myši, slúchadlá, mobilné telefóny, fitness trackery atď., nebudú fungovať.
- Bluetooth je spárovaný, ale odpojený.
- Vhodný vodič sa nenašiel.Zabudovaný hardvér Bluetooth nefunguje.
- Bluetooth USB adaptér nie je možné rozpoznať.
Riešenie
Pred vykonaním podrobných krokov skontrolujte nasledujúci zoznam.
- Má váš laptop nastavenia hardvéru a softvéru Bluetooth?
- Ak nie, je váš Bluetooth USB dongle pripojený k notebooku?
- Sú zariadenia Windows a Bluetooth spárované?
- Nainštalovali ste ovládač Bluetooth pre Windows 7?
- Podporujete ovládač Bluetooth pre Windows 10?
- Skontrolovali ste ovládače na webovej stránke výrobcu prenosného počítača?
- Je pre vás ovládač od spoločnosti Microsoft vhodný?
Ak Windows Bluetooth nefunguje vo verzii 10, 8.1 alebo 7, môžete vyskúšať tieto riešenia.
Skontrolujte, či je prítomný hardvér Bluetooth
Väčšina prenosných počítačov a najnovších stolných počítačov so systémom Windows má vstavaný hardvér Bluetooth.Ak chcete vyriešiť vyššie uvedený problém, musíte ho povoliťHardvér BluetoothA softvér.
Zvyčajne je na prenosnom počítači k dispozícii posúvač na prepnutie možnosti Bluetooth.Potom sa rozsvieti príslušná kontrolka.

Pre staré stolné počítače alebo počítače alebo notebooky bez technológie Bluetooth si musíte zakúpiť adaptér alebo adaptér Bluetooth USB.Umožňuje odosielanie a prijímanie bezdrôtových signálov.
Ak chýba akýkoľvek hardvér, nebudete môcť počuť hudbu ani odosielať signály Bluetooth.
Povoľte možnosť Bluetooth v systéme Windows
Ak nie, otvorte nastavenia Bluetooth.V systéme Windows 10 alebo 8.1 alebo 7 je to iné.Vykonajte príslušné kroky na aktiváciu tejto možnosti.
Ak je hardvér Bluetooth povolený a nastavenia softvéru sú zapnuté, na systémovej lište by ste mali vidieť ikonu Bluetooth.To ukazuje, že vyššie uvedené dva kroky boli dokončené dokonale a môžu fungovať normálne.
Skontrolujte ovládač Bluetooth – Windows Bluetooth nefunguje
- Otvorte Správcu zariadení v systéme Windows 10 alebo 8.1 alebo 7.Do dialógového okna Spustiť (Win + R) zadajte devmgmt.msc.
- Kliknutím na názov počítača zobrazíte všetky zariadenia.
- Časť Bluetooth by mala byť viditeľná.
- Pod ním je viditeľný ovládač zariadenia Bluetooth.
V časti Zvuk a sieť nájdete uvedené zariadenia Bluetooth.
Oprava Windows Bluetooth nefunguje
Ak v každom prípade nie je viditeľná modrá ikona Bluetooth, nie je viditeľný ovládač zariadenia alebo sa neprehráva zvuk, skúste tieto kroky na riešenie problémov.Ak máte Bluetooth USB dongle, tieto kroky budú veľmi podrobné – je možné použiť aj vstavaný Bluetooth hardvér.
- Odpojte rozbočovač USB a znova ho pripojte.
- Odstráňte adaptér Bluetooth pripojený k rozbočovaču USB a znova ho zapojte.
- Zapnite vypínač na USB zásuvke.
- terazikona BluetoothMala by sa objaviť na systémovej lište.
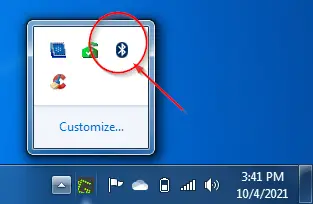
- Kliknite naň pravým tlačidlom, všetkoMožnosti BluetoothMalo by byť viditeľné.
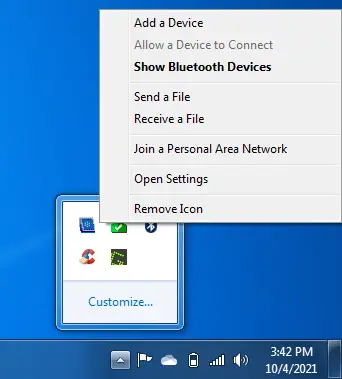
- Pridajte reproduktor Bluetooth a klikniteZobraziť bluetooth zariadenie.
- Zariadenie Bluetooth by malo byť viditeľné.
Môžete tiež ísť doOvládací panel> Zariadenia a tlačiarne> Zariadenia Bluetooth. - Kliknite pravým tlačidlom myši na ikonu reproduktora Bluetooth aNastavenia zvuku.
- K dispozícii sú ďalšie možnosti.
A. Pokročilá prevádzka
B. Riešenie problémov
C. Odstrániť zariadenie
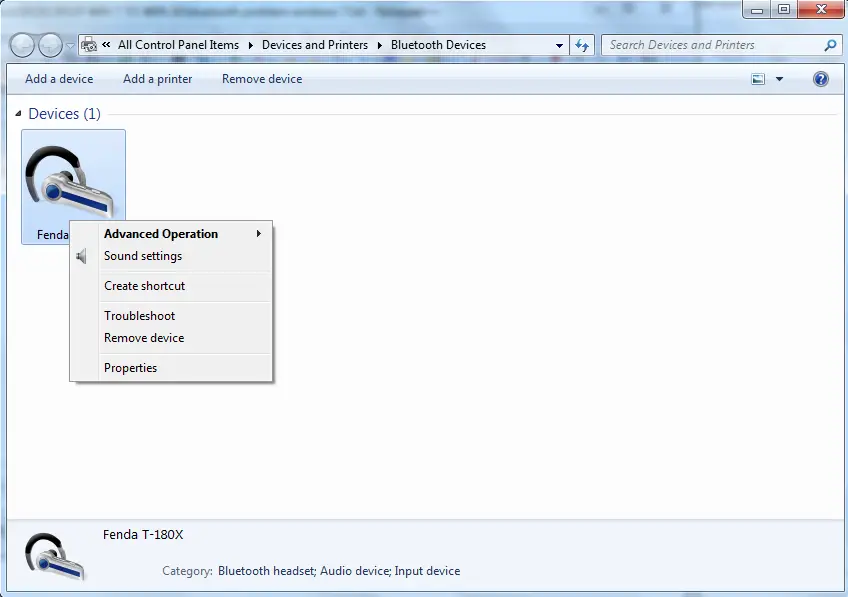
Nastavte náhlavnú súpravu Bluetooth ako predvolené zariadenie na prehrávanie
- Otvorí sa okno vlastností zvuku.
- Ak nepočúvate hudbu cez reproduktor Bluetooth, toto zariadenie nie je predvolené zariadenie.
- Kliknite pravým tlačidlom myši na ikonu náhlavnej súpravy alebo reproduktora Bluetooth a nastavte ho ako predvolené zariadenie.
Môžete tiež vyskúšať niektoré ďalšie kroky na riešenie problémov.
Vyskúšajte možnosti riešenia problémov uvedené vyššie.
Odstráňte zariadenie a znova vyhľadajte zariadenia Bluetooth. - 在V pokročilej prevádzke, Môžete sa pripojiť k zariadeniam na synchronizáciu zvuku.
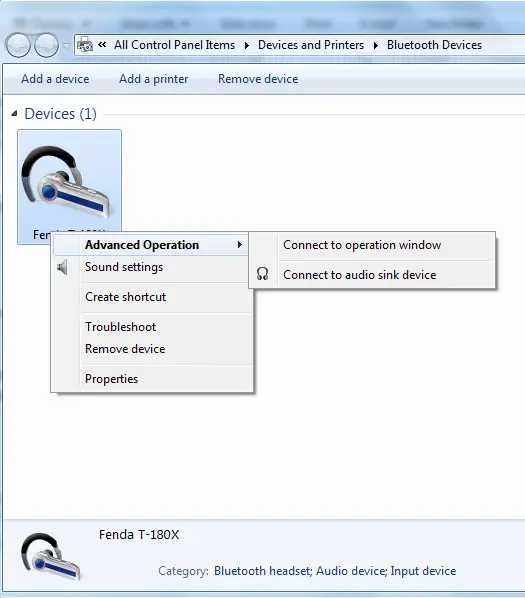
Kliknite pravým tlačidlom myši na ikonu reproduktora Bluetooth a kliknite na „atribúty".
kliknitePodávajteTab.
Poskytujú sa nasledujúce služby Bluetooth.
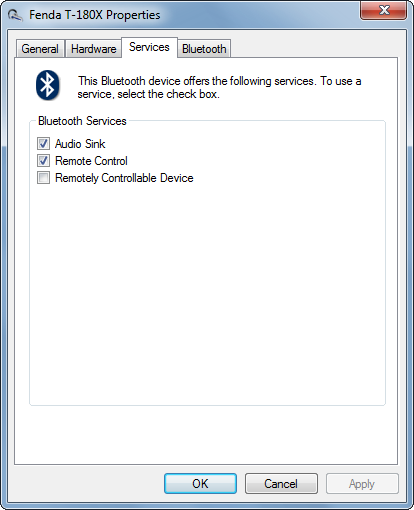
- Audio prijímač
- 遙控
- Zariadenie na diaľkové ovládanie.
Zrušte začiarknutie každej možnosti a znova ju začiarknite.Ak ovládače Bluetooth nie sú k dispozícii, môže sa tým nainštalovať.
Teraz by malo mať zariadenie Bluetooth headset v okne vlastností zvuku predvolené zariadenie na prehrávanie.
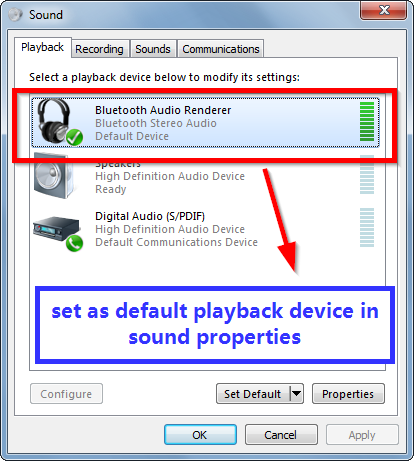
Nastavte ju na predvolenú hodnotu.
Povoliť zisťovanie Bluetooth
Ak váš počítač so systémom Windows podporuje hardvér a softvér Bluetooth, ale nedokáže sa pripojiť k iným zariadeniam Bluetooth, ako sú reproduktory, slúchadlá, smartfóny, zvukové panely, klávesnice, myši atď., môžete vybrať túto možnosť.
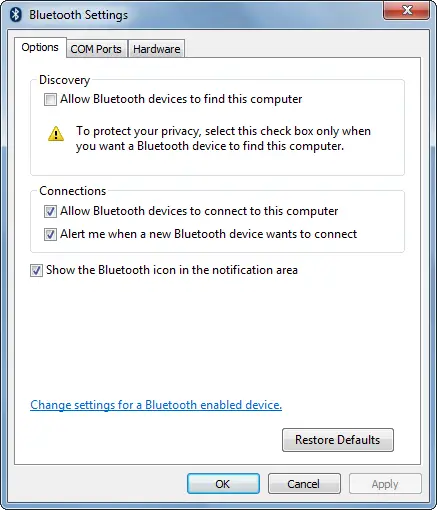
Ovládače Bluetooth – aktualizujte ich
- Ak ešte dlho používate starú verziu ovládača Bluetooth, je čas aktualizovať Windows 10.
- Dokonca aj v systéme Windows 7 je potrebné aktualizovať niektoré adaptéry.Vstavané zariadenia tiež potrebujú najnovšie aktualizácie.
- Kliknite pravým tlačidlom myši na zariadenie Bluetooth v Správcovi zariadení a potom kliknite na položku Aktualizovať softvér ovládača.
- Nechajte systém Windows automaticky vyhľadávať a aktualizovať ovládače.
- Ak to nepomôže, môžete skúsiť použiť nástroje na aktualizáciu ovládačov, ako napríklad CCleaner, DriverEasy, DriverBooster atď.
- Ako poslednú možnosť ich môžete manuálne aktualizovať na ovládače od spoločnosti Microsoft.
Riešenie problémov s Bluetooth v systéme Windows 10 alebo 8.1 alebo 7
V niektorých prípadoch sa nám nepodarilo identifikovať problémy s pripojením Bluetooth.
Skúste spustiť predvolený nástroj na riešenie problémov s Bluetooth dostupným v systéme Windows 7 alebo 10.
Spustí sa automaticky.Zastavte a reštartujte niektoré služby.
Je tiež možné odinštalovať adaptéry Bluetooth a znova ich nainštalovať.
Znova skontrolujte, či počujete zvuk z reproduktora Bluetooth.
Reštartujte službu podpory Bluetooth
Stlačte súčasne klávesy Win + R a zadajte services.msc.
V okne "Služby" nájdite službu "Bluetooth Support Service".
Reštartujte ho.Zastaviť a začať.
Malo by to vyriešiť niektoré problémy s pripojením Bluetooth.
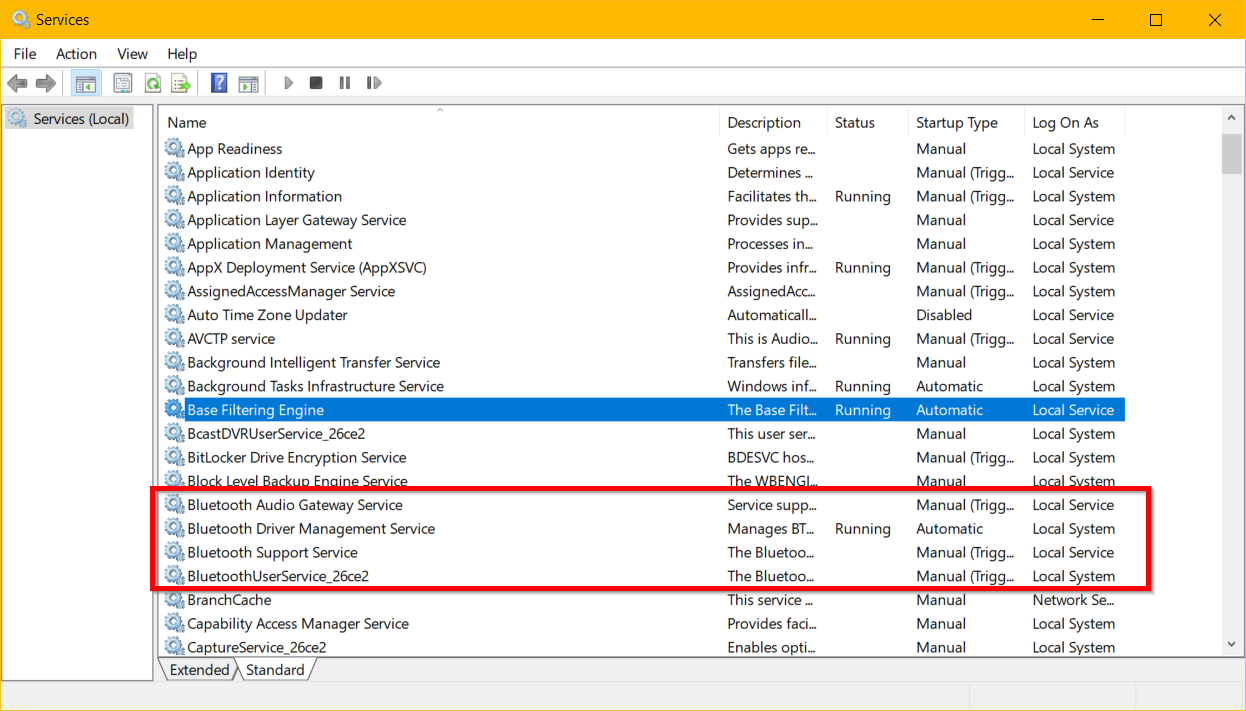
Služba zvukovej brány Bluetooth je ďalšou službou pre zvukové zariadenia.Môžete to urobiť aj vy.
Vráťte sa do bodu obnovenia systému
Ak pred aktualizáciou alebo v staršej verzii, ak je pripojenie Bluetooth normálne, môžete vykonať obnovenie systému.
Na vytvorenie bodu obnovenia systému môžete vždy použiť modul Windows.
V opačnom prípade nástroj ako CCleaner v prípade potreby vytvorí bod obnovenia systému.
Vráti späť verziu ovládača Bluetooth a ďalšie systémové súbory.Štandardné dokumenty nebudú ovplyvnené.

![Windows Bluetooth nefunguje – 10, 8.1 a 7 [vyriešené]](https://oktechmasters.org/wp-content/uploads/2021/11/25505-bluetooth-setting-on-windows-10.png)






