Používanie viacerých pracovných hárkov v excelovom zošite je jednoduchý spôsob, ako si usporiadať údaje.
Môžete mať napríklad rôzne pracovné hárky pre rôzne regióny, rôzne mesiace/roky alebo rôzne projekty atď.
Pri práci s viacerými pracovnými hárkami môže byť niekedy potrebné zmeniť ich názvy.
V tomto návode na Excel vám niektoré ukážemv ExceliPremenovaťpracovný listJednoduchý spôsob (vrátane klávesových skratiek).
Ak chcete premenovať všetky hárky naraz (napr. predponu alebo príponu všetkých hárkov), pozrite si časť o tom s VBA (nie je to zložité).
Tak poďme na to!
Obsah
- 1 Ak chcete premenovať pracovné hárky, stačí dvakrát kliknúť
- 2 Premenujte hárky pomocou klávesových skratiek
- 3 Premenujte hárky pomocou možností formátovania na páse s nástrojmi
- 4 Premenovanie hárkov pomocou jazyka VBA – predpona/prípona všetkých názvov hárkov naraz
- 5 Konvencie pomenovávania pracovných hárkov v Exceli
- 6 Ahoj, rád ťa spoznávam.
Ak chcete premenovať pracovné hárky, stačí dvakrát kliknúť
Pomocou myši je najjednoduchší spôsob, ako zmeniť názvy hárkov v Exceli.
Tu sú kroky na premenovanie pracovného hárka pomocou dvojitého kliknutia myšou:
- Umiestnite kurzor na kartu hárka, ktorú chcete premenovať
- Dvakrát naň kliknite.Týmto prepnete názov hárka do režimu úprav
- Zadajte požadovaný názov listu
- Stlačte Enter (alebo kliknite kdekoľvek v pracovnom hárku)
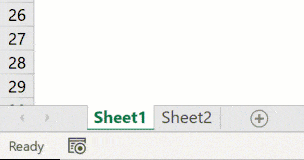
Ak chcete premenovať viacero hárkov, vyššie uvedené kroky musíte vykonať pre všetky hárky.
Ak chcete pridať predponu/príponu názvu listu, môžete použiť klávesy so šípkami na pohyb kurzora, keď ste v režime úprav na karte.Keď nájdete kurzor na miesto, kam chcete pridať text, zadajte ho ručne.
Premenujte hárky pomocou klávesových skratiek
Ak radšej používate klávesnicu a nechcete prepínať na myš len kvôli premenovaniu hárkov, môžete použiť aj nasledujúce klávesové skratky (pre Windows).
ALT + O + H + R
Tieto klávesy musíte stlačiť jeden po druhom.
Aj keď toto nie je jedna z tých jednoduchých klávesových skratiek, keď si na to zvyknete, možno zistíte, že je to lepší spôsob premenovania pracovných hárkov v Exceli.
Profesionálne tipy: Ak sa chcete presunúť na ďalší hárok, môžete použiť klávesovú skratku Control + PageUp/PageDown (podržte kláves Ctrl a stlačte kláves PageUP, aby ste sa presunuli na ďalší hárok, alebo kláves PageDown, aby ste sa presunuli na predchádzajúci hárok.
Premenujte hárky pomocou možností formátovania na páse s nástrojmi
Môžete tiež pristupovať k možnosti premenovania hárkov cez pás s nástrojmi Excel:
- Kliknite na kartu Domov
- V skupine buniek kliknite na možnosť Formát
- Kliknite na možnosť Premenovať hárok.Tým sa názov hárka prepne do režimu úprav
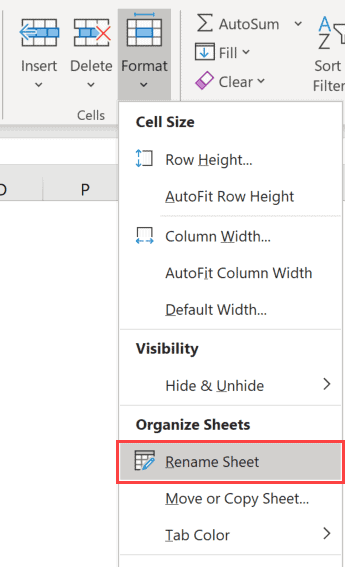
- Zadajte požadovaný názov listu
Táto metóda vám umožňuje zmeniť iba názov aktuálneho pracovného hárka.Ak chcete zmeniť názov iného hárka, musíte ho najskôr aktivovať a potom použiť vyššie uvedené kroky.
Aj keď táto metóda existuje, vždy uprednostňujem použitie techniky dvojitého kliknutia myšou na zmenu názvu hárku.
Premenovanie hárkov pomocou jazyka VBA – predpona/prípona všetkých názvov hárkov naraz
Niekedy možno budete musieť pridať predponu alebo príponu všetkým hárkom v zošite.
Ak máte len niekoľko hárkov, môžete to urobiť ručne (použitím vyššie uvedenej metódy).Ale ak ich máte veľa, môže to byť únavné a náchylné na chyby.
V tomto prípade to môžete urobiť rýchlo pomocou jednoduchého kódu VBA v okne Immediate Window.
Nižšie je uvedený kód VBA, ktorý budeVšetky názvy hárkov majú predponu „ 2020 – “:
Pre každý sh v pracovných hárkoch: sh.Name = "2020 - " & sh.Name: Next sh
Vyššie uvedený kód používa slučku VBA (For Next loop) na prechádzanie každým hárkom v zošite a zmenu názvu pridaním zadanej predpony.
Tu sú kroky na použitie tohto kódu makra VBA v Exceli:
- Kliknite pravým tlačidlom myši na ľubovoľnú kartu hárka
- Kliknutím zobrazíte kód.Tým sa otvorí backend editora Visual Basic
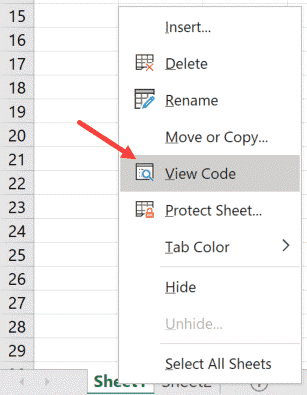
- V okne editora VB kliknite v ponuke na možnosť Zobraziť a potom kliknite na Okamžité okno.Tým sa zobrazí okamžité okno.Nemusíte to robiť, ak je okamžité okno už viditeľné.
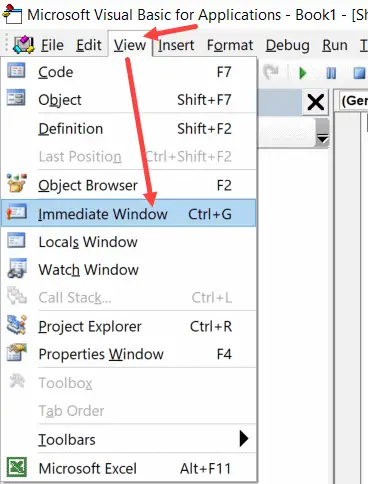
- Skopírujte a prilepte vyššie uvedený riadok kódu do bezprostredného okna
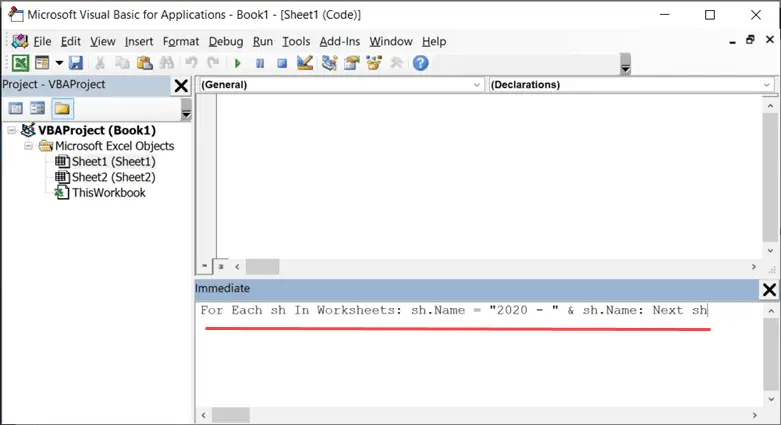
- umiestnite kurzor na koniec riadku
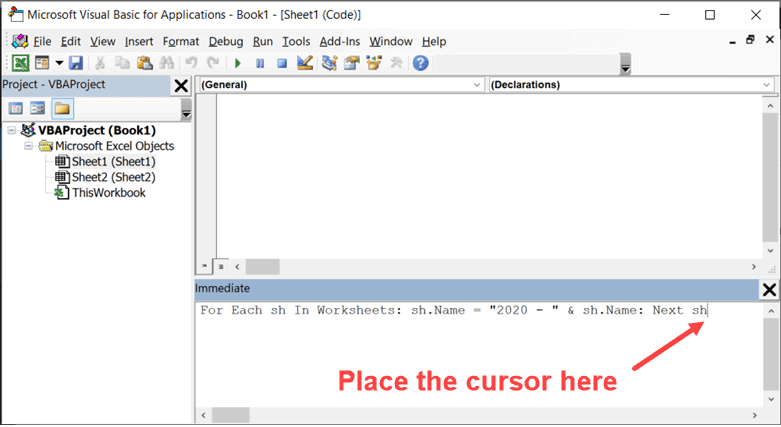
- stlačte Enter
Hneď ako stlačíte Enter, kód sa spustí a pridá zadanú predponu do všetkých názvov hárkov.
Všimnite si, že sa tým premenujú všetky hárky – viditeľné aj skryté.
Podobne, ak chcete pridať príponu ku všetkým názvom hárkov, môžete použiť nasledujúci kód:
Pre každý sh v pracovných listoch: sh.Name = sh.Name & " - 2020": Next sh
Môžete dokonca ísť o krok ďalej a zmeniť názvy niektorých konkrétnych hárkov (povedzme len hárkov, kde sa zobrazuje text 2020).To sa dá ľahko urobiť úpravou kódu.
Konvencie pomenovávania pracovných hárkov v Exceli
Pri premenovávaní pracovných hárkov v Exceli je potrebné dodržiavať niektoré pravidlá pre pomenovanie:
- Maximálna dĺžka názvu listu je 31 znakov.
- Názov hárka nemôžete nechať prázdny.
- Nemôžu existovať dva hárky s rovnakým názvom.
- Názov hárka nemôžete začať ani ukončiť apostrofom (').Môžete ho však použiť niekde v strede názvu listu
- Nasledujúce znaky nemožno použiť pri premenovávaní pracovných hárkov v Exceli:[ ] / ? :*
- To znamená, že nemôžete mať názvy hárkov s dátumami, ktoré používajú lomky.Napríklad 01/01/2020 nie je platný názov hárka, ale 01-01-2020 áno.
- Pracovné hárky nemôžete pomenovaťzáznam histórie(ako sa používa v Exceli)
Dúfam, že ste tento návod Excel považovali za užitočný.








