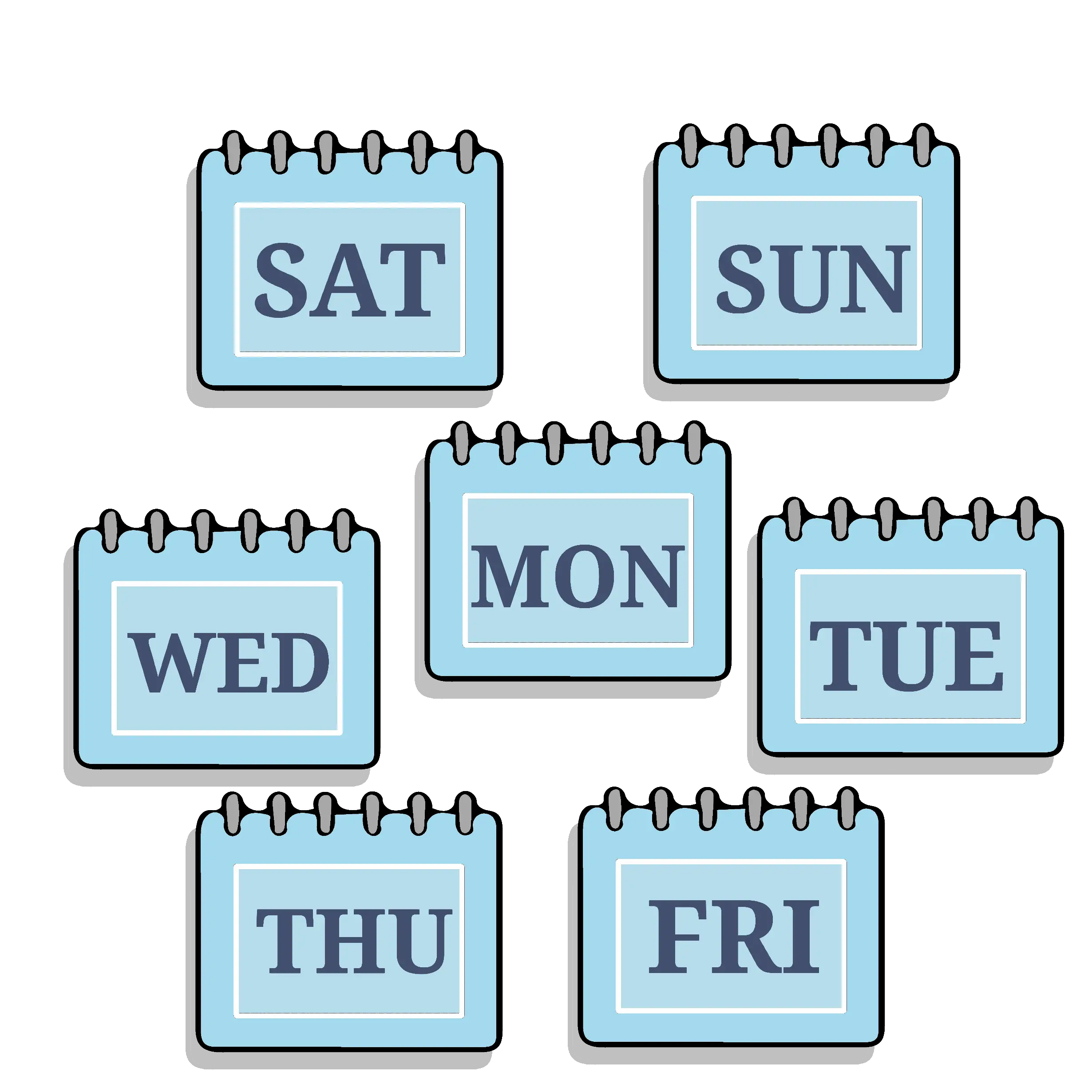Keď sa Excel zaoberá dátumami, niekedy možno budete chcieť vedieť, aký je dátum (či je pondelok alebo utorok alebo ktorýkoľvek iný pracovný deň).
Je to užitočné najmä pri plánovaní projektu, kde sa niektoré dni môžu použiť na špecifické úlohy (ako je usporiadanie projektových stretnutí alebo odosielanie správ o pokroku), alebo keď potrebujete vedieť, ktoré dni sú cez pracovné dni a ktoré cez víkendy.
V tomto návode vám ukážem niekoľko typovMetóda prevodu dátumu na deň v týždni a získanie jeho názvu v Exceli.
Tak poďme na to!
Obsah
Získajte názov dátumu s vlastným číselným formátom
Jedným z najlepších spôsobov, ako previesť dátumy na názvy dátumov, je zmeniť formát buniek, ktoré obsahujú dátumy.
Na tomto prístupe je pekné, že keď vidíte názov dátumu v bunke na backende, je to stále dátum.Týmto spôsobom môžete stále používať dátumy vo výpočtoch.
Predpokladajme, že máte množinu údajov, ako je uvedené nižšie, kde mám v stĺpci A nejaké dátumy a chcem poznať názvy dátumov.
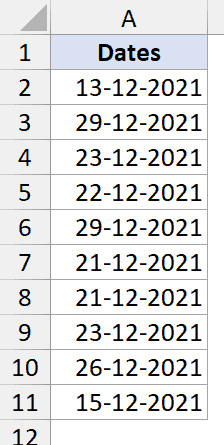
Tu sú kroky, ako to urobiť:
- vyberte dátum v stĺpci A
- Kliknite na kartu Domov
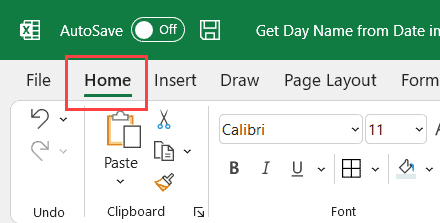
- V skupine Čísla kliknite na spúšťač dialógového okna (šikmá šípka v pravom dolnom rohu skupiny Pás s nástrojmi)
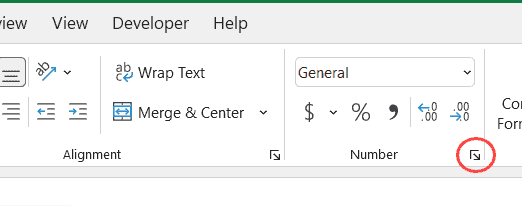
- V dialógovom okne Formát buniek kliknite na možnosť Vlastná kategória
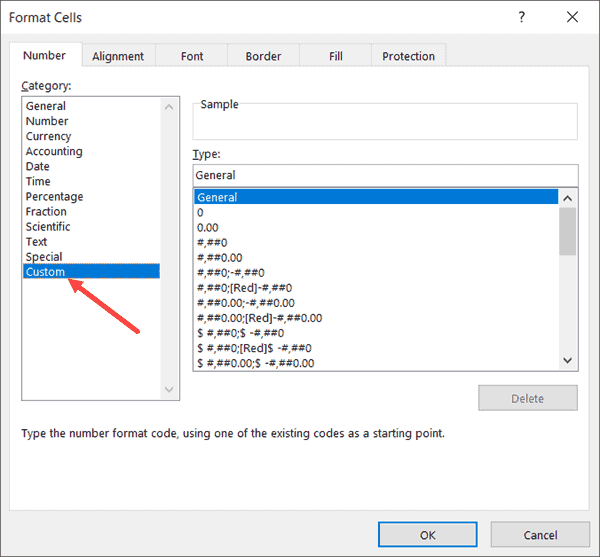
- Do poľa Typ zadajtedddd
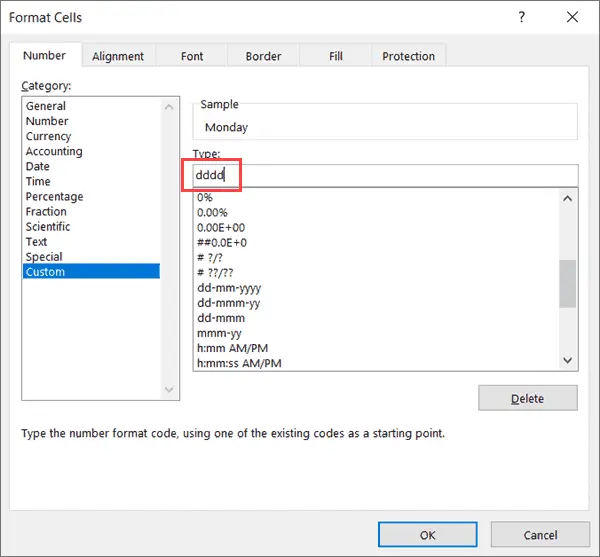
- Kliknite na tlačidlo OK
Vyššie uvedené kroky skonvertujú dátumy v bunkách v stĺpci A a poskytnú vám názvy dátumov pre tieto dátumy.
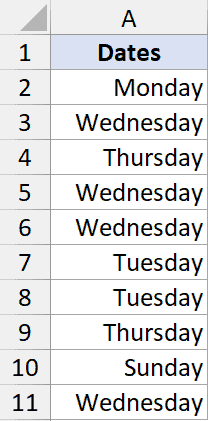
Ako som už spomenul, týmto krokom sa len zmení spôsob zobrazenia dátumu v bunke.Na backende bunky stále obsahujú dátumy, ktoré možno použiť na výpočty.
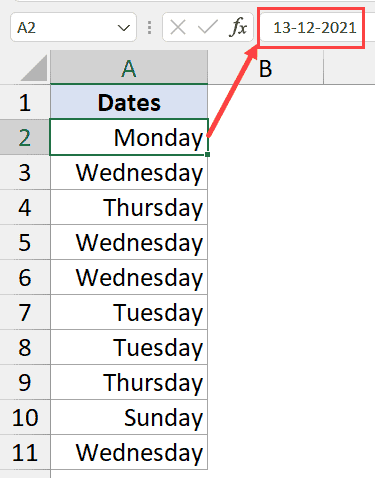
Keď použijem vlastný kód dddd, Excel to povie, že chcem v dátume zobraziť iba názov dňa a skryť hodnoty mesiaca a roku.
Tu sú formáty, ktoré môžete použiť pri práci s dátumami v Exceli:
- d – Zobrazuje hodnotu dátumu.Ak je hodnota dátumu menšia ako 10, zobrazí sa iba jedna číslica a ak je 10 alebo väčšia, zobrazia sa dve číslice.
- dd – Hodnota dátumu, ktorá zobrazuje dátum v dvoch čísliciach.Ak je hodnota dátumu menšia ako 10, pridajte k číslu úvodné nuly.Napríklad 5 sa zmení na 05
- ddd - Toto zobrazí názov dátumu v krátkom formáte.Ak je pondelok, zobrazí sa pondelok, utorok sa zobrazí utorok atď.
- dddd - Keď použijete tento vlastný formát, zobrazí sa vaše celodenné meno (napr. pondelok alebo utorok)
Poznámka: Aby táto metóda fungovala, musíte sa uistiť, že dátum je vo formáte, ktorý Excel chápe ako dátum.Ak napríklad použijete dátum 2021. januára 1, neskonvertuje sa na názov dátumu, pretože ho Excel nerozpozná ako platný formát dátumu.
Získajte názov dátumu pomocou vzorca TEXT
Na prevod dátumu na názov dňa môžete použiť aj textové vzorce v programe Excel.
Na rozdiel od vlastných metód formátovania čísel uvedených vyššie však výsledkom textového vzorca bude textový reťazec.To znamená, že výsledky textových vzorcov nebudete môcť použiť ako číselné alebo dátumové hodnoty vo výpočtoch.
Ukážem vám, ako táto metóda funguje.
Predpokladajme, že mám množinu údajov ako je uvedené nižšie a chcem názvy dátumov v stĺpci B.
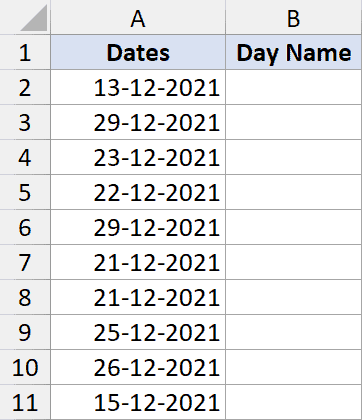
Tu je vzorec, ktorý na to môžem použiť:
=TEXT(A2,"dddd")
Vyššie uvedený vzorec vám poskytne celý názov dňa (napr. pondelok alebo utorok).
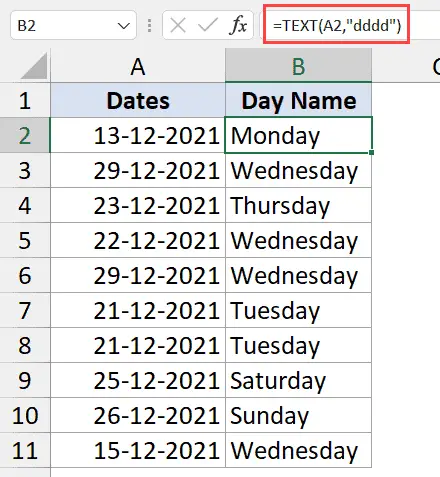
Všetky vlastné číselné formáty uvedené v predchádzajúcej časti možno použiť aj v textových vzorcoch.Len sa uistite, že formát je v dvojitých úvodzovkách (ako vo vzorci vyššie).
Teraz sa musíte čudovať, prečo by ste mali používať vzorec TEXT, keď metóda vlastného formátovania (predtým uvedená) vám poskytuje rovnaké výsledky a vyzerá jednoduchšie na použitie.
Dovoľte mi ukázať vám, kedy by bolo užitočné použiť vzorec TEXT na získanie názvu dátumu.
Predpokladajme, že mám rovnaký súbor údajov ako nižšie, ale teraz nechcem získať názov dátumu, ale celú vetu, kde mám pod alebo za názvom dátumu nejaký text.
Predpokladajme, že chcem získať výsledok "Termín - pondelok" (tj chcem pridať nejaký text pred názov dátumu)
Môžem to urobiť pomocou nasledujúceho vzorca:
="Dátum splatnosti: "&TEXT(A2,"dddd")
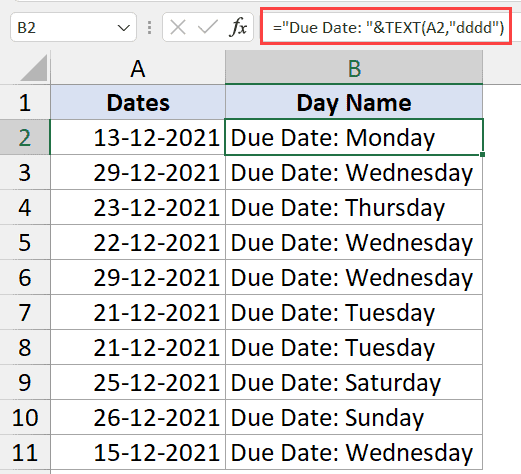
Ďalším príkladom môže byť, že chcete zobraziť, či je dátum pracovný deň alebo víkend, za ktorým nasleduje názov dňa.To možno vykonať pomocou nasledujúceho vzorca:
=IF(WEEKDAY(A2,2;5)>2,"Weekend: ","Wekday: ")&TEXT(AXNUMX,"dddd")
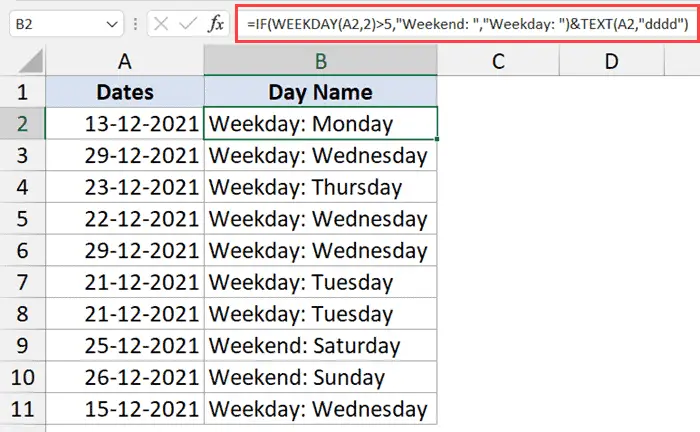
Verím, že to pochopíš.
Výhodou použitia vzorca TEXT je, že výsledky vzorca môžete kombinovať s inými vzorcami, ako sú funkcie IF alebo funkcie AND/OR.
Získajte názov dátumu pomocou vzorcov CHOOSE a WORKDAY
Nakoniec mi dovoľte ukázať vám, ako získať denim pomocou kombinácie vzorcov CHOOSE a WORKDAY.
Nižšie mám dataset, kde mám v stĺpci A dátumy, pre ktoré chcem získať názov dátumu.
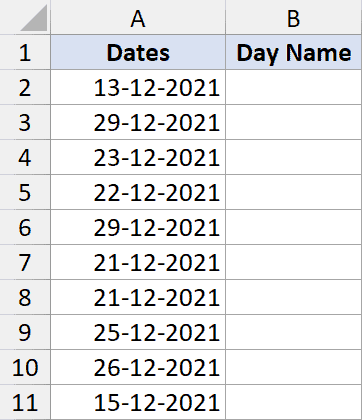
Tu je vzorec, ako to urobiť:
=VYBERTE (WEEKDAY(A2,2;XNUMX),"Po","Ut","St","Štt","Pia","So","Ne")
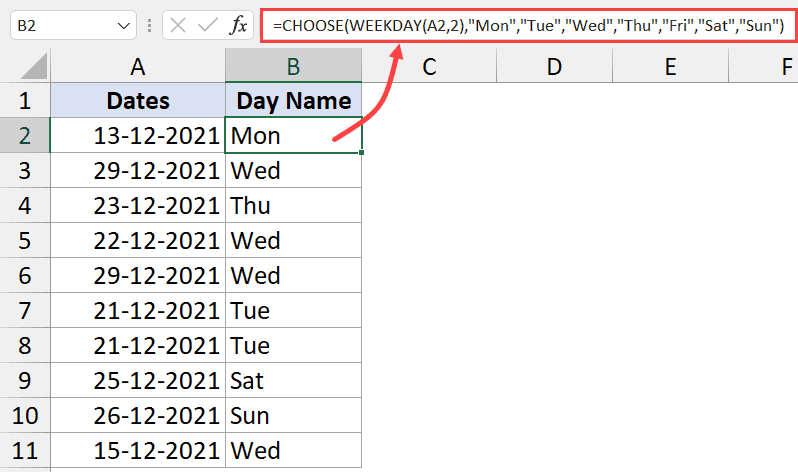
Vo vyššie uvedenom vzorci som použil vzorec WEEKDAY na získanie čísla dňa v týždni pre daný dátum.
Pretože som zadal 2 ako druhý parameter vzorca dňa v týždni, dá mi 1 pre pondelok, 2 pre utorok atď.
Potom použite túto hodnotu vo vzorci CHOOSE, aby ste získali názov dátumu (čo je to, čo som uviedol vo vzorci).
Toto je určite väčšie a komplikovanejšie ako vzorec TEXT, ktorý sme použili v predchádzajúcej časti.
Existuje však jedna situácia, kedy môže byť užitočné použiť tento vzorec - keď chcete namiesto názvu dňa získať niečo konkrétne pre daný deň.
Tu je napríklad rovnaký vzorec, v ktorom zmením názvy dní na konkrétne činnosti, ktoré je potrebné v týchto dňoch vykonať.
=VYBERTE (WEEKDAY(A2,2;XNUMX);"Radnica","Proj Update Call","Buffer day","Support","Týždenná kontrola","Víkend","Víkend")
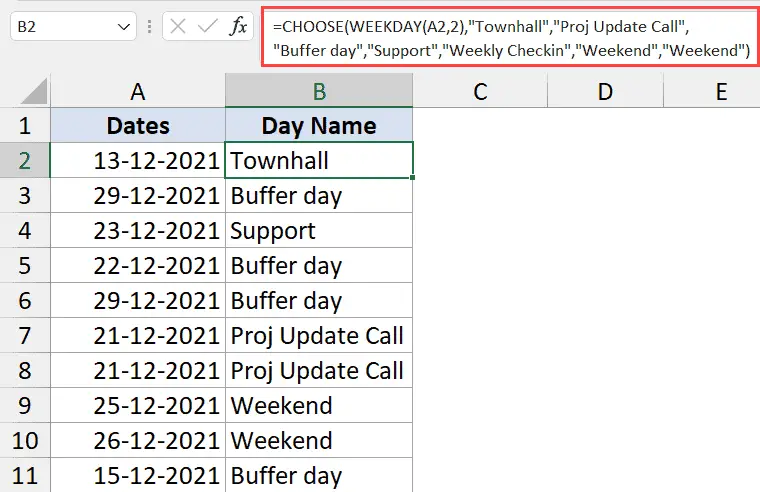
Vo vyššie uvedenom vzorci som namiesto názvov dní použil názvy činností, ktoré je potrebné v tieto dni vykonať.
Preto môžete použiť nasledujúce tri jednoduché metódy na prevod hodnôt dátumu na názvy dátumov v Exceli.
Dúfam, že vám tento návod pomôže!