V Exceli je bežné nájsť čísla uložené ako text.To môže viesť k nesprávnym výpočtom, keď použijete tieto bunky vo funkciách Excelu, ako sú SUM a AVERAGE (pretože tieto funkcie ignorujú bunky s textovými hodnotami).
V tomto prípade je potrebné previesť bunky obsahujúce čísla ako text späť na čísla.
Teraz, skôr ako pôjdeme ďalej, pozrime sa na niekoľko dôvodov, prečo by ste mohli skončiť so zošitom, ktorý ukladá čísla ako text.
- Pred číslom použite ' (apostrof).
- Mnoho ľudí napíše apostrof pred číslo, aby sa z neho stal text.Niekedy to isté platí aj pri sťahovaní údajov z databázy.Aj keď sa čísla zobrazujú bez apostrofov, ovplyvňuje to bunky tým, že sa s číslami zaobchádza ako s textom.
- Získajte čísla pomocou vzorcov ako LEFT, RIGHT alebo MID
- Ak na extrakciu číselnej časti (alebo dokonca časti čísla) textového reťazca použijete funkciu TEXT, výsledkom bude číslo v textovom formáte.
Teraz sa pozrime, ako takéto situácie riešiť.
V tomto návode sa naučíte, ako previesť text na čísla v Exceli.
Metóda, ktorú musíte použiť, závisí od toho, ako sa čísla prevedú na text.Tu je to, čo je zahrnuté v tomto návode.
- Použite možnosť „Previesť na číslo“.
- Zmeňte formát z textu na všeobecný/číslo.
- Použite Paste Special.
- Použite Text do stĺpcov.
- Použite kombináciu funkcií VALUE, TRIM a CLEAN.
Obsah
- 0.1 Na prevod textu na čísla použite možnosť „Previesť na číslo“.
- 0.2 Preveďte text na čísla zmenou formátovania buniek
- 0.3 Preveďte text na čísla pomocou špeciálnej možnosti prilepenia
- 0.4 Preveďte text na čísla pomocou Text to Column
- 0.5 Preveďte text na čísla pomocou funkcie VALUE
- 1 Ahoj, rád ťa spoznávam.
Na prevod textu na čísla použite možnosť „Previesť na číslo“.
Pridaním apostrofu k číslu sa formát čísla zmení na textový.V tomto prípade si v ľavom hornom rohu bunky všimnete zelený trojuholník.
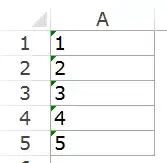
V tomto prípade môžete čísla jednoducho previesť na text podľa týchto krokov:
- Vyberte všetky bunky, ktoré chcete previesť z textu na čísla.
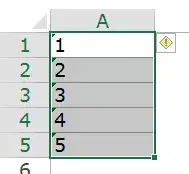
- Kliknite na ikonu žltého diamantu, ktorá sa zobrazí v pravom hornom rohu.V zobrazenej ponuke vyberte možnosť „Previesť na číslo“.
Tým sa všetky čísla uložené ako text okamžite prevedú späť na čísla.Všimnete si, že čísla sú po prevode zarovnané doprava (zatiaľ čo tieto čísla sú pri ukladaní ako text zarovnané doľava).
Preveďte text na čísla zmenou formátovania buniek
Keď sú čísla naformátované ako text, môžete ich jednoducho previesť späť na čísla zmenou formátu bunky.
Tu sú kroky:
- Vyberte všetky bunky, ktoré chcete previesť z textu na čísla.
- Prejdite na Domov -> Čísla.V rozbaľovacom zozname Formát čísla vyberte položku Všeobecné.
Tým sa okamžite zmení formát vybratých buniek na všeobecný a čísla sa zarovnajú doprava.Ak chcete, môžete si vybrať akýkoľvek iný formát (napr. číslo, mena, účtovníctvo), ktorý tiež spôsobí, že hodnota v bunke sa bude považovať za číslo.
Preveďte text na čísla pomocou špeciálnej možnosti prilepenia
Na prevod textu na čísla použite možnosť Prilepiť špeciálne:
Preveďte text na čísla pomocou Text to Column
Táto metóda je vhodná pre prípad jednostĺpcových údajov.
Tu sú kroky:
- Vyberte všetky bunky, ktoré chcete previesť z textu na čísla.
- Prejdite na Údaje -> Dátové nástroje -> Text do stĺpcov.
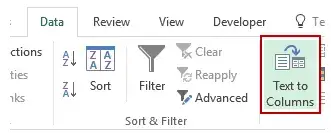
- V sprievodcovi Text to Columns:
Aj keď stále môžete zistiť, že výsledné bunky sú v textovom formáte a čísla sú stále zarovnané vľavo, teraz to funguje vo funkciách ako SUM a AVERAGE.
Preveďte text na čísla pomocou funkcie VALUE
Text môžete previesť na čísla pomocou kombinácie funkcií VALUE, TRIM a CLEAN.
- Funkcia VALUE konvertuje akýkoľvek text, ktorý predstavuje číslo, späť na číslo.
- Funkcia TRIM odstráni všetky medzery na začiatku alebo na konci.
- Ak importujete údaje alebo stiahnete údaje z databázy, funkcia CLEAN odstráni nadbytočné medzery a netlačiteľné znaky, ktoré by sa mohli vkradnúť.
Predpokladajme, že chcete previesť bunku A1 z textu na číslo pomocou nasledujúceho vzorca:
=VALUE(TRIM(CLEAN(A1)))
Ak to chcete použiť aj na iné bunky, môžete vzorec skopírovať a použiť.
Nakoniec môžete použiť špeciálne prilepenie na prevod vzorcov na hodnoty.





