Ak máte množinu údajov a chcete ju transponovať v Exceli (To znamená previesť riadky na stĺpce a stĺpce na riadky), manuálne vykonanie je úplne nemožné!
Obsah
Transponujte údaje pomocou špeciálneho prilepenia
Paste Special dokáže veľa úžasných vecí, jednou z nich je transpozícia údajov v Exceli.
Predpokladajme, že máte množinu údajov, ktorá vyzerá takto:

Údaje majú oblasti v stĺpcoch a štvrtiny v riadkoch.
Ak teraz z nejakého dôvodu potrebujete tieto údaje transponovať, môžete použiť špeciálne prilepenie nasledujúcim spôsobom:
Týmto sa údaje skopírujú a prilepia okamžite, ale spôsobom, ktorý bol transponovaný.Nižšie je ukážka celého procesu.
Vyššie uvedené kroky skopírujú hodnoty, vzorce (ak existujú) a formátovanie.Ak chcete iba skopírovať hodnotu, vyberte "Hodnota" v dialógovom okne špeciálneho prilepenia.
Upozorňujeme, že skopírované údaje sú statické a ak vykonáte akékoľvek zmeny v pôvodnom súbore údajov, tieto zmeny sa neprejavia v transponovaných údajoch.
Ak chcete prepojiť tieto transponované bunky s pôvodnými bunkami, môžete spojiť silu funkcie Nájsť a nahradiť s prilepením špeciálne.
Transponujte údaje pomocou špeciálneho prilepenia a vyhľadajte a nahraďte
Samotné Paste Special vám poskytne statické údaje.To znamená, že ak sa vaše pôvodné údaje zmenia a aktualizujú sa aj údaje, ktoré chcete transponovať, potom na ich transponovanie musíte znova použiť pastu špeciálne.
Toto je skvelý trik, ktorý môžete použiť na transpozíciu údajov a ich prepojenie s pôvodnými bunkami.
Predpokladajme, že máte množinu údajov, ktorá vyzerá takto:

Tu sú kroky na transpozíciu údajov, ale ponechajte odkaz nedotknutý:
- Vyberte súbor údajov (A1:E5).
- Duplikujte ho (Ctrl + C alebo kliknite pravým tlačidlom myši a vyberte možnosť Duplikovať).
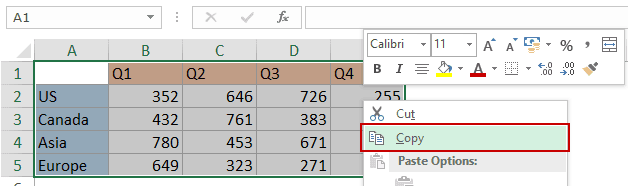
- Teraz môžete prilepiť transponované údaje na nové miesto.V tomto príklade chcem kopírovať v G1:K5, takže kliknite pravým tlačidlom myši na bunku G1 a vyberte Prilepiť špeciálne.
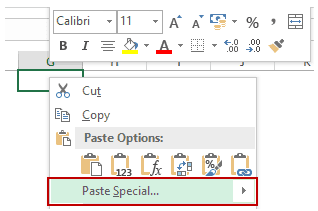
- V dialógovom okne Prilepiť špeciálne kliknite na tlačidlo Prilepiť prepojenie.Získate tak rovnaký súbor údajov, ale tu sú bunky prepojené s pôvodným súborom údajov (napr. G1 je prepojený s A1, G2 je prepojený s A2 atď.).
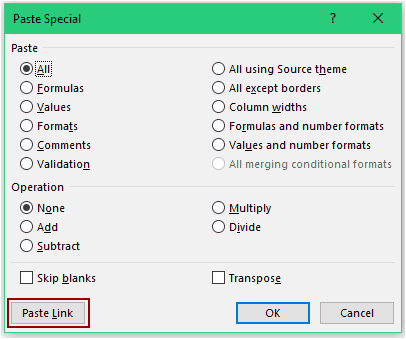
- Keď sú vybraté tieto novo skopírované údaje, stlačte kombináciu klávesov Control + H (alebo prejdite na Domov -> Upraviť -> Nájsť a vybrať -> Nahradiť).Tým sa otvorí dialógové okno Nájsť a nahradiť.
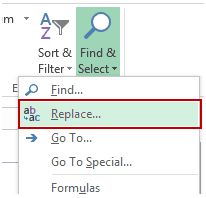
- V dialógovom okne Nájsť a nahradiť použite nasledujúce príkazy:
- V časti Nájsť čo:=
- Nahraďte s: !@# (všimnite si, že som použil !@#, pretože ide o jedinečnú kombináciu znakov a je nepravdepodobné, že bude súčasťou vašich údajov. Môžete použiť akúkoľvek takúto jedinečnú znakovú sadu).
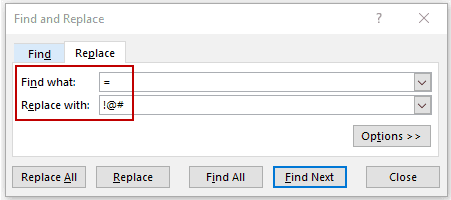
- Kliknite na položku Nahradiť všetko.Tým sa vo vzorci nahradí rovná sa a v každej bunke bude !@#, za ktorým bude nasledovať odkaz na bunku.
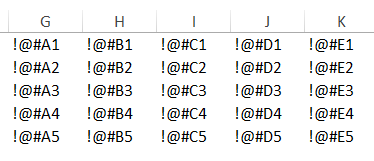
- Kliknite pravým tlačidlom myši a skopírujte súbor údajov (alebo použite kombináciu klávesov Control + C).
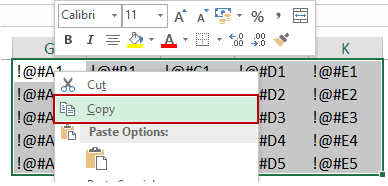
- Vyberte nové umiestnenie, kliknite pravým tlačidlom myši a vyberte Prilepiť špeciálne.V tomto príklade ho vložím do bunky G7.Môžete ho prilepiť kdekoľvek chcete.
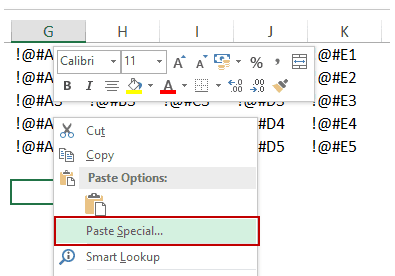
- V dialógovom okne Prilepiť špeciálne vyberte položku Transponovať a kliknite na tlačidlo OK.
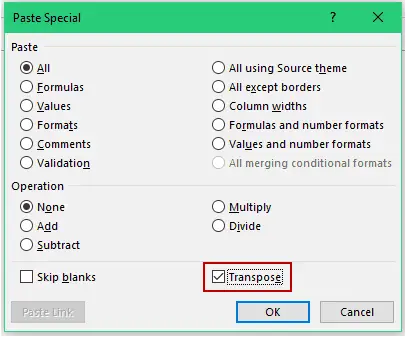
- Skopírujte a vložte tieto novovytvorené transponované údaje na miesto, kde boli vytvorené.
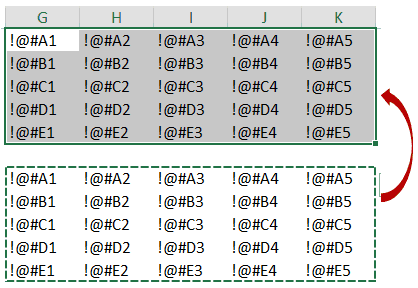
- Teraz znova otvorte dialógové okno Nájsť a nahradiť a nahraďte !@# za =.
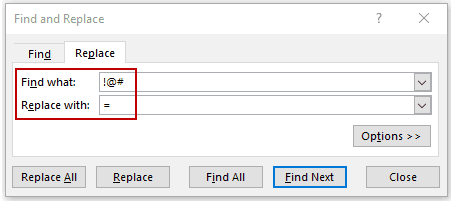
Získate tak transponované prepojené údaje.Transponované údaje sa automaticky aktualizujú, ak vykonáte akékoľvek zmeny v pôvodnom súbore údajov.

Poznámka: Keďže A1 je v našich pôvodných údajoch prázdny, musíte manuálne odstrániť 1 v G0.Keď prilepíme odkaz, zobrazí sa 0, pretože odkaz na prázdnu bunku stále vracia 0.Tiež musíte naformátovať novú množinu údajov (formátovanie z pôvodnej množiny údajov môžete jednoducho skopírovať a vložiť).
Transponujte dáta pomocou funkcie Excel TRANSPOSE
Funkciu Excel TRANSPOSE - ako už názov napovedá - možno použiť na transpozíciu údajov v Exceli.
Predpokladajme, že máte množinu údajov, ktorá vyzerá takto:

Tu sú kroky na jeho transpozíciu:
- Vyberte bunky, do ktorých chcete transponovať množinu údajov.Upozorňujeme, že ako nespracované údaje musíte vybrať presný počet buniek.Ak teda máte napríklad 2 riadky a 3 stĺpce, musíte vybrať 3 riadky a 2 stĺpce buniek, do ktorých chcete transponovať údaje.V tomto prípade, keďže existuje 5 riadkov a 5 stĺpcov, musíte vybrať 5 riadkov a 5 stĺpcov.

- Zadajte =TRANSPOSE(A1:E5) do aktívnej bunky (mala by byť vybratá ľavá horná bunka a stlačte kláves Control Shift Enter.
Tým sa transponuje súbor údajov.
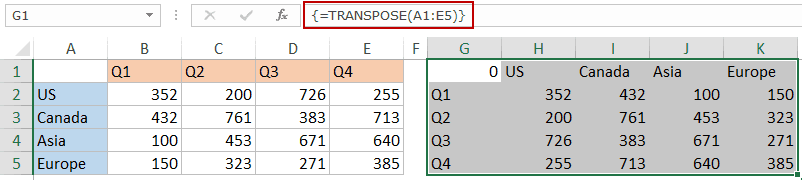
Tu je to, čo potrebujete vedieť o funkcii TRANSPOSE:
- Je to funkcia poľa, takže namiesto klávesu Enter musíte použiť kombináciu klávesov Control-Shift-Enter.
- Časť výsledku nemôžete odstrániť.Musíte vymazať celé pole hodnôt vrátených funkciou TRANSPOSE.
- Funkcia transponovania skopíruje iba hodnotu, nie formát.
Transponujte údaje pomocou Power Query
Power Query je výkonný nástroj, ktorý vám umožňuje rýchlo transponovať údaje v Exceli.
Power Query ÁnoExcel 2016("Získať a transformovať" na karte "Údaje"), ale ak používateExcel 2013 alebo 2010, musíte si ho nainštalovať ako doplnok.
Predpokladajme, že máte množinu údajov, ktorá vyzerá takto:

Tu sú kroky na transpozíciu týchto údajov pomocou Power Query:
v Exceli 2016
Všimnite si, že keďže ľavá horná bunka našej množiny údajov je prázdna, dostane všeobecný názov Column1 (zobrazený nižšie).Túto bunku môžete z transponovaných údajov odstrániť.
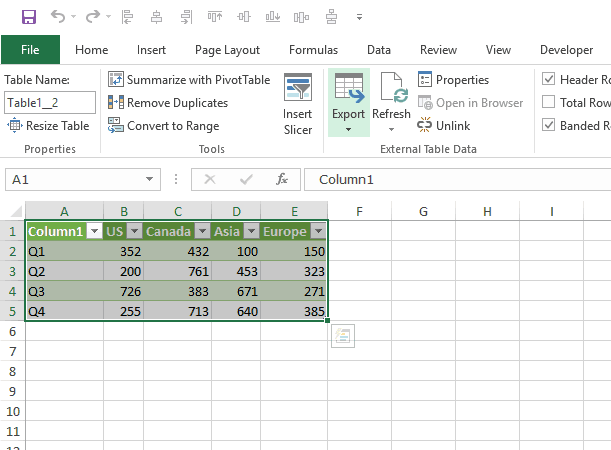
V Exceli 2013/2010
V Exceli 2013/10 je potrebné nainštalovať Power Query ako doplnok.
kliknite tuStiahnite si doplnok a získajte pokyny na inštaláciu.
Po nainštalovaní Power Query prejdite do Power Query -> Údaje Excelu -> Z tabuľky.
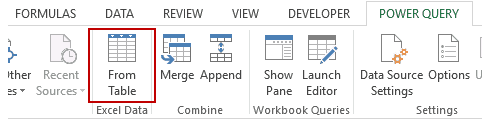
Tým sa otvorí dialógové okno Vytvoriť tabuľku.Teraz postupujte podľa rovnakých krokov ako v Exceli 2016.
Mohli by sa vám páčiť aj nasledujúce výukové programy programu Excel:
- Násobenie v Exceli pomocou funkcie Prilepiť špeciálne.
- Zreťaziť rozsahy Excelu (s oddeľovačmi a bez nich).









