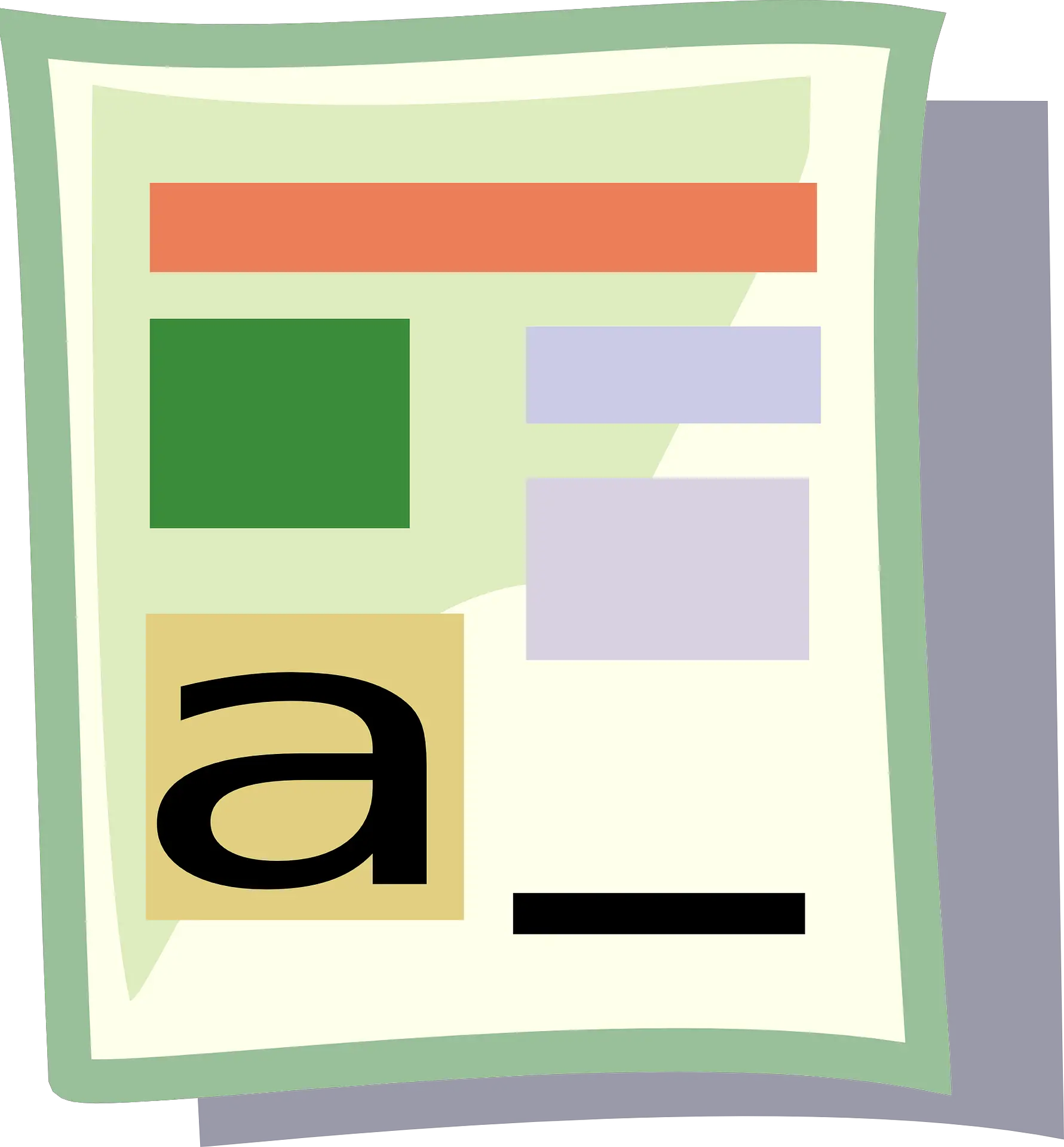Excel je skvelý nástroj na zadávanie údajov, databázy, analýzu údajov a vytváranie tabúľ a zostáv.
Zatiaľ čo väčšina vstavaných funkcií a predvolených nastavení má byť užitočná a používateľovi šetriť čas, niekedy môže byť potrebné vykonať menšie zmeny.
Prevod čísel na text je taký prípad.
V tomto návode vám niektoré ukážemRýchlo konvertujte čísla na text v Exceliľahká cesta.
Obsah
Prečo prevádzať čísla na text v Exceli?
Pri práci s číslami v Exceli je najlepšie ponechať ich len ako čísla.Ale v niektorých prípadoch môže byť mať číslo skutočne problém.
Pozrime sa na niekoľko scenárov, kde existujú čísla, ktoré môžu používateľom spôsobiť problémy.
udržať vedúce nuly
Napríklad, ak zadáte 001 do bunky v Exceli, všimnete si, že Excel automaticky odstráni úvodné nuly (pretože si myslí, že sú zbytočné).
Aj keď to vo väčšine prípadov nie je problém (keďže nemáte úvodné nuly), ak ich potrebujete, jedným z riešení je previesť tieto čísla na text.
Týmto spôsobom získate presne to, čo zadáte.
Bežnou situáciou, kedy to možno budete musieť urobiť, je situácia, keď máte do činenia s veľkými číslami, ako sú čísla SSN alebo ID zamestnancov s nulami na začiatku.
Zadajte veľkú hodnotu
Vedeli ste, že v Exceli môžete zadávať iba čísla, ktoré majú 15 číslic?Ak zadáte 16-miestne dlhé číslo, zmení sa 16-ta číslica na 0.
Ak teda používate SSN, číslo účtu alebo akýkoľvek iný typ veľkého čísla, Excel môže automaticky zmeniť vaše vstupné údaje.
Ešte horšie je, že nedostanete žiadne rady ani chyby.Len zmení číslo na 15 po 0. číslici.
Opäť si na to musíte dávať pozor, ak prevádzate čísla na text.
Zmeňte čísla na dátumy
Toto rozčuľuje veľa ľudí (vrátane mňa).
Skúste zadať 01-01 v Exceli a automaticky sa to zmení na dátum (1. január aktuálneho roka).
Ak teda v Exceli zadáte akýkoľvek platný formát dátumu, skonvertuje sa na dátum.
Veľa ľudí ma kvôli tomu kontaktuje, pretože chcú zadať svoje skóre do Excelu v tomto formáte, ale skončia frustrovaní, keď uvidia dátum.
Podobne zmena formátu bunky z čísla na text pomôže zachovať zlomok neporušený.
Teraz prejdime k niektorým metódam, ktoré môžete použiť na prevod čísel na text v Exceli.
Previesť čísla na text v Exceli
V tejto časti predstavím štyri rôzne spôsoby prevodu čísel na text v Exceli.
Nie všetky tieto metódy sú rovnaké a v závislosti od vašej situácie budú niektoré metódy vhodnejšie ako iné.
Poďme sa teda ponoriť!
pridať apostrof
Ak manuálne zadávate údaje v Exceli a nechcete, aby sa formát vašich čísel automaticky menil, tu je jednoduchý trik:
Pred číslo pridajte apostrof (').
Ak teda chcete zadať 001, zadajte '001 (s apostrofom pred číslom).
Nebojte sa, apostrof nie je v bunke viditeľný.Uvidíte iba čísla.

Keď pridáte apostrof pred číslo, zmení sa na text a do ľavého horného rohu bunky sa pridá malý zelený trojuholník (ako je znázornené).Toto je spôsob, akým vám Exel dáva vedieť, že bunka má číslo, ktoré bolo prevedené na text.
Keď pred číslo pridáte apostrof, Excelu to povie, aby to, čo nasleduje, považoval za text.
Rýchlym spôsobom, ako vizuálne potvrdiť, že bunka je naformátovaná ako text, je zistiť, či sú čísla zarovnané zľava doprava.Keď sú čísla naformátované ako text, sú predvolene zarovnané doprava (pretože sú skosené doľava)

Aj keď pred čísla v Exceli pridáte apostrofy, stále ich môžete použiť ako čísla vo výpočtoch
Podobne, ak chcete zadať 01-01, pridaním apostrofu zabezpečíte, že sa nezmení na dátum.
Aj keď táto technika funguje vo všetkých situáciách, je užitočná iba vtedy, ak manuálne zadávate niekoľko čísel v Exceli.Ak zadávate veľa údajov do určitého rozsahu riadkov/stĺpcov, použite nasledujúcu metódu.
Previesť formát bunky na text
Ďalším spôsobom, ako zabezpečiť, aby sa každá číselná položka v Exceli považovala za textovú hodnotu, je zmeniť formát buniek.
Týmto spôsobom sa nemusíte starať o písanie apostrofu zakaždým, keď manuálne zadávate údaje.
Môžete pokračovať v zadávaní údajov ako zvyčajne a Excel zaistí, že sa vaše čísla nezmenia.
Postup:
- Vyberte rozsah alebo riadok/stĺpec na zadanie údajov
- Kliknite na kartu Domov

- V skupine Čísla kliknite na rozbaľovaciu ponuku Formát

- Vyberte text zo zobrazených možností

Vyššie uvedené kroky zmenia predvolený formát bunky z bežného na textový.
Ak teraz do týchto buniek zadáte akékoľvek číslo alebo ľubovoľný textový reťazec, bude sa automaticky považovať za textový reťazec.
To znamená, že Excel automaticky nezmení text, ktorý zadáte (napríklad skrátenie úvodných núl alebo konverziu zadaných čísel na dátumy)
Aj keď som v tomto príklade zmenil formát bunky pred zadaním údajov, môžete to urobiť pre bunky, ktoré už údaje obsahujú.
Majte však na pamäti, že ak ste už zadali číslo, ktoré Excel zmenil (napríklad odstránenie úvodných núl alebo zmena textu na dátum), nevráti sa.Tieto údaje budete musieť zadať znova.
Majte tiež na pamäti, že ak skopírujete a prilepíte niektoré údaje do týchto buniek, formátovanie buniek sa môže zmeniť.Pri bežnom kopírovaní a prilepovaní skopírovalo aj formátovanie zo skopírovaných buniek.Preto je lepšie skopírovať a vložiť hodnoty.
Použite funkciu textu
Excel má vstavanú funkciu TEXT na prevod číselných hodnôt na textové hodnoty (kde musíte zadať formát textu, aby ste získali konečný výsledok).
Táto metóda je užitočná, keď už máte množinu čísel a chcete ich zobraziť v čitateľnejšom formáte, alebo ak chcete pridať nejaký text na doplnenie alebo predponu týchto čísel.
Predpokladajme, že máte množinu čísel, ako je uvedené nižšie, a chcete zobraziť všetky tieto čísla ako päťmiestne hodnoty (čo znamená pridanie úvodných núl k číslam s menej ako 5 číslicami).

Aj keď Excel z čísel odstraňuje všetky úvodné nuly, na získanie môžete použiť nasledujúci vzorec:
=TEXT(A2"00000")

Vo vyššie uvedenom vzorci používam "00000" ako druhý parameter, ktorý hovorí vzorcu, v akom formáte chcem, aby bol výstup.V tomto príklade 00000 znamená, že potrebujem, aby všetky čísla boli aspoň päťmiestne.
Pomocou funkcie TEXT môžete robiť viac vecí – napríklad pridávať symboly meny, pridávať čísla pred alebo príponu alebo meniť formát na čiarky alebo desatinné miesta.
Táto metóda je užitočná, keď už máte údaje v Exceli a chcete ich naformátovať špecifickým spôsobom.
To tiež pomáha ušetriť čas pri ručnom zadávaní údajov, kde môžete rýchlo zadať údaje a potom pomocou funkcie TEXT získať údaje v požadovanom formáte.
Použite Text do stĺpcov
Ďalším rýchlym spôsobom, ako previesť čísla na text v Exceli, je použiť sprievodcu Text to Columns.
Zatiaľ čo účelom Text to Columns je rozdeliť údaje do stĺpcov, je tiež nastavený tak, aby nám umožnil rýchlo vybrať rozsah buniek a previesť všetky čísla na text len niekoľkými kliknutiami.
Predpokladajme, že máte množinu údajov, ako je tá nižšie, a chcete previesť všetky čísla v stĺpci A na text.

Tu sú kroky, ako to urobiť:
- vyberte čísla v stĺpci A
- Kliknite na kartu Údaje

- Kliknite na ikonu Text do stĺpcov na páse s nástrojmi.Tým sa otvorí sprievodca Text to Columns. Otvorí sa sprievodca Text to Columns

- V kroku 1 z 3 kliknite na tlačidlo Ďalej
- V kroku 2 z 3 kliknite na tlačidlo Ďalej
- V kroku 3 z 3 v časti Formát údajov stĺpca vyberte položku Text

- Kliknite na tlačidlo Dokončiť
Vyššie uvedené kroky skonvertujú všetky čísla v stĺpci A na text naraz.Všimli ste si, že čísla budú teraz zarovnané doprava (čo znamená, že obsah bunky je text).

V ľavom hornom rohu bunky sa tiež nachádza malý zelený trojuholník, čo je spôsob, akým vás Excel informuje o tom, že je číslo uložené ako text.
Môžete teda použiť nasledujúce štyri jednoduché metódyPrevod čísel v Excelirýchlypreviesť na text.
Ak chcete ručne zadať iba niekoľko buniek údajov, odporúčam použiť metódu apostrofu.Ak potrebujete zadávať údaje pre viacero buniek, môžete skúsiť zmeniť formát buniek z „Všeobecné“ na „Text“.
Ak už máte čísla v Exceli a chcete ich previesť na text, môžete použiť metódu vzorca TEXT alebo metódu Text do stĺpcov, ktorej sa venujem v tomto návode.
Dúfam, že vám bol tento návod užitočný.