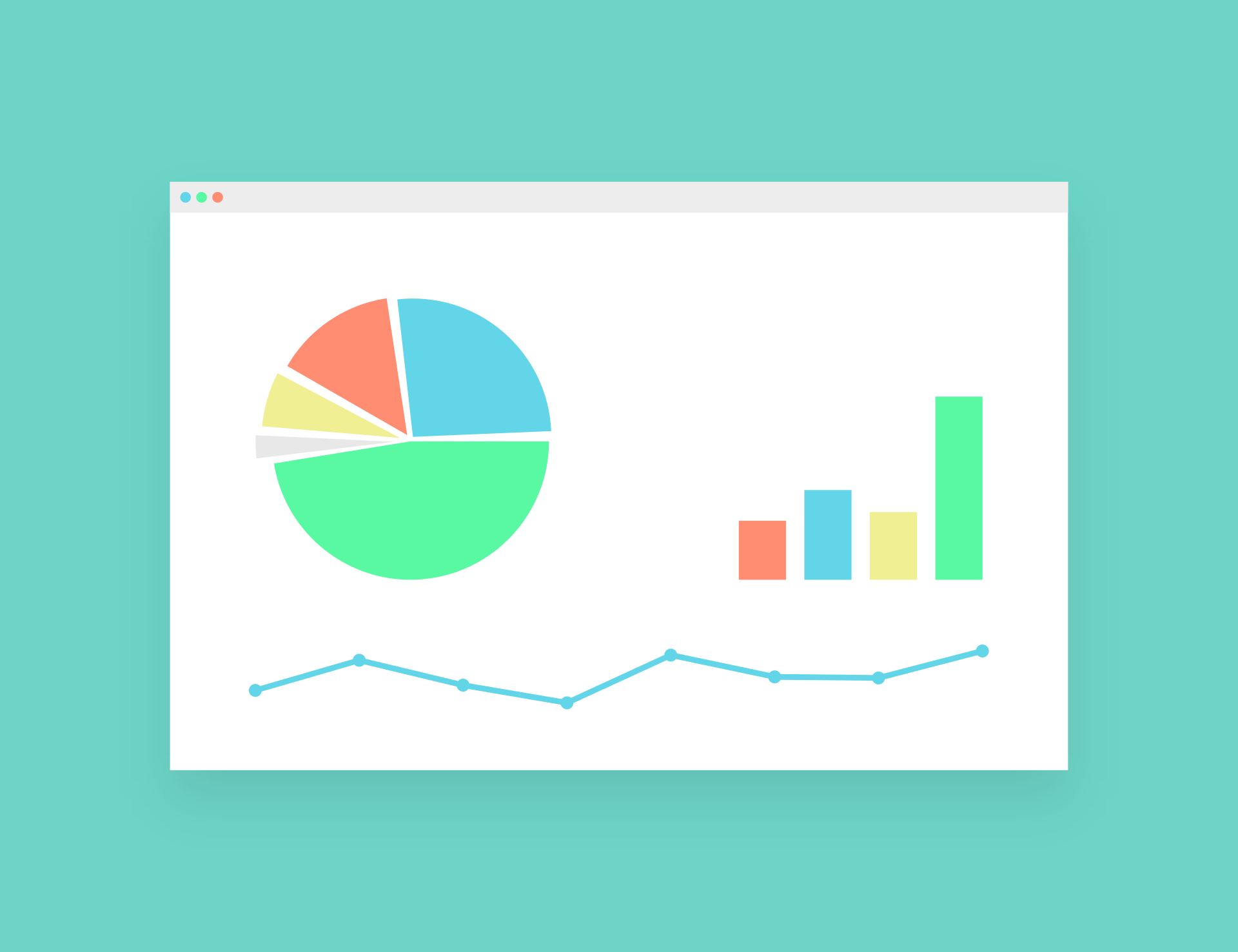V predvolenom nastavení, keď vložíte graf do Excelu, vytvorí sa v rovnakom hárku, kde máte zdrojovú množinu údajov.
V mnohých prípadoch však možno budete chcieť presunúť graf z hárka, na ktorom bol vytvorený, na iný hárok (alebo hárok s grafom – iba graf).
Je to užitočné pri vytváraní tabúľ, kde môžu byť údaje roztrúsené po celom zošite, ale všetky dôležité grafy môžete získať v hárku s tabuľou.
Pri presúvaní grafu na iný hárok môžete:
- Presuňte ho ako objekt grafu z jedného hárka na druhý
- Presuňte graf na hárok s grafom, máte iba graf
V tomto návode ukážem krok za krokom proces presunu grafu do nového pracovného hárka v Exceli.
Tak poďme na to!
Obsah
Objekty grafov a hárky grafov
Skôr než sa pustím do krokov presúvania grafu do nového pracovného hárka v Exceli, dovoľte mi to rýchlo vysvetliťMedzi objektmi grafu a hárkami grafuz區別.
Keď vytvoríte graf v hárku, ktorý už obsahuje údaje, získate objekt grafu (je to graf nad hárkom a môžete ho presúvať ako objekt).
Namiesto toho je hárok s grafom úplne iný hárok venovaný jednému grafu.Takže keď presuniete existujúci excelový graf do nového hárku s grafom, graf budete mať iba v tomto hárku (a nebudete mať žiadne bunky ani tabuľky ako bežný hárok).
V tomto návode vám ukážem, ako presunúť existujúci graf na nový hárok (ako objekt) alebo nový hárok s grafom.
Presuňte graf na nový hárok (alebo iný existujúci hárok)
Predpokladajme, že máte množinu údajov zobrazenú nižšie a vytvorili ste s ňou graf.
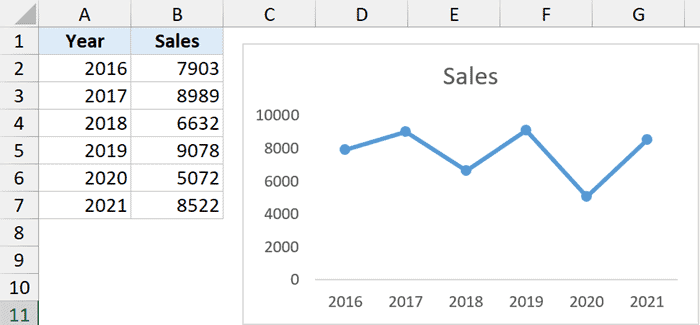
Teraz chcem presunúť tento graf na iný hárok v tom istom zošite (tento hárok - kam presúvam graf - by už mal v zošite existovať).
Tu sú kroky, ako to urobiť:
- Kliknutím na objekt grafu ho presuniete
- Kliknite na kartu Návrh grafu (toto je kontextová karta, ktorá sa zobrazí iba vtedy, keď vyberiete ľubovoľný graf)

- V skupine Miesto kliknite na ikonu Presunúť graf

- V dialógovom okne Presunúť diagram skontrolujte, či je vybratá možnosť Objekt v.
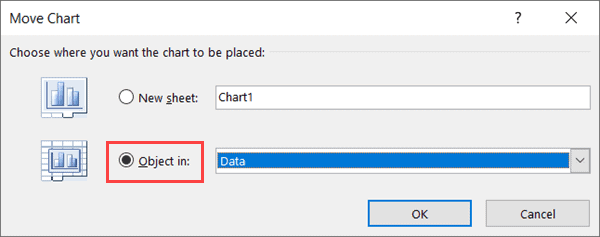
- Z rozbaľovacieho zoznamu vyberte hárok, do ktorého chcete presunúť vybratý graf.V tomto príklade som presunul graf na hárok s názvom „Súhrn“
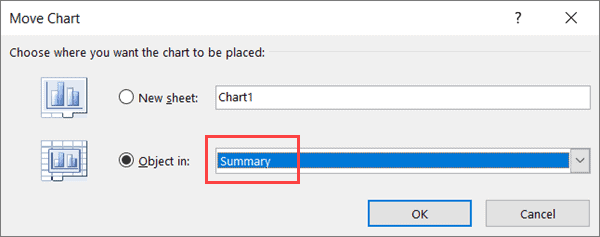
- Kliknite na tlačidlo OK
Vyššie uvedené kroky presunú vybraný graf z existujúceho hárka na hárok, ktorý ste vybrali v kroku 5.
Ak chcete presunúť tento graf na úplne nový prázdny hárok, musíte najskôr pridať nový hárok a potom zopakovať proces (tak, aby sa názov tohto nového hárku zobrazil v kroku 5)
Upozorňujeme, že vyššie uvedené kroky odstránia graf zo zdrojového hárka a presunú ho do cieľového hárka.
Ak chcete ponechať graf v zdrojovom hárku a získať jeho kópiu v novom hárku, musíte najprv vytvoriť kópiu grafu (pomocou jednoduchého ovládacieho prvku C a ovládacieho prvku V) a potom presunúť jeden z grafov do cieľový hárok.
Presúvajte grafy pomocou kopírovania a vkladania
Ďalším veľmi rýchlym spôsobom, ako presunúť graf na nový hárok, je jednoducho skopírovať graf a vložiť ho do nového hárka.
Ak tak urobíte, vytvorí sa kópia grafu v novom hárku.Ak teda chcete graf úplne presunúť bez toho, aby ste ho umiestnili tam, kde máte údaje, môžete si jednoducho ponechať kópiu a vymazať pôvodný graf (alebo použiť funkciu cut-paste namiesto copy-paste).
Tu sú kroky na presun grafu pomocou jednoduchého kopírovania a vkladania:
- Vytvorte nový hárok, kam chcete presunúť graf (ak ste tak ešte neurobili)
- Aktivujte hárok s grafom, ktorý chcete presunúť
- Kliknite pravým tlačidlom myši na graf a vyberte možnosť Kopírovať (alebo vyberte graf a použite kombináciu klávesov Control + C)
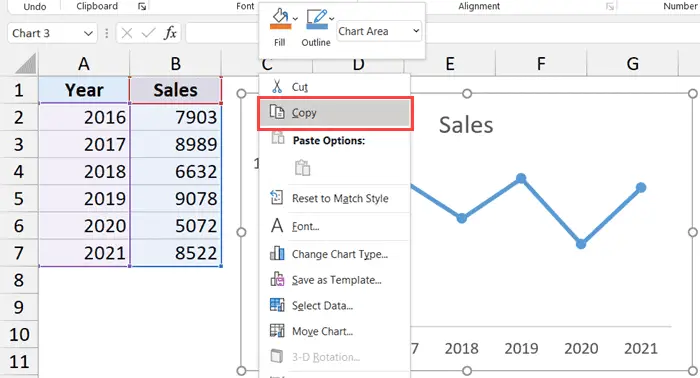
- Prejdite na hárok, kde chcete získať kópiu diagramu
- Kliknite pravým tlačidlom myši a v možnostiach Prilepiť špeciálne kliknite na ikonu Použiť cieľovú tému (alebo použite klávesovú skratku Control + V na prilepenie)
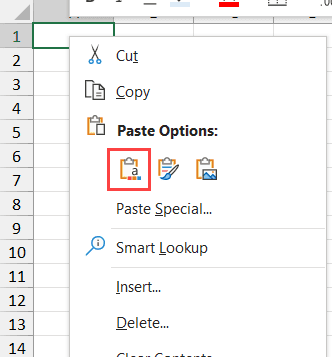
Vyššie uvedené kroky vytvoria kópiu grafu v aktuálnom pracovnom hárku.
Presuňte graf do novej tabuľky grafu
Ak chcete presunúť konkrétny graf do jeho vlastnej tabuľky grafov (čo znamená iba grafy), môžete použiť nasledujúce kroky:
- Kliknutím na objekt grafu sa presuniete na nový hárok s grafom
- Kliknite na kartu Návrh grafu

- V skupine Miesto kliknite na ikonu Presunúť graf

- V dialógovom okne Presunúť graf vyberte položku Nový hárok
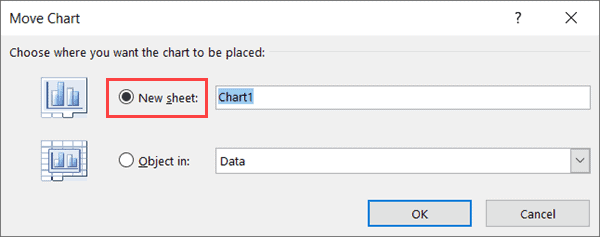
- Pomenujte hárok, kam chcete tento graf presunúť (alebo ponechajte predvolený názov Chart1)
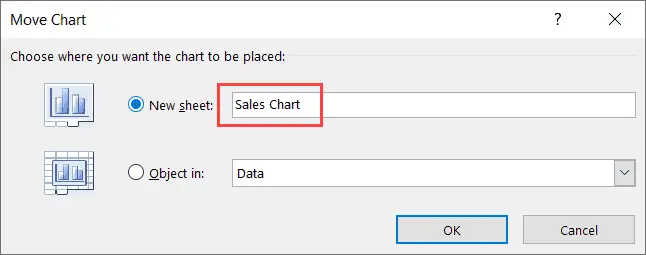
- Kliknite na tlačidlo OK
Vyššie uvedené kroky odstránia graf z aktuálneho hárka, vytvorí nový hárok s grafom a presunie graf na tento nový hárok s grafom.
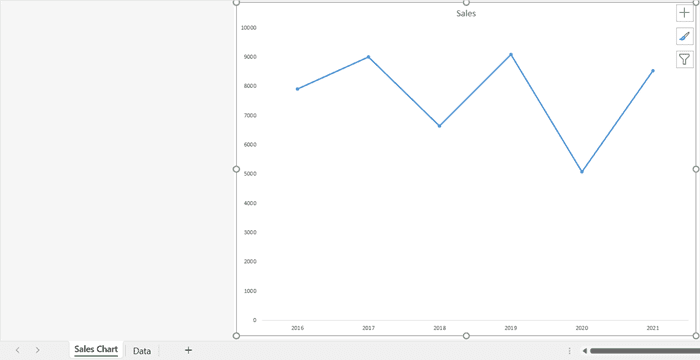
Všetky prispôsobenia, ktoré môžete vykonať s objektom grafu, je možné vykonať aj pomocou grafu v hárku s grafom (okrem zmeny veľkosti a pohybu po grafe).
Upozorňujeme, že do tejto novo vloženej tabuľky grafov môžete presunúť aj iné grafy, ale graf, ktorý ste vložili ako prvý, zostane na pozadí a všetky ostatné grafy sa budú považovať za objekty plávajúce na tomto grafe.
Presuňte všetky grafy v zošite do nového hárka
Aj keď je manuálny spôsob presunu grafu na iný hárok alebo hárok s grafom celkom jednoduchý, môže byť veľmi únavný, ak máte na premiestnenie veľa grafov.
Predstavte si 20 hárkov, každý s grafom, ktorý chcete presunúť na súhrnný hárok alebo hárok dashboardu.
V tomto prípade môžete použiť jednoduchý kód VBA na iteráciu cez všetky grafy v zošite a presunúť dva grafy do určeného pracovného hárka.
Nižšie je uvedený kód VBA na presunutie všetkých grafov zo všetkých hárkov do jedného cieľového hárka (v tomto príklade je to hárok s "Dashboard")
Sub MoveCharts() Dim chartObject As Object Dim Sheet withCharts As Worksheet Pre každý SheetwithCharts In Application.ActiveWorkbook.Worksheets If SheetwithCharts.Name <> "Dashboard" Then For Every chartObject In SheetwithCharts.ChartObjects chartObject.Chart.Location xlLocationDashboardAsObject End If Next SheetwithCharts End Sub
Vo vyššie uvedenom kóde som napevno zakódoval názov cieľového hárka, do ktorého sa má graf presunúť (použitý názov cieľového hárku je „Dashboard“).
Ak chcete tieto grafy presunúť do akéhokoľvek iného pracovného hárka, stačí nahradiť slovo Dashboard názvom daného pracovného hárka.
Tu sú kroky na spustenie tohto kódu makra VBA v Exceli:
- Kliknite na kartu Vývojár na páse s nástrojmi (ak kartu Vývojár nevidíte, prečítajte si túto príručku a povoľte ju)
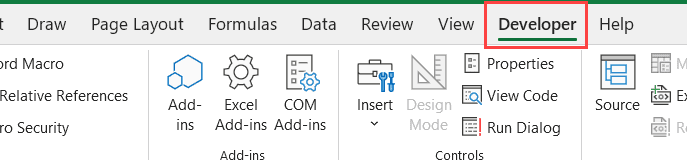
- Kliknite na ikonu Visual Basic.Tým sa otvorí editor VB

- V prieskumníkovi projektu vyberte ľubovoľný objekt zošita, ktorý obsahuje graf (ak nevidíte prieskumníka projektu, kliknite na možnosť „Zobraziť“ v ponuke a potom kliknite na prieskumníka projektu)
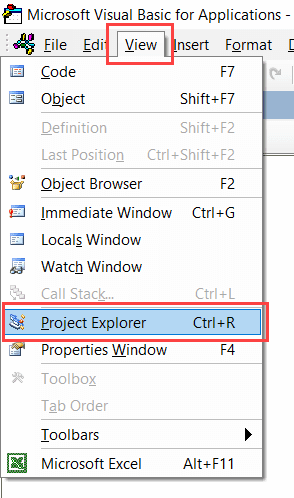
- Kliknite na možnosť Vložiť v ponuke a potom kliknite na položku Modul.Tým sa vloží nový modul pre zošit
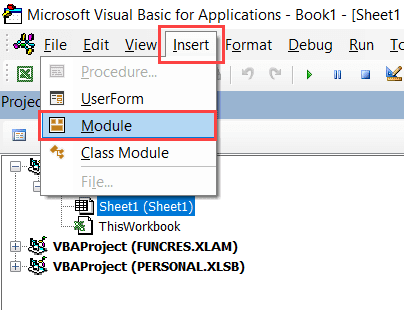
- Skopírujte a vložte vyššie uvedený kód do okna kódu modulu (okno s kódom modulu môžete kedykoľvek otvoriť dvojitým kliknutím na názov modulu v prieskumníkovi projektu)
- Vyberte ľubovoľný riadok v kóde
- Stlačte F5 (alebo kliknite na zelené tlačidlo prehrávania na paneli s nástrojmi)

Vyššie uvedené kroky presunú všetky grafy zo všetkých hárkov v zošite na hárok s názvom „Dashboard“.
Ako kód funguje - jednoduché vysvetlenie
Vyššie uvedený kód používa cyklus For Next na iteráciu cez všetky hárky v zošite.Potom pomocou podmienky if skontroluje, či je názov hárka "Dashboard".
Ak je názov hárka "Dashboard", nič sa nestane, ak nie, kód bude iterovať každý graf v tomto hárku (toto sa opäť robí pomocou slučky For Next).
Potom presuňte každý graf v hárku na hárok Dashboard (a odstráňte ho z hárka, ktorý pôvodne existoval).
Profesionálne tipy: Dôrazne vám odporúčam, aby ste si pred spustením tohto kódu vytvorili kópiu pôvodného súboru (keďže zmeny vykonané kódom VBA nie je možné vrátiť späť)
Takže môžete použiť tieto jednoduché metódy na presunutie grafu na ľubovoľný konkrétny hárok (alebo nový hárok s grafom) v zošite.
Dúfam, že vám bol tento návod užitočný.