V Exceli vyLen pár kliknutí (alebo klávesových skratiek)môže ľahkoodstrániť formátovanie buniek.
Môžete tiež kopírovať a prilepiť formátovanie z jednej bunky/rozsahu do druhej.Prípadne sa môžete rozhodnúť vymazať formátovanie z buniek, ktoré obsahujú špecifické hodnoty alebo špecifické formátovanie.
V tomto krátkom návode na Excel vám ukážem, ako rýchlo odstrániť formátovanie buniek v Exceli (a niektoré ďalšie skvelé veci, ktoré môžete urobiť).
Tak poďme na to!
Obsah
Odstráňte všetko formátovanie buniek z celého pracovného hárka
Toto robím, keď dostanem excelový zošit zo stiahnutej databázy alebo od kolegu.Niekedy je jednoduchšie jednoducho zmeniť formát, niekedy je potrebné úplne odstrániť formátovanie buniek (z celého pracovného hárka) a začať odznova.
Tu sú kroky na odstránenie formátovania buniek z celého pracovného hárka:
- Otvorte pracovný hárok, z ktorého chcete odstrániť formátovanie
- Kliknite na ľavý horný roh pracovného hárka (s ikonou sivého trojuholníka).Týmto sa označia všetky bunky v pracovnom hárku
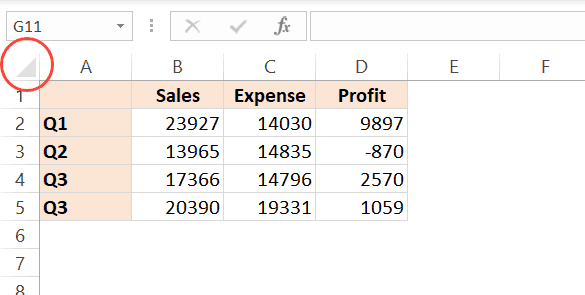
- Kliknite na kartu Domov

- V skupine Upraviť kliknite na rozbaľovaciu ponuku Vymazať možnosti

- V možnostiach, ktoré sa zobrazia, kliknite na položku Vymazať formátovanie

Vyššie uvedené kroky okamžite odstránia všetko formátovanie a zostanú vám len údaje.
Môžete tiež použiť krátku klávesnicu nižšie na vymazanie formátovania celého hárka (používa sa po výbere všetkých buniek)
ALT+H+E+F
Poznámka: Týmto odstránite všetky typy formátovania, ako je farba, orámovanie a formátovanie čísel.Napríklad, ak máte dátum v špecifickom formáte (napr. 2020. január 1 alebo 1. január 2020), tento formát vymažete a získate základné číslo, ktoré je 1
Vyššie uvedené kroky budú tiežvymazaťmáte v listeAkékoľvek pravidlá podmieneného formátovania.
Rovnakú metódu môžete použiť aj na odstránenie všetkého okrem komentárov alebo obsahu alebo hypertextových prepojení v Exceli.
Odstráňte formátovanie z prázdnych/prázdnych buniek
Špeciálna funkcia Prejsť na v Exceli umožňuje vybrať všetky prázdne bunky (prázdne bunky) naraz.
Po výbere týchto prázdnych buniek v nich môžete vymazať formátovanie (alebo ich odstrániť alebo zmeniť formátovanie na iné).
Tu sú kroky na použitie Prejsť na špeciálne na výber všetkých prázdnych buniek a vymazanie ich formátovania;
- Vyberte rozsah buniek, v ktorých chcete vybrať všetky prázdne bunky a odstráňte formátovanie
- Stlačte F5.Tým sa otvorí dialógové okno Prejsť na
- V dialógovom okne Prejsť na kliknite na tlačidlo Špeciálne.Tým sa otvorí špeciálne dialógové okno
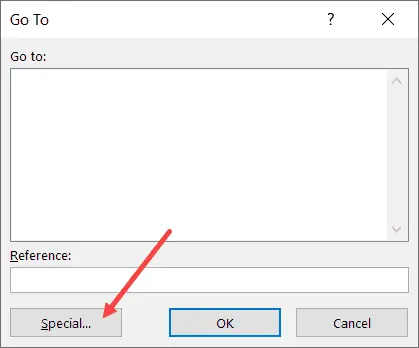
- V dialógovom okne Prejsť na špeciálne vyberte možnosť Prázdne
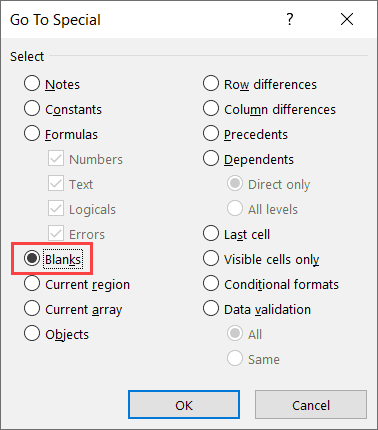
- Kliknite na tlačidlo OK.Týmto sa označia všetky prázdne bunky vo vybranom rozsahu.
- Kliknite na kartu Domov

- V skupine Upraviť kliknite na rozbaľovaciu ponuku Vymazať možnosti

- V možnostiach, ktoré sa zobrazia, kliknite na položku Vymazať formátovanie

Rovnakú metódu možno použiť na výber prázdnych buniek a následné odstránenie všetkých riadkov obsahujúcich prázdne bunky alebo zmenu hodnoty alebo zvýraznenie týchto prázdnych buniek.
Odstráňte konkrétne formátovanie buniek z rozsahu/pracovného hárka
Niekedy môžete skončiť s množinou údajov so špecifickým typom formátovania alebo s niekoľkými aplikovanými bunkami.Môžu to byť napríklad bunky, ktoré sú zafarbené do žlta a majú aplikované tučné písmo.
Ako v tomto prípade vyberiete iba tieto bunky a odstránite z nich formátovanie (pričom všetko ostatné ponecháte nedotknuté)?
Aj keď môžete vybrať a vymazať formátovanie zo všetkých buniek, nie je to riešenie, ak chcete iba odstrániť konkrétne formátovanie a zvyšok ponechať.
Nižšie je uvedený príklad, kde mám naformátovaný súbor údajov s niektorými bunkami zvýraznenými žltým a červeným textom.
Účelom je odstrániť formátovanie iba z týchto žltých buniek.
Môžete to urobiť pomocou funkcie Nájsť a nahradiť.
Nájsť a nahradiť vám umožňuje nájsť a vybrať bunky, v ktorých je použité špecifické formátovanie.Po výbere týchto buniek môžete jednoducho vymazať ich formátovanie.
Tu sú kroky na výber všetkých buniek s konkrétnym formátom a následné vymazanie formátu:
- Vyberte celý súbor údajov (alebo celý pracovný hárok)
- Kliknite na kartu Domov

- V skupine úprav kliknite na položku Nájsť a vybrať
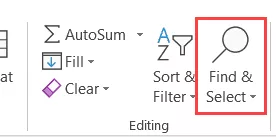
- Kliknite na Nájsť.Tým sa otvorí dialógové okno Nájsť a nahradiť.
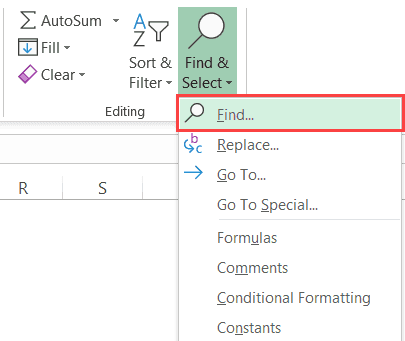
- Kliknite na tlačidlo Možnosti
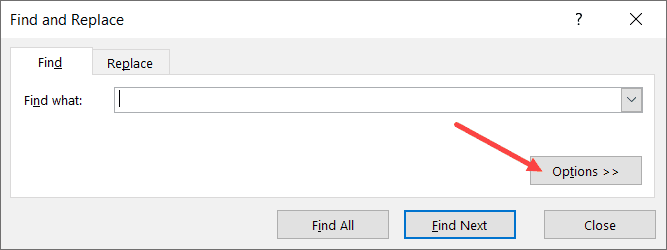
- V poli „Nájsť čo“ kliknite na ikonu rozbaľovacej ponuky (trojuholník smerujúci nadol) v tlačidle „Formátovať“.V rozbaľovacej ponuke sa zobrazia ďalšie možnosti.
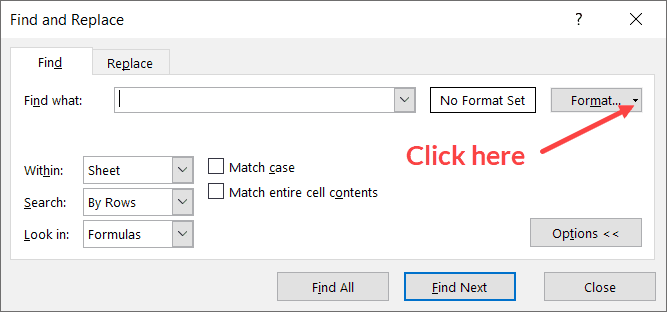
- Kliknite na možnosť „Vybrať formát z bunky“.Tým sa kurzor zmení na ikonu plus a kvapkadlo.
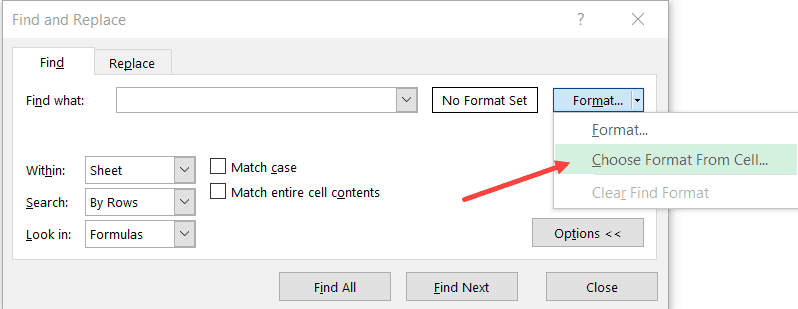
- Kliknite na bunku s formátovaním, ktoré chcete odstrániť.Keď to urobíte, všimnete si, že formát sa zobrazí ako ukážka v poli „Nájsť“.
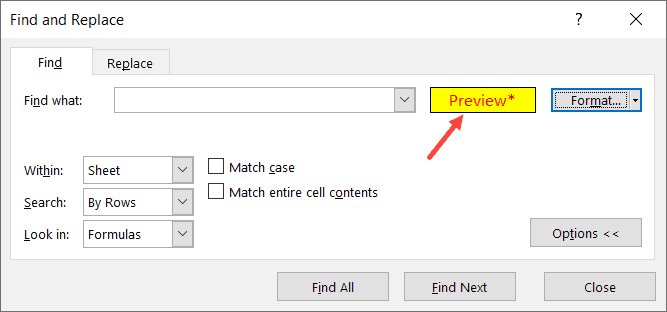
- Kliknite na položku Nájsť všetko.Tým sa nájdu všetky bunky s rovnakým formátom
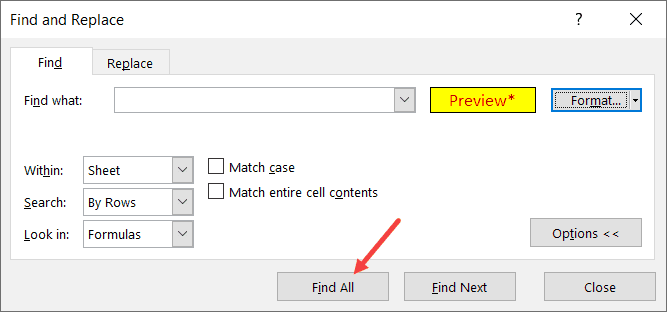
- Podržte kláves Control a potom stlačte kláves A.Týmto sa označia všetky bunky s vybratým formátom.
- Zatvorte dialógové okno Nájsť a nahradiť.
- Vymazať formát (Domov->Vymazať->Vymazať formát)
Vyššie uvedené kroky odstránia formátovanie z vybratých buniek.
Odstráňte aktuálne formátovanie a skopírujte ho z inej bunky
Niekedy je najjednoduchším spôsobom odstránenia formátovania jednoducho skopírovať formátovanie z jednej z existujúcich buniek v hárku a vložiť ho do bunky/rozsahu.
Predpokladajme, že máte množinu údajov, ako je tá nižšie, kde chcete rýchlo odstrániť žltú farbu z bunky a zabezpečiť jej konzistentnosť s ostatnými bunkami.
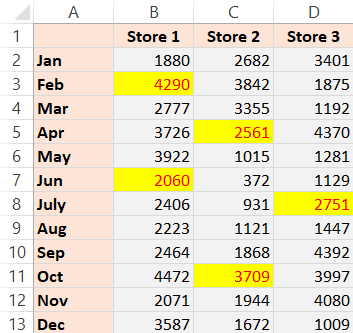
Kopírovanie a vkladanie z existujúcich buniek je jednoduchšie, aj keď jedným z prístupov môže byť úplné vymazanie formátovania a následné formátovanie manuálne.
Tu sú kroky na skopírovanie formátovania z jednej bunky do druhej:
- Skopírujte bunku, z ktorej chcete skopírovať formátovanie.V tomto prípade vyberiem ľubovoľnú šedú bunku
- Vyberte bunky, z ktorých chcete odstrániť existujúce formátovanie, a prilepte nové formátovanie
- Kliknite pravým tlačidlom myši na vybrané bunky/rozsah
- Kliknite na položku Prilepiť špeciálne
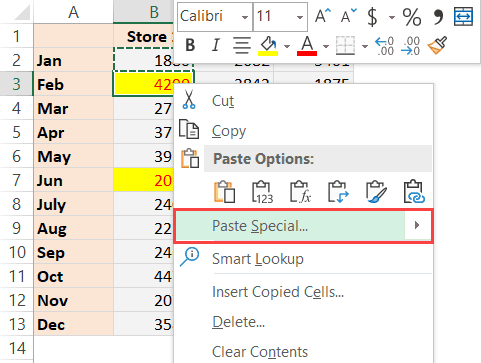
- V dialógovom okne Prilepiť špeciálne kliknite na položku Formát
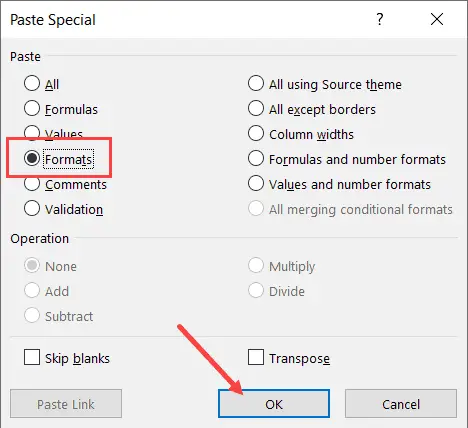
- Kliknite na tlačidlo OK
Tým sa okamžite použije skopírované formátovanie buniek na vybraté bunky/rozsah.
Aj keď v tomto prípade som vám ukázal príklad, kde farby buniek existujú, je praktickejšie použiť túto techniku, keď chcete zachovať konzistentnosť údajov.
Napríklad môžete mať údaje o dátume v rôznych formátoch a môžete ich udržiavať konzistentné jednoduchým skopírovaním formátu z jednej bunky (aj formátovanie dátumu/čísla) a vložením do inej.
Formátovanie môžete tiež rýchlo skopírovať pomocou možnosti Format Painter v Exceli.
Poznámka: Túto techniku môžete použiť aj na replikáciu podmieneného formátovania.
Dúfam, že sa vám tento návod „Ako odstrániť formátovanie buniek v Exceli“ ukázal ako užitočný.
Mohli by sa vám páčiť aj nasledujúce výukové programy programu Excel:
- Ako kopírovať a prilepiť vzorce v Exceli bez zmeny odkazov na bunky
- Ako odstrániť formátovanie tabuľky v Exceli
- Automatický formát Excelu
- Ako násobiť v Exceli pomocou špeciálneho prilepenia









