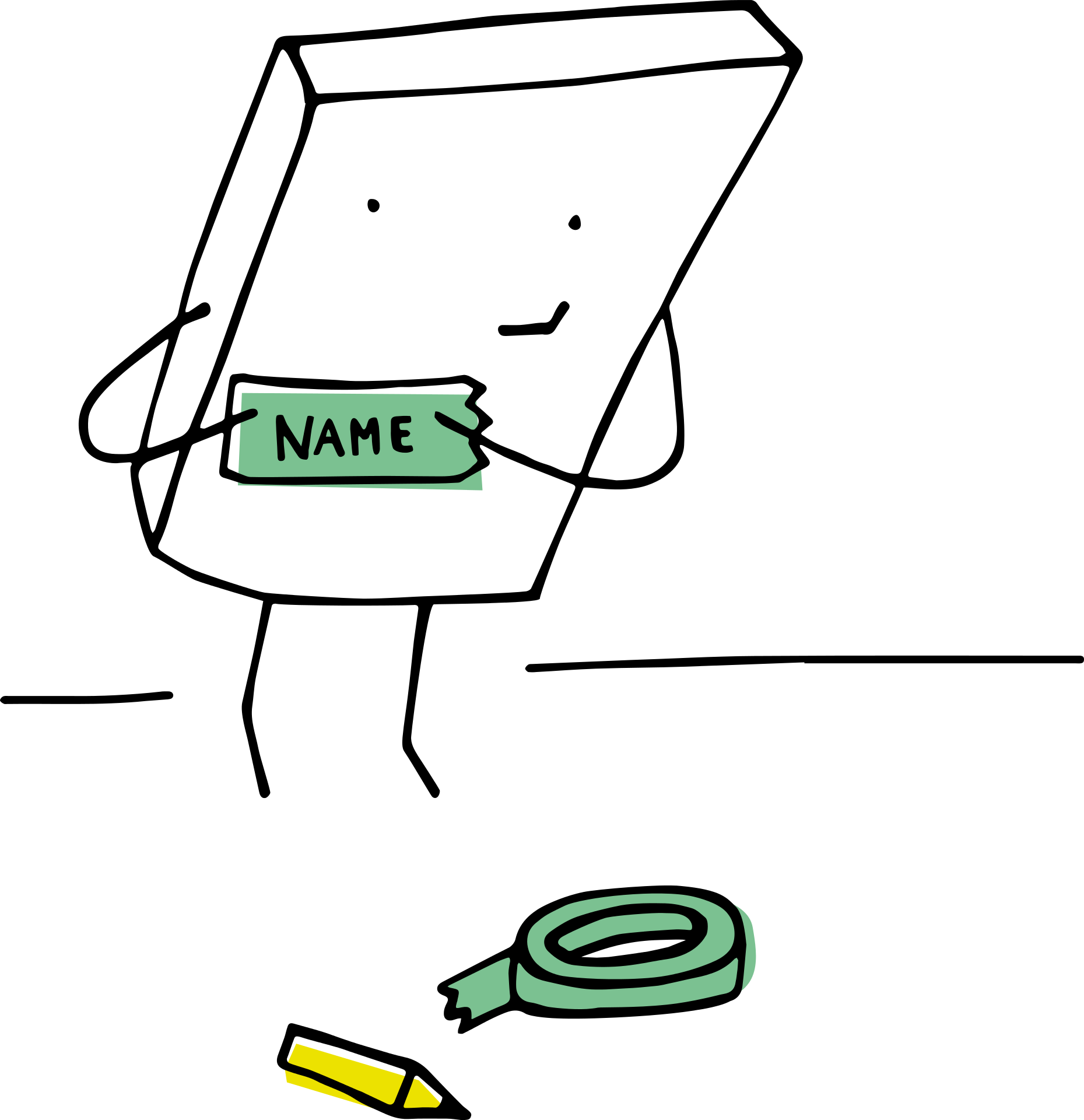Ak pracujete so súborom názvov, jeho triedenie je jednou z bežných úloh, ktoré musíte často vykonávať.
Dáta je jednoduché zoradiť abecedne podľa celého mena, kde Excel používa na zoradenie prvý znak názvu.
Ak však chceteZoraďte údaje podľa priezviska v Excelisprávaniesekvenciečo robiť?
Aj keď to nie je také jednoduché, stále sa to dá urobiť (veľa závisí aj od toho, ako sú štruktúrované údaje o názve).
Bez ohľadu na to, ktorú metódu použijete, musíte nejako extrahovať priezvisko z celého mena a umiestniť ho do samostatného stĺpca.Tento stĺpec potom môžete použiť na zoradenie údajov abecedne podľa priezviska.
V tomto tutoriále Excelu vám ukážem, ako zoradiť stĺpec s názvami podľa priezviska.
Tak poďme na to!
Obsah
Extrahujte a zoraďte podľa priezviska pomocou funkcie Nájsť a nahradiť
Prvým krokom k zoradeniu podľa priezviska je dostať priezvisko do samostatného stĺpca.
Môžete to urobiť tak, že všetko pred priezviskom nahradíte medzerami, takže vám zostane len priezvisko.
Predpokladajme, že máte množinu údajov, ako je tá nižšie, a chcete tieto údaje zoradiť abecedne podľa priezviska.
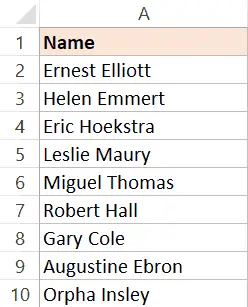
Tu sú kroky na zoradenie podľa priezviska:
- Vyberte množinu údajov, ktorá obsahuje názov (v tomto prípade to bude A1:A10)
- skopírujte ho do susedného stĺpca (ak susedný stĺpec nie je prázdny, vložte nový stĺpec a potom skopírujte názvy)
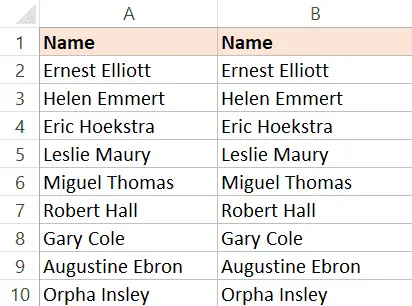
- Premenujte skopírované hlavičky stĺpcov.V tomto príklade ho pomenujem „Priezvisko“
- Vybrať všetky skopírované mená (nevyberať tituly)
- Podržte kláves Control a potom stlačte kláves H.Tým sa otvorí dialógové okno Nájsť a nahradiť.
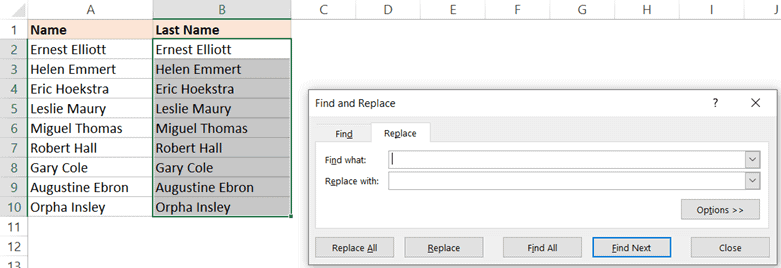
- Do poľa Nájsť zadajte * (hviezdička, za ktorou nasleduje medzera)
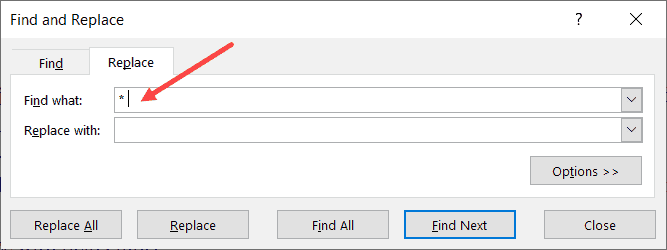
- Pole Nahradiť za nechajte prázdne
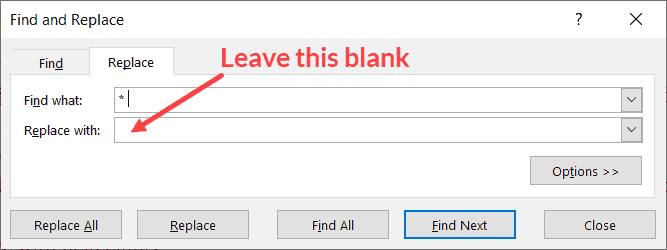
- Kliknite na položku Nahradiť všetko.Tým sa nahradia všetky krstné mená naraz a ostanú vám len priezviská.
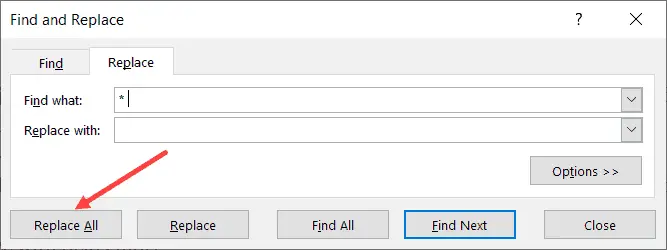
Vyššie uvedené kroky zachovajú priezvisko a vymažú všetko pred ním.Funguje to aj vtedy, ak máte stredné meno alebo predponu, napríklad pán alebo pani.
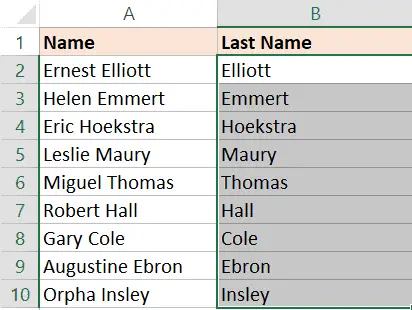
Keď máte v susedných stĺpcoch priezviská, môžete jednoducho zoradiť množinu údajov (vrátane celých mien) abecedne podľa priezviska.
Tu sú kroky na zoradenie podľa priezviska:
- Vyberte celý súbor údajov s názvami (vrátane celých mien a extrahovaných priezvisk).Môžete tiež zahrnúť ďalšie stĺpce na zoradenie podľa názvu
- Kliknite na kartu Údaje

- Kliknutím zoradíte
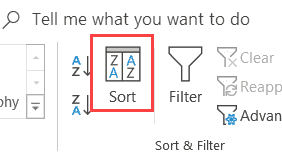
- V dialógovom okne Zoradiť skontrolujte, či je začiarknuté políčko Moje údaje majú hlavičky.
- Vo voľbe "Zoradiť podľa" vyberte názov stĺpca iba s priezviskom
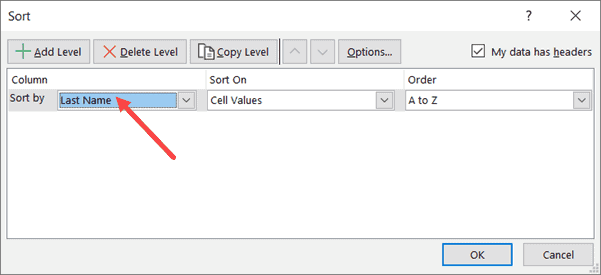
- V Zoradiť podľa vyberte Hodnota bunky
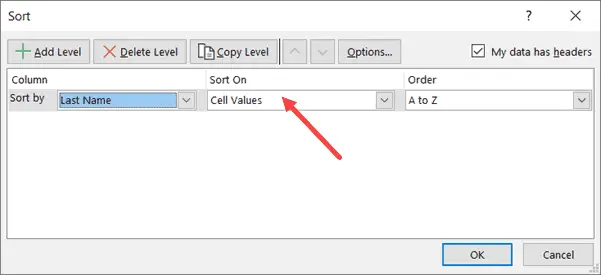
- Vo voľbe "Objednať" zvoľte "A až Z"
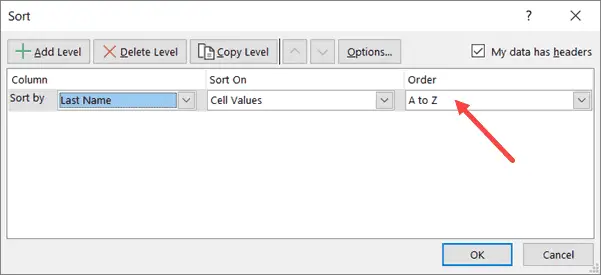
- Kliknite na tlačidlo OK
Vyššie uvedené kroky zoradia celý vybraný súbor údajov podľa priezviska.
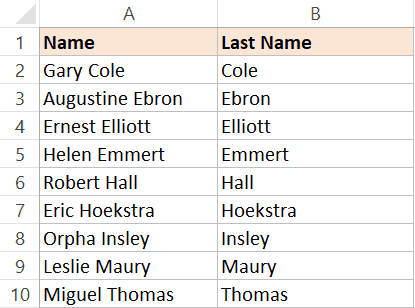
Po dokončení môžete stĺpec s priezviskom vypustiť.
Profesionálne tipy: Kedykoľvek si myslíte, že sa možno budete musieť vrátiť k pôvodným údajom, musíte mať spôsob, ako túto množinu údajov zrušiť.Na tento účel sú v susedných stĺpcoch (vľavo alebo vpravo) pred triedením poradové čísla.Teraz, ak potrebujete získať späť pôvodné údaje, môžete ich získať triedením podľa čísel.
Extrahujte a zoraďte abecedne podľa priezviska pomocou vzorca
Zatiaľ čo metóda uvedená vyššie (pomocou hľadania a nahradzovania) je to, čo uprednostňujem získavanie všetkých priezvisk a triedenie na základe nej, jedným z jej obmedzení je, že výsledné údaje sú statické.
To znamená, že ak do zoznamu pridám ďalšie krstné mená, budem musieť znova prejsť rovnakým procesom, aby som získal priezvisko.
Ak to nie je to, čo chcete, môžete použiť metódu vzorca na zoradenie údajov podľa priezviska.
Predpokladajme, že máte množinu údajov zobrazenú nižšie.
Tu je vzorec na extrahovanie priezviska z celého mena:
=RIGHT(A2,DĹŽKA(A2)-NÁJSŤ(" ",A2))
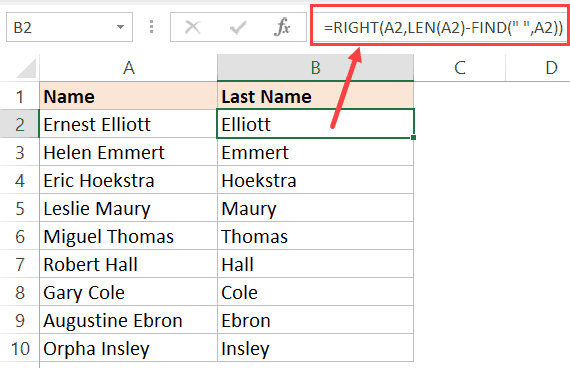
Vyššie uvedený vzorec je založený na vzore s celými menami (v tomto príklade iba krstnými menami a priezviskami).Vzor je taký, že medzi menom a priezviskom bude medzera.
Funkcia NÁJSŤ sa používa na získanie pozície znaku medzery.Táto hodnota sa potom odpočíta od celkovej dĺžky krstného mena, čím sa získa celkový počet znakov v priezvisku.
Potom použite túto hodnotu vo funkcii RIGHT na získanie priezviska.
Keď budete mať stĺpec priezviska, môžete tieto údaje zoradiť (toto je podrobne uvedené v prvej metóde).
Vyššie uvedený vzorec bude fungovať, keď budete mať iba meno a priezvisko.
Ale čo ak máte aj stredné meno.alebo môže mať pred menom pozdrav (napr. pán alebo pani)
V tomto prípade musíte použiť nasledujúci vzorec:
=RIGHT(A2,LEN(A2)-FIND("@",SUBSTITUTE(A2," ","@",LEN(A2)-LEN(SUBSTITUTE(A2," ","")))))
Vyššie uvedený vzorec nájde pozíciu posledného znaku medzery a potom ho použije na extrahovanie priezviska.
Navrhujem, aby ste vo všetkých prípadoch použili druhý vzorec, je jednoduchší a zvláda všetky prípady (pokiaľ je priezvisko na konci mena).
Poznámka: Tieto dva vzorce sa spoliehajú na podmienku, že medzi každým prvkom názvu je len jedna medzera.Tento vzorec poskytne nesprávne výsledky, ak existujú dvojité medzery alebo medzery na začiatku/na konci.V tomto prípade je najlepšie použiť funkciu TRIM na odstránenie všetkých medzier na začiatku, na konci a dvojitých medzier a potom použiť vyššie uvedený vzorec.
Aj keď sa to môže zdať ako komplikovaný prístup, výhodou použitia vzorca je, že výsledky sú dynamické.Ak do zoznamu pridáte viac mien, stačí vzorec skopírovať a ten vám dá priezvisko.
Použite Text do stĺpcov
Text do stĺpcov je ďalším jednoduchým spôsobom na rozdelenie buniek v Exceli.
Môžete zadať oddeľovač (napríklad čiarku alebo medzeru) a použiť ho na rozdelenie obsahu bunky.Po rozdelení prvkov do samostatných stĺpcov môžete stĺpec s priezviskami použiť na zoradenie údajov podľa abecedy.
Predpokladajme, že máte množinu údajov, ktorá vyzerá takto:
Tu sú kroky na zoradenie podľa priezviska pomocou textu do stĺpca:
- Vyberte stĺpce s názvami (okrem hlavičiek)
- Kliknite na kartu Údaje

- V skupine Nástroje údajov kliknite na možnosť Text do stĺpcov.Tým sa otvorí sprievodca Text to Columns
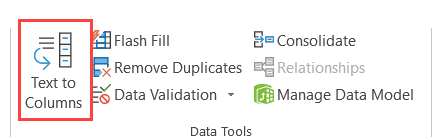
- V kroku 1 Sprievodcu prevodom textu na stĺpce vyberte položku Oddeľované a kliknite na tlačidlo Ďalej
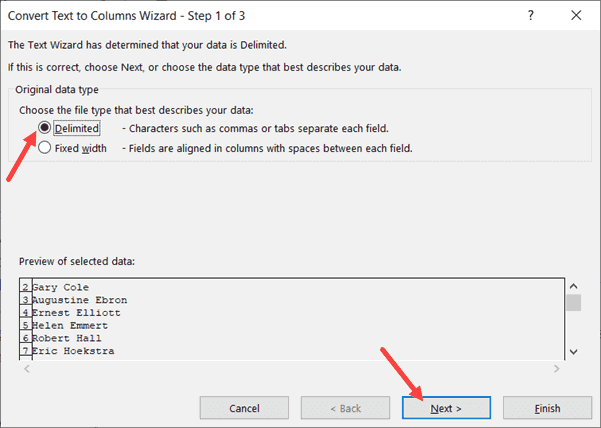
- V kroku 2 vyberte ako oddeľovač "medzerník" (ak je začiarknuté, zrušte začiarknutie čohokoľvek iného) a kliknite na tlačidlo Ďalej.
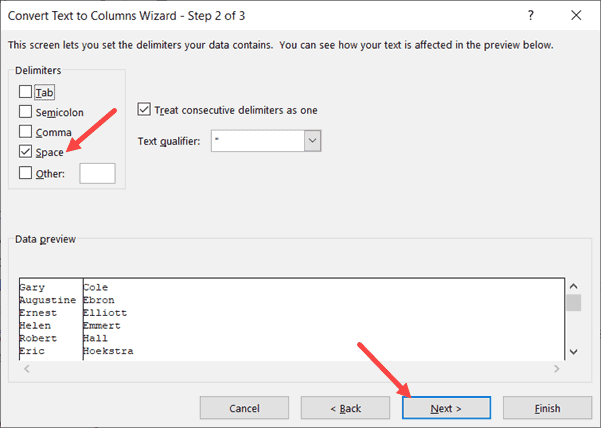
- V kroku 3 vyberte stĺpec s prvým názvom v náhľade údajov a potom vyberte možnosť „Neimportovať stĺpec (preskočiť)“.Tým je zabezpečené, že krstné meno nie je súčasťou výsledku, získate len priezvisko.
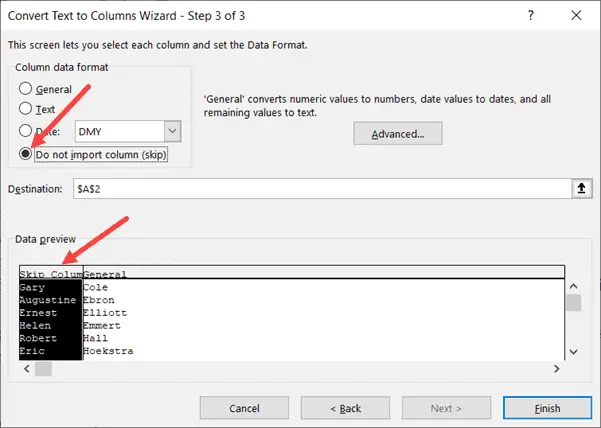
- V kroku 3 tiež zmeňte cieľovú bunku na bunku susediacu s pôvodnými údajmi.Tým sa zabezpečí, že získate iba priezvisko a že údaje o pôvodnom mene budú úplné.
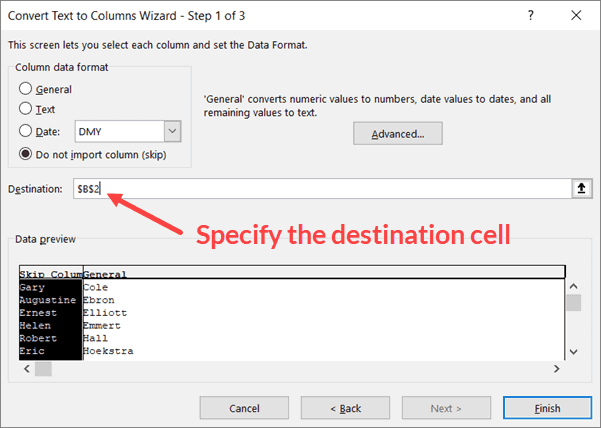
- Kliknite na tlačidlo Dokončiť
Keď budete mať výsledky, môžete ich zoradiť podľa priezviska.
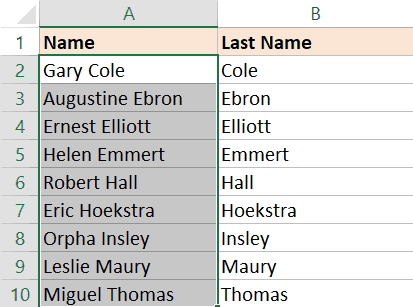
Ak máte ako oddeľovače čiarky, môžete použiť aj prevod textu na stĺpec na oddelenie mien a priezvisk.
Naplňte trblietkami
Ďalším rýchlym spôsobom, ako získať priezvisko, je použiť funkciu Flash Fill.
Flash Fill, predstavený v Exceli 2013, pomáha pri manipulácii s údajmi identifikáciou vzorov.Aby ste to dosiahli, musíte viackrát zobraziť výplň Flash, aby ste dosiahli očakávaný výsledok.
Keď rozpozná vzor, rýchlo urobí zvyšok za vás.
Predpokladajme, že máte nasledujúci súbor mien.
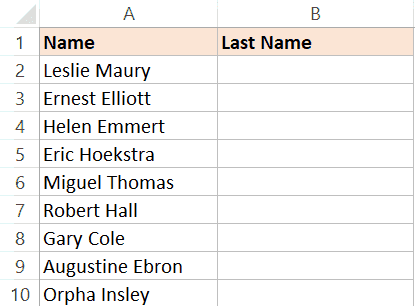
Tu sú kroky, ako získať priezvisko pomocou Flash Fill a použiť ho na triedenie:
- Do bunky B2 zadajte text „Maury“.To je to, čo by ste očakávali v bunke.
- Prejdite do ďalšej bunky a do susednej bunky zadajte priezvisko mena (v tomto prípade Elliot).
- vyberte dve bunky
- Umiestnite kurzor myši na pravú dolnú časť výberu.Všimnete si, že kurzor sa zmení na ikonu plus.
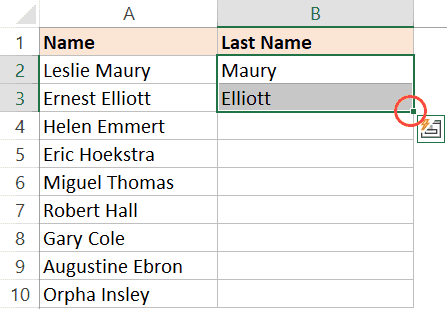
- Dvakrát naň kliknite (alebo kliknite a potiahnite nadol).To vám dá nejaký výsledok v bunke (nepravdepodobne ten, ktorý chcete)
- Kliknite na ikonu Možnosti automatického dopĺňania.
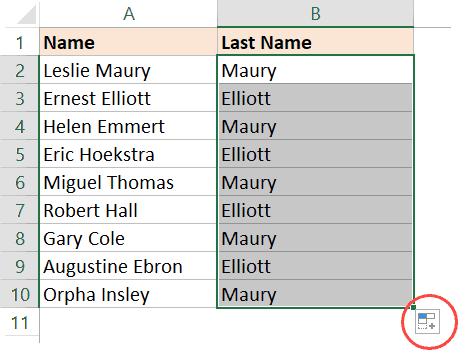
- Kliknite na položku Rýchle vyplnenie
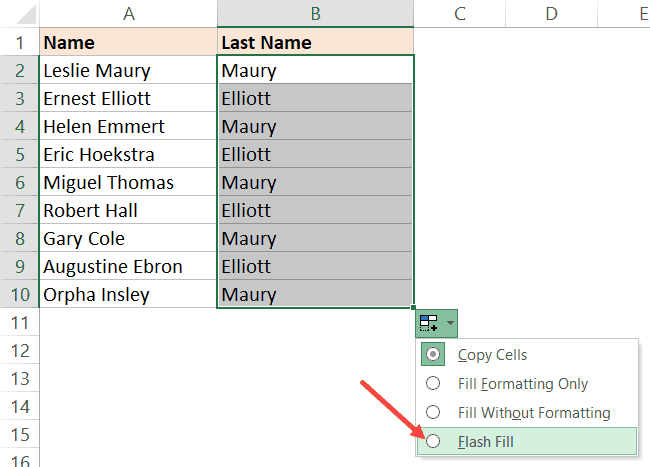
Získate tak výsledok, ktorý môže byť priezviskom vo všetkých bunkách.
Hovorím možno preto, že Flash Fill nemusí v niektorých prípadoch fungovať.Keďže to závisí od režimu rozpoznávania, nemusí to robiť vždy.Alebo niekedy vzor, ktorý dešifruje, nemusí byť správny.
V tomto prípade by ste mali zadať očakávaný výsledok do jednej alebo viacerých buniek a potom vykonať kroky 4-7.
Keď budete mať v stĺpci všetky priezviská, môžete údaje zoradiť na základe týchto priezvisk.
Údaje teda môžete triediť podľa priezviska štyrmi rôznymi spôsobmi.Najlepším spôsobom je použiť techniky hľadania a nahradenia, ale ak chcete, aby vaše výsledky boli dynamické, metódy vzorcov sú tou správnou cestou.
Dúfam, že tento návod bol pre vás užitočný.