pretožeDátumy a časy sú uložené ako čísla v backende Excelu, takže môžete jednoducho používať jednoduché aritmetické operácie a vzorce pre hodnoty dátumu a času.
Môžete napríklad pridať a odčítať dve rôzne časové hodnoty alebo hodnoty dátumu, alebo môžete vypočítať časový rozdiel medzi dvoma danými dátumami/časmi.
V tomto návode vám ukážem, ako na to Vykonajte výpočty pomocou času v Exceliniekoľko metód (ako je výpočet časového rozdielu, sčítanie a odčítanie času, zobrazenie času v rôznych formátoch a výpočet súčtu časových hodnôt).
Obsah
- 1 Ako Excel spracováva dátumy a časy?
- 2 Vzorec na výpočet časového rozdielu medzi dvoma časmi
- 2.1 Jednoduché odčítanie na výpočet časového rozdielu v Exceli
- 2.2 Vypočítajte časový rozdiel v hodinách, minútach alebo sekundách
- 2.3 Vypočítajte časový rozdiel pomocou funkcie TEXT
- 2.4 Získajte časový rozdiel v jednej jednotke (hodiny/minúty), ostatné ignorujte
- 2.5 Vypočítať uplynutý čas teraz (od času začiatku)
- 3 Vypočítať čas pri zmene dátumu (vypočítať a zobraziť záporný čas v Exceli)
- 4 Sčítanie a odčítanie času v Exceli
- 5 Ako sčítať čas v Exceli
- 6 Výsledky zobrazujú hash (###) namiesto dátumu/času (príčina + oprava)
- 7 Často kladené otázky o výpočte sčítania a odčítania času v Exceli
- 8 Ahoj, rád ťa spoznávam.
Ako Excel spracováva dátumy a časy?
Ako som už spomenul, dátumy a časy sú v Exceli uložené ako čísla v bunkách.Celé číslo predstavuje celý deň, zlomková časť čísla predstavuje časť dňa (možno previesť na hodnoty hodín, minút a sekúnd)
Napríklad hodnota 1 predstavuje 1900. január 1 v Exceli, čo je počiatočný bod, kedy Excel začne zvažovať dátumy.
Takže 2 znamená 1990. januára 1, 2 znamená 3. januára 1900 a tak ďalej, 1 znamená 3. januára 44197.
Poznámka: Excel pre Windows a Excel pre Mac majú odlišné dátumy spustenia.1 v Exceli pre Windows znamená 1900. január 1, 1 v Exceli pre Mac znamená 1. január 1904
Ak majú tieto čísla za desatinnou čiarkou nejaké číslice, Excel bude tieto čísla považovať za súčasť dňa a dokáže ich previesť na hodiny, minúty a sekundy.
Napríklad 44197.5 znamená 2021. januára 1 o 1:12:00.
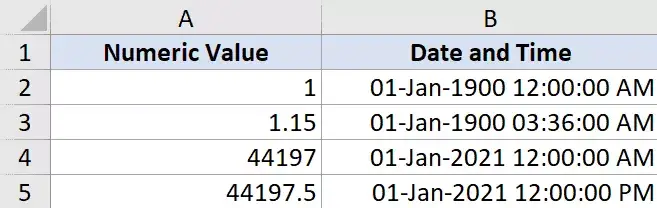
Ak teda v Exceli pracujete s časovými hodnotami, v podstate pracujete s zlomkovou časťou čísla.
Excel vám poskytuje flexibilitu pri prevode zlomkových častí do rôznych formátov, ako sú len hodiny, minúty, iba sekundy alebo kombinácia hodín, minút a sekúnd
Teraz, keď ste pochopili, ako sa čas ukladá v Exceli, pozrime sa na niekoľko príkladov, ako vypočítať časový rozdiel medzi dvoma rôznymi dátumami alebo časmi v Exceli
Vzorec na výpočet časového rozdielu medzi dvoma časmi
V mnohých prípadoch stačí zistiť celkový uplynutý čas medzi dvoma časovými hodnotami (napríklad v prípade rozvrhu s In-time a Out-time).
Spôsob, ktorý si vyberiete, závisí od toho, ako je v bunke uvedený čas a ako chcete, aby bol výsledok naformátovaný.
Pozrime sa na pár príkladov
Jednoduché odčítanie na výpočet časového rozdielu v Exceli
Keďže časy sú v Exceli uložené ako čísla, na nájdenie rozdielu medzi 2 časovými hodnotami môžete jednoducho odpočítať čas začiatku od času ukončenia.
čas ukončenia - čas začiatku
Výsledkom odčítania bude tiež desatinná hodnota predstavujúca čas, ktorý uplynul medzi týmito dvoma časovými hodnotami.
Nižšie je uvedený príklad, kde mám čas začiatku a čas ukončenia a vypočítal som časový rozdiel jednoduchým odčítaním.
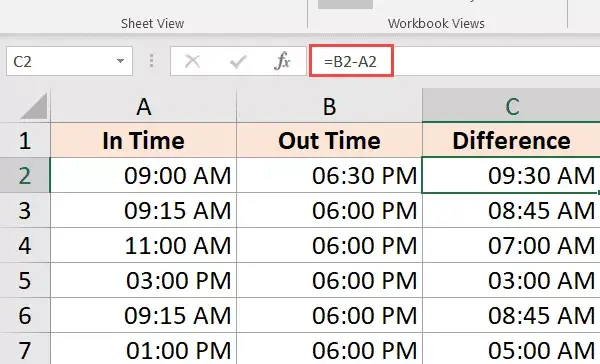
Je možné, že vaše výsledky sa zobrazia v časovom formáte (namiesto desatinných hodnôt alebo hodnôt hodín/minút).Vo vyššie uvedenom príklade výsledok v bunke C2 zobrazuje 09:30 namiesto 9.5.
To je v poriadku, pretože Excel sa pokúsi skopírovať formátovanie zo susedných stĺpcov.
Ak ho chcete previesť na desatinné číslo, zmeňte formát bunky na „Všeobecné“ (táto možnosť je na karte „Domov“ v skupine „Čísla“).
Po získaní výsledku ho môžete formátovať rôznymi spôsobmi.Môžete napríklad zobraziť hodnoty iba v hodinách, minútach alebo v kombinácii hodín, minút a sekúnd.
Tu sú rôzne formáty, ktoré môžete použiť:
| Formátovať | čo to dokáže |
| hh | Zobraziť iba počet hodín, ktoré uplynuli medzi dvoma dátumami |
| mm | Zobrazte hodiny ako dve číslice (napr. 04 alebo 12) |
| hh: mm | Zobrazuje hodiny a minúty, ktoré uplynuli medzi dvoma dátumami, napr. 10:20 |
| hh: mm: ss | Zobrazuje hodiny, minúty a sekundy, ktoré uplynuli medzi dvoma dátumami, napr. 10:20:36 |
Ak vás zaujíma, kde a ako použiť tieto vlastné formáty dátumu, postupujte podľa týchto krokov:
- Vyberte bunky, na ktoré chcete použiť formát dátumu
- Podržte Control a stlačte 1 (Command + 1, ak používate Mac)
- V dialógovom okne Formát buniek, ktoré sa otvorí, kliknite na kartu Čísla (ak ešte nie je vybratá)
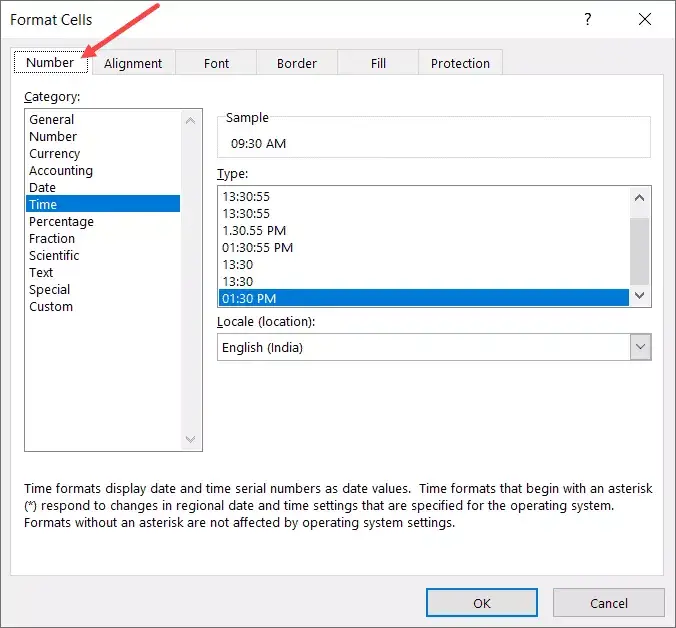
- Na ľavej table kliknite na položku Prispôsobiť
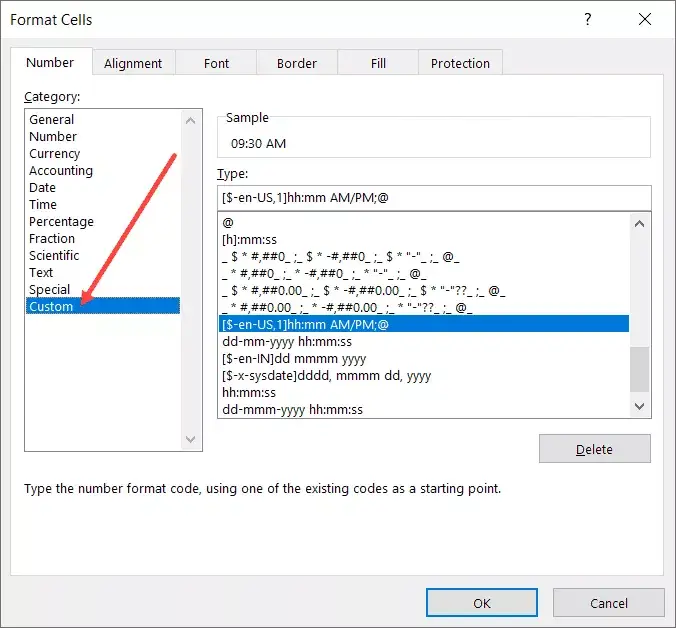
- Do poľa typu zadajte ľubovoľný kód formátu (v tomto príklade používam hh:mm:ss)
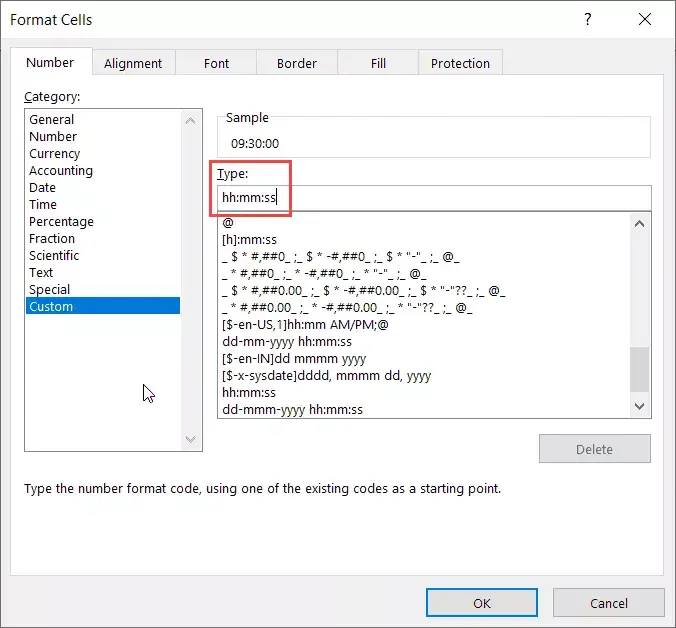
- Kliknite na tlačidlo OK
Vyššie uvedené kroky zmenia formát a zobrazia vám hodnotu podľa formátu.
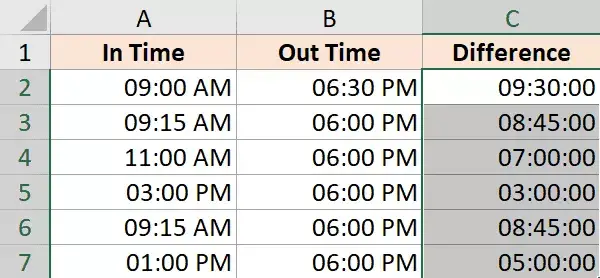
Všimnite si, že vlastné formátovanie čísel nemení hodnotu v bunke.Zmení sa len spôsob zobrazenia hodnoty.Môžem si teda vybrať, či sa v bunke zobrazí iba hodinová hodnota a stále má pôvodnú hodnotu.
PRO TIP: Ak celkový počet hodín presiahne 24 hodín, použite namiesto toho nasledujúci formát vlastného čísla: [hh]:mm:ss
Vypočítajte časový rozdiel v hodinách, minútach alebo sekundách
Keď odčítate časové hodnoty, Excel vráti desatinné číslo, ktoré predstavuje výsledný časový rozdiel.
Keďže každé celé číslo predstavuje deň, zlomková časť čísla bude predstavovať väčšinu dňa a možno ju jednoducho previesť na hodiny, minúty alebo sekundy.
Vypočítajte časový rozdiel v hodinách
Predpokladajme, že máte množinu údajov zobrazenú nižšie a chcete vypočítať počet hodín medzi dvoma časovými hodnotami

Vzorec nižšie vám dá časový rozdiel v hodinách:
=(B2-A2)*24
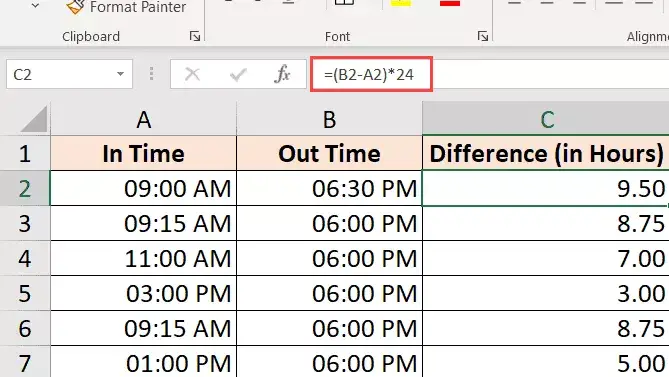
Vyššie uvedený vzorec vám poskytne celkový počet hodín, ktoré uplynuli medzi dvoma časovými hodnotami.
Niekedy sa vám Excel pokúsi pomôcť a tiež vám poskytne výsledky v časovom formáte (zobrazené nižšie).
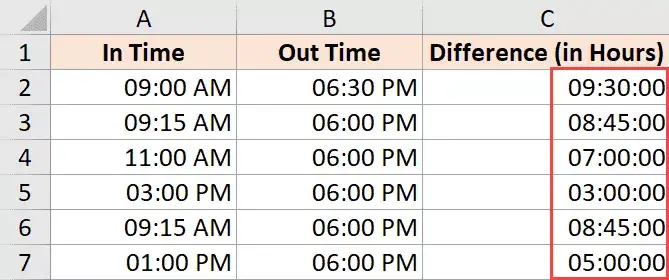
Môžete ho jednoducho previesť na formát čísla kliknutím na kartu Domov a výberom čísla ako formátu v skupine Číslo.
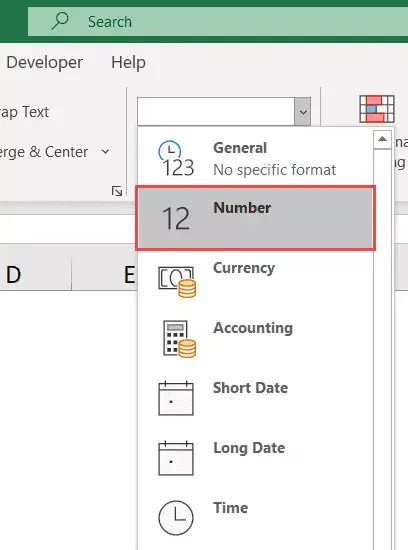
Ak chcete vrátiť iba celkový počet hodín, ktoré uplynuli medzi dvoma obdobiami (bez akejkoľvek zlomkovej časti), použite tento vzorec:
=INT((B2-A2)*24)
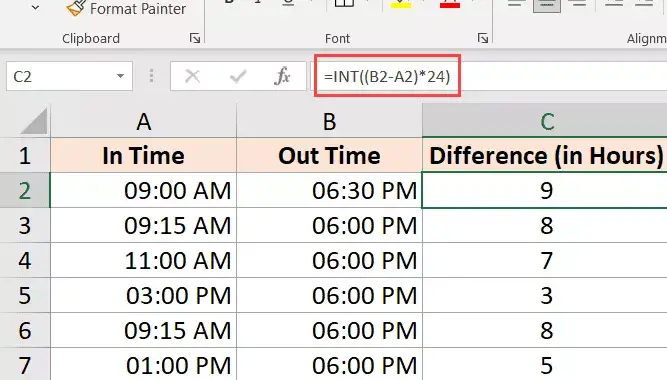
Poznámka: Tento vzorec funguje iba vtedy, ak sú dve časové hodnoty v rovnaký deň.Tento vzorec poskytne nesprávne výsledky, ak sa dátumy zmenia (jedna z časových hodnôt je iný dátum a druhá je iný dátum).Keď sa neskôr v tomto návode zmení dátum, pozrite si časť, kde uvádzam vzorec na výpočet časového rozdielu.
Vypočítajte časový rozdiel v minútach
Pre výpočet časového rozdielu v minútach je potrebné vynásobiť výslednú hodnotu celkovým počtom minút za deň (tj 1440 alebo 24*60).
Predpokladajme, že máte množinu údajov, ako je uvedené nižšie, a chcete vypočítať celkový počet minút, ktoré uplynuli medzi dátumom začiatku a dátumom ukončenia.

Tu je vzorec, ktorý to dokáže:
=(B2-A2)*24*60
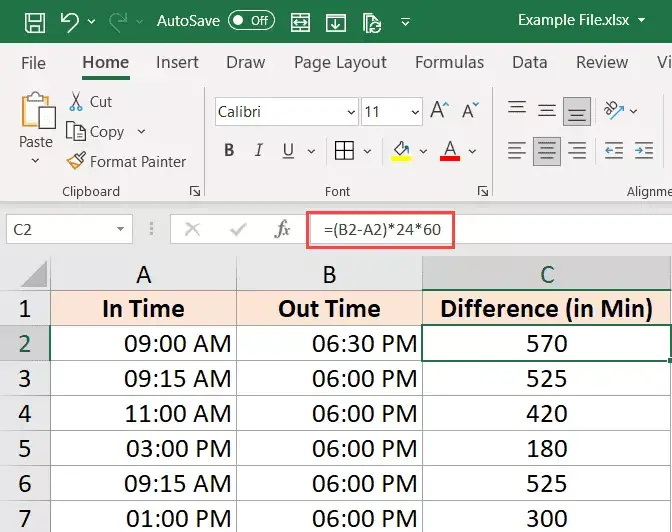
Vypočítajte časový rozdiel v sekundách
Ak chcete vypočítať časový rozdiel v sekundách, musíte výslednú hodnotu vynásobiť celkovým počtom sekúnd za deň (tj 24*60*60 alebo 86400).
Predpokladajme, že máte množinu údajov, ako je uvedené nižšie, a chcete spočítať celkový počet sekúnd, ktoré uplynuli medzi dátumom začiatku a dátumom ukončenia.

Tu je vzorec, ktorý to dokáže:
=(B2-A2)*24*60*60
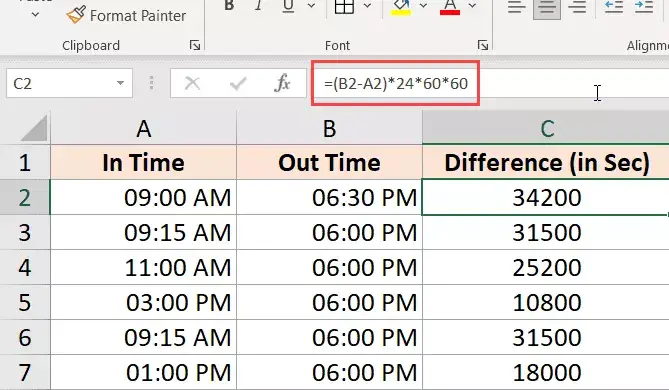
Vypočítajte časový rozdiel pomocou funkcie TEXT
Ďalším jednoduchým spôsobom, ako rýchlo získať časový rozdiel bez obáv zo zmeny formátu, je použiť funkciu TEXT.
Funkcia TEXT umožňuje určiť formátovanie vo vzorcoch.
=TEXT(koncový_dátum-začiatok_dátum, formát)
Prvý parameter je výpočet, ktorý chcete vykonať, a druhý parameter je formát, v ktorom chcete zobraziť výsledky výpočtu.
Predpokladajme, že máte množinu údajov, ako je uvedené nižšie, a chcete vypočítať časový rozdiel medzi dvoma časmi.

Tu je niekoľko vzorcov, ktoré vám poskytnú výsledky v rôznych formátoch
Zobraziť iba hodiny:
=TEXT(B2-A2,"hh")
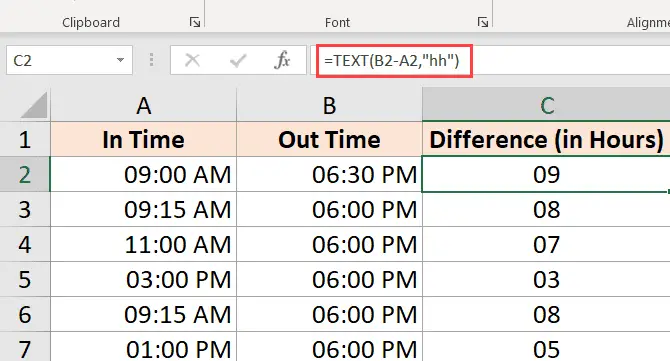
Vyššie uvedený vzorec vám poskytne iba výsledok počtu hodín, ktoré uplynuli medzi dvoma časovými hodnotami.Ak je váš výsledok 9 hodín 30 minút, stále bude ukazovať iba 9.
Zobraziť celkový počet minút
=TEXT(B2-A2,"[mm]")
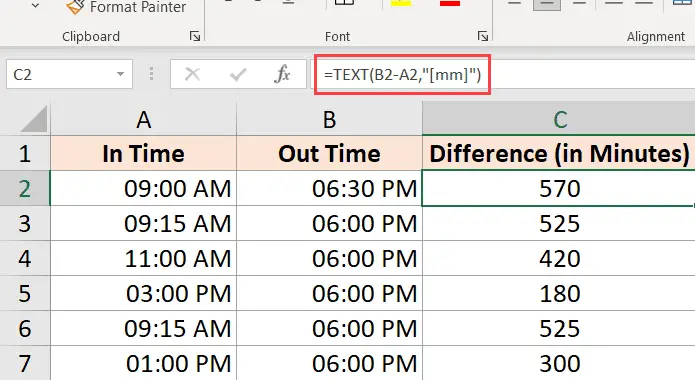
Zobraziť celkový počet sekúnd
=TEXT(B2-A2,"[ss]")
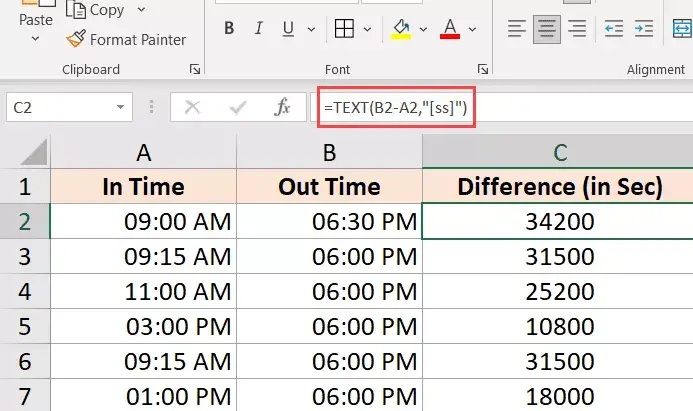
Zobrazenie hodín a minút
=TEXT(B2-A2,"[hh]:mm")
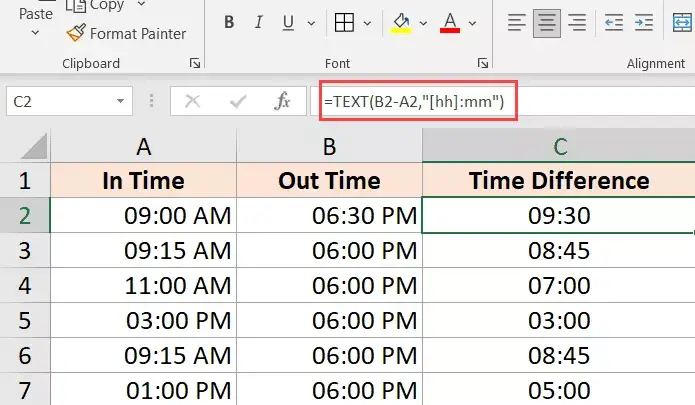
Zobrazenie hodín, minút a sekúnd
=TEXT(B2-A2,"hh:mm:ss")
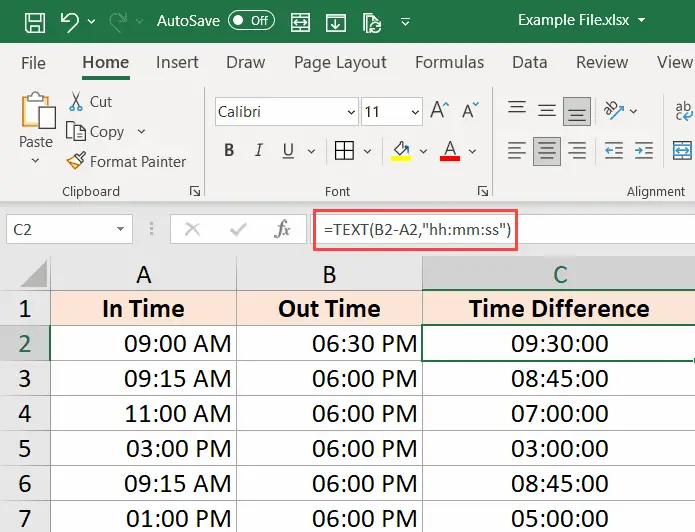
Ak vás zaujíma, aký je rozdiel medzi hh a [hh] vo formáte (alebo mm a [mm]), pri použití hranatých zátvoriek získate celkový počet hodín medzi týmito dvoma dátumami, aj keď hodnoty hodín viac ako 24.Ak teda odčítate dve hodnoty dátumu, ktoré sa líšia o viac ako 24 hodín, pomocou [hh] získate celkový počet hodín, zatiaľ čo hh vám poskytne iba počet hodín uplynutých ku koncovému dátumu.
Získajte časový rozdiel v jednej jednotke (hodiny/minúty), ostatné ignorujte
Ak chcete len vypočítať časový rozdiel medzi dvoma časovými hodnotami v hodinách, minútach alebo sekundách, môžete použiť špeciálne funkcie HOUR, MINUTE alebo SECOND.
Každá z týchto funkcií preberá jeden parameter, hodnotu času, a vracia zadanú časovú jednotku.
Predpokladajme, že máte množinu údajov, ako je tá nižšie, a chcete vypočítať celkový počet hodín a sekúnd, ktoré medzi nimi uplynuli.
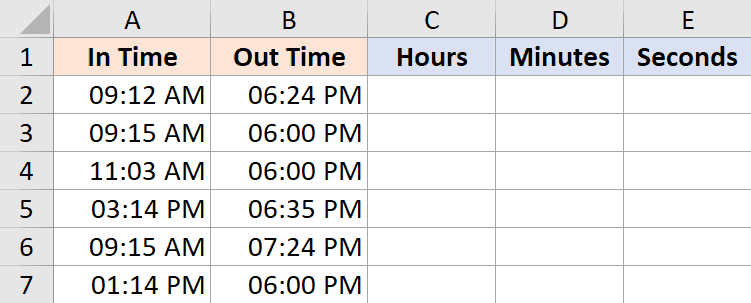
Tu je vzorec, ako to urobiť:
Vypočítajte počet hodín, ktoré uplynuli medzi dvoma časmi
=HOUR(B2-A2)
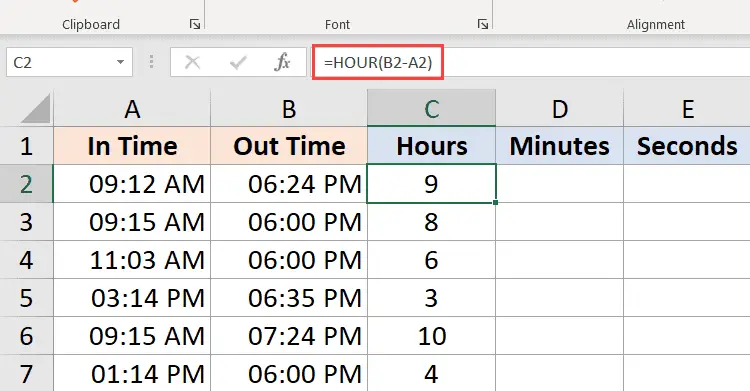
Vypočítajte minúty na základe výsledku časovej hodnoty (okrem dokončených hodín)
=MINUTE(B2-A2)
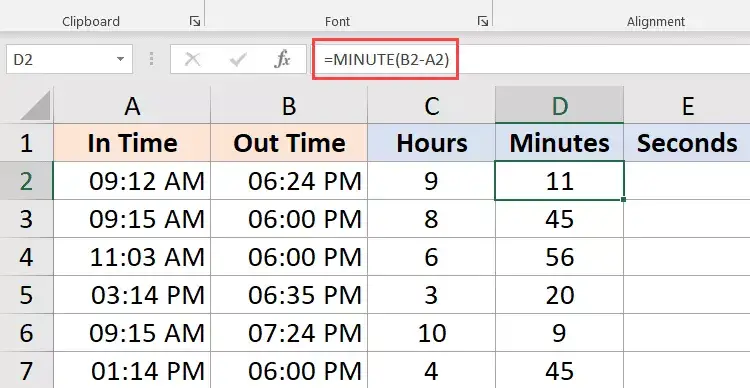
Vypočítať sekundy z výsledku časovej hodnoty (okrem dokončených hodín a minút)
=SECOND(B2-A2)
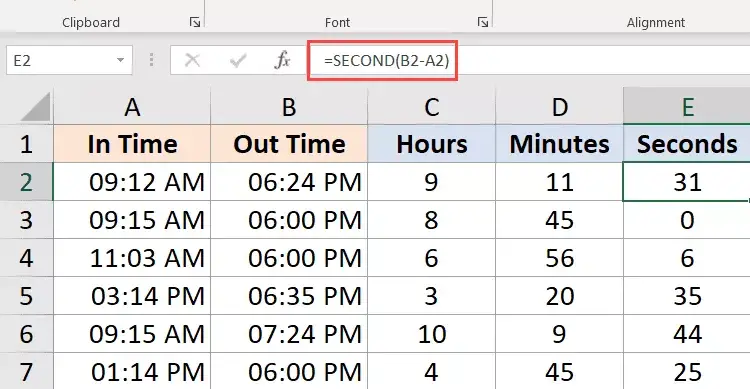
Pri používaní týchto vzorcov HOURS, MINUTE a SECOND by ste mali vedieť niekoľko vecí:
- Rozdiel medzi časom ukončenia a časom začiatku nemôže byť záporný (zvyčajne je to v prípade zmeny dátumu).V tomto prípade tieto vzorce vrátia #NUM!omyl
- Tieto vzorce používajú iba časovú časť (a ignorujú časť dní) výslednej časovej hodnoty.Ak je teda rozdiel medzi časom ukončenia a časom začiatku 2 dni, 10 hodín, 32 minút a 44 sekúnd, vzorec HOUR dá 10, vzorec MINÚTA dá 32 a vzorec DRUHÝ dá 44.
Vypočítať uplynutý čas teraz (od času začiatku)
Ak chcete vypočítať celkový čas, ktorý uplynul medzi časom začiatku a aktuálnym časom, môžete namiesto času ukončenia použiť vzorec TERAZ.
Funkcia NOW vráti aktuálny dátum a čas v bunke, v ktorej je použitá.Je to jedna z funkcií, ktorá neprijíma žiadne vstupné argumenty.
Ak teda chcete vypočítať celkový čas, ktorý uplynul medzi časom začiatku a aktuálnym časom, môžete použiť nasledujúci vzorec:
=NOW() - čas začiatku
Nižšie je uvedený príklad, kde mám v stĺpci A čas začiatku a v stĺpci B doterajší čas.
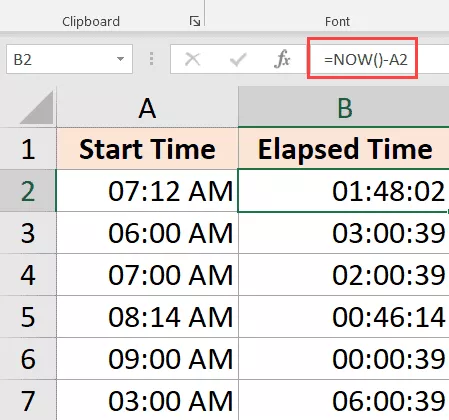
Ak je časový rozdiel medzi počiatočným dátumom a časom a aktuálnym časom väčší ako 24 hodín, môžete naformátovať výsledok tak, aby sa zobrazila časť dátumu a času.
Môžete to urobiť pomocou nasledujúceho vzorca TEXT:
=TEXT(NOW()-A2,"dd hh:ss:mm")
To isté môžete dosiahnuť aj zmenou vlastného formátu bunky (ako je popísané vyššie v tomto návode), aby zobrazovala časť dátumu a času.
Ak má váš čas začiatku iba časovú časť, Excel ho považuje za 1990. január 1.
Ak v tomto prípade použijete funkciu NOW na výpočet uplynutého času doteraz, dá vám nesprávny výsledok (pretože výsledná hodnota bude obsahovať aj celkový počet dní, ktoré uplynuli od 1990. januára 1).
V tomto prípade môžete použiť nasledujúci vzorec:
=TERAZ()-INT(TERAZ())-A2
Vyššie uvedený vzorec používa funkciu INT na odstránenie časti dní z hodnoty vrátenej funkciou now, ktorá sa potom použije na výpočet časového rozdielu.
Všimnite si, že NOW je nestála funkcia, ktorá sa aktualizuje pri zmene hárku, ale nie v reálnom čase
Vypočítať čas pri zmene dátumu (vypočítať a zobraziť záporný čas v Exceli)
Doteraz opísané metódy fungujú dobre, ak je váš čas ukončenia neskorší ako čas začiatku.
Problém však nastáva, keď je váš čas ukončenia nižší ako čas začiatku.Zvyčajne sa to stane, keď vyplníte časový rozvrh a zadáte iba čas a nie celý dátum a čas.
V tomto prípade, ak pracujete na nočnej zmene a dátum sa zmení, váš čas ukončenia môže byť skorší ako čas začiatku.
Napríklad, ak začnete pracovať o 6:00 a skončíte s prácou o 9:00.
Ak by ste použili iba časové hodnoty, odčítanie času začiatku od času ukončenia by poskytlo zápornú hodnotu 9 hodín (9 – 18).
Excel nedokáže spracovať záporné časové hodnoty (ani človek, ak na to príde, ak nemôžete cestovať v čase)
V tomto prípade potrebujete spôsob, ako určiť, že sa dátum zmenil, a podľa toho by ste mali vypočítať.
Našťastie existuje veľmi jednoduché riešenie.
Predpokladajme, že máte množinu údajov, ako je uvedené nižšie, kde mám čas začiatku a čas ukončenia.
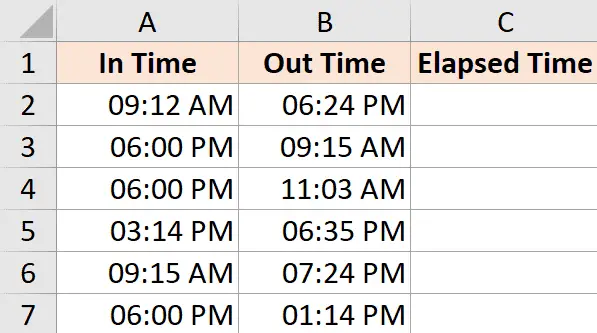
Ako ste si všimli, niekedy je čas začiatku večer a čas ukončenia ráno (čo naznačuje, že išlo o nočnú zmenu a deň sa zmenil).
Ak na výpočet časového rozdielu použijem vzorec uvedený nižšie, zobrazí sa znak libry (na obrázku nižšie zvýraznený žltou farbou) v bunkách, kde je výsledkom záporná hodnota.
=B2-A2
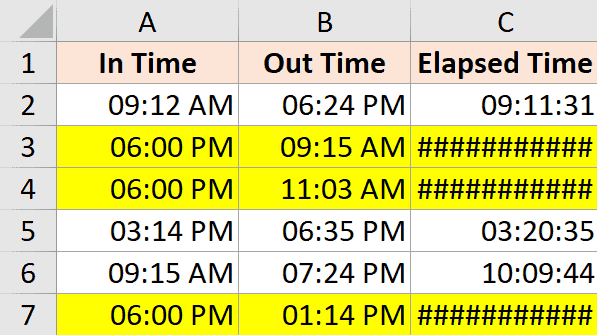
Toto je vzorec IF, ak je hodnota časového rozdielu záporná, ak je záporná, vráti správny výsledok
=IF((B2-A2)<0,1-(A2-B2),(B2-A2))
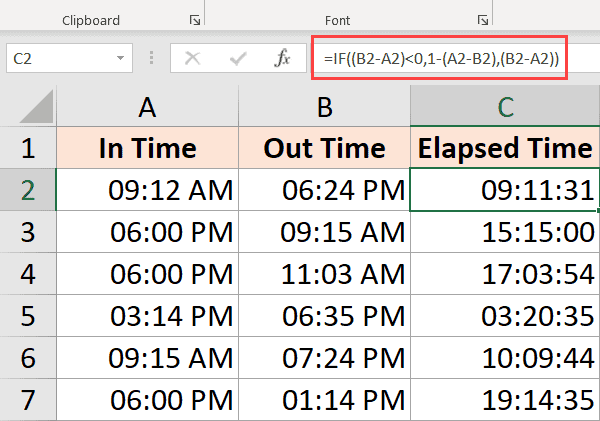
Aj keď to vo väčšine prípadov funguje dobre, stále to nestačí, ak je medzi časom začiatku a konca viac ako 24 hodín.Napríklad, niekto sa prihlási o 1:9 v deň 00 a odhlási sa o 2:11 v deň 00.
Keďže ide o viac ako 24 hodín, nie je možné zistiť, či daná osoba skončí po 2 hodinách alebo po 26 hodinách.
Aj keď najlepším spôsobom, ako to vyriešiť, je uistiť sa, že záznam obsahuje dátum a čas, ak je to len čas, s ktorým pracujete, potom by väčšinu problému mal vyriešiť vyššie uvedený vzorec (vzhľadom na to, že je nepravdepodobné, že niekto bude pracovať viac ako 24 hodín)
Sčítanie a odčítanie času v Exceli
Zatiaľ sme videli príklady časov začiatku a konca, musíme nájsť časový rozdiel.
Excel vám tiež umožňuje jednoducho pridávať alebo odčítavať pevné časové hodnoty od existujúcich hodnôt dátumu a času.
Predpokladajme napríklad, že máte zoznam úloh vo fronte, kde každá úloha trvá určitý čas a chcete vedieť, kedy sa každá úloha končí.
V tomto prípade môžete jednoducho pridať čas, ktorý bude každá úloha trvať, k času spustenia, aby ste videli, kedy sa očakáva, že bude úloha dokončená.
Keďže Excel ukladá hodnoty dátumu a času ako čísla, musíte sa uistiť, že čas, ktorý sa pokúšate pridať, je vo formáte, ktorý Excel už dodržiava.
Ak napríklad k dátumu v Exceli pridáte 1, zobrazí sa vám nasledujúci dátum.Je to preto, že 1 predstavuje celý deň (ekvivalent 24 hodín) v Exceli.
Takže ak chcete pridať 1 hodinu k existujúcej časovej hodnote, nemôžete pokračovať a jednoducho k nej pridať 1.Musíte sa uistiť, že ste previedli hodnotu hodiny na zlomkovú časť predstavujúcu hodinu.To isté platí pre pridávanie minút a sekúnd.
Použite funkciu času
Časové funkcie v Exceli berú hodnoty hodiny, minúty a sekundy a konvertujú ich na desatinné číslo predstavujúce čas.
Napríklad, ak by som chcel k existujúcemu času pridať 4 hodiny, mohol by som použiť nasledujúci vzorec:
= čas začiatku + ČAS (4,0,0)
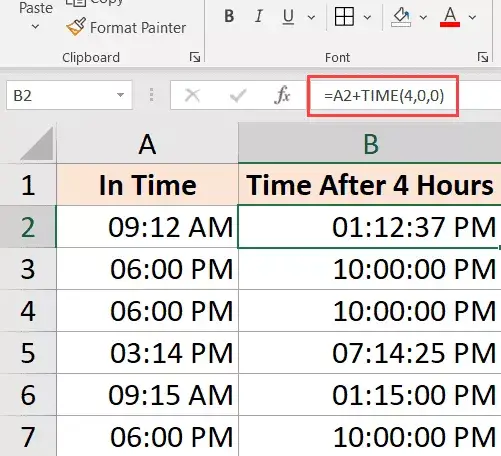
Je to užitočné, ak poznáte hodiny, minúty a sekundy, ktoré je potrebné pridať k existujúcemu času, a môžete použiť funkciu ČAS bez toho, aby ste sa museli obávať správneho prevodu času na desatinnú hodnotu.
Všimnite si tiež, že funkcia TIME berie do úvahy iba celočíselnú časť hodnôt hodín, minút a sekúnd, ktoré zadáte.Napríklad, ak použijem 5.5 hodiny vo funkcii ČAS, pridá sa iba 5 hodín a ignoruje sa zlomková časť.
Pamätajte tiež, že funkcia TIME môže pridať iba hodnoty, ktoré sú staršie ako 24 hodín.To vám poskytne nesprávny výsledok, ak vaša hodinová hodnota prekročí 24.
To isté platí pre minúty a sekundy, funkcia bude brať do úvahy iba hodnoty menšie ako 60 minút a 60 sekúnd
Rovnako ako som použil funkciu ČAS na pridanie času, môžete čas aj odčítať.Stačí zmeniť znamienko + vo vyššie uvedenom vzorci na znamienko mínus
Použite základnú aritmetiku
Aj keď sa funkcia času ľahko používa, má určité obmedzenia (ako je uvedené vyššie).
Ak chcete väčšiu kontrolu, môžete použiť aritmetickú metódu, ktorú tu popíšem.
Koncept je jednoduchý – preveďte časovú hodnotu na desatinnú hodnotu predstavujúcu časť dňa, ktorú potom môžete pridať k akejkoľvek časovej hodnote v Exceli.
Ak by ste napríklad chceli k existujúcej časovej hodnote pridať 24 hodín, môžete použiť nasledujúci vzorec:
= čas začiatku + 24/24
Znamená to len, že k existujúcej časovej hodnote pridávam deň.
Teraz s rovnakým konceptom, povedzme, že chcete k časovej hodnote pridať 30 hodín, môžete použiť nasledujúci vzorec:
= čas začiatku + 30/24
Vyššie uvedený vzorec robí to isté, kde celá časť (30/24) predstavuje celkový počet dní času, ktorý chcete pridať, a zlomková časť predstavuje hodiny/minúty/sekundy
Podobne, ak chcete k hodnote času pridať konkrétny počet minút, môžete použiť nasledujúci vzorec:
=Začiatočný čas +(Pridať minúty)/24*60
Ak máte niekoľko sekúnd na pridanie, môžete použiť tento vzorec:
= čas začiatku + (ďalšie minúty)/24*60*60
Aj keď táto metóda nie je taká jednoduchá ako použitie funkcie času, považujem ju za oveľa lepšiu, pretože funguje vo všetkých prípadoch a riadi sa rovnakými konceptmi.Na rozdiel od funkcie času sa nemusíte obávať, že pridáte čas kratší alebo dlhší ako 24 hodín
Rovnaký koncept môžete sledovať aj pri odčítaní času.Stačí zmeniť + na záporné znamienko vo vyššie uvedenom vzorci
Ako sčítať čas v Exceli
Niekedy možno budete chcieť rýchlo pridať všetky časové hodnoty v Exceli.Pridávanie viacerých časových hodnôt v Exceli je jednoduché (len jednoduchý vzorec SUM)
Keď však v Exceli pridávate čas, potrebujete vedieť niekoľko vecí, najmä formát bunky, ktorý vám ukáže výsledky.
Pozrime sa na príklad.
Nižšie mám zoznam úloh v stĺpci B a čas, ktorý každá úloha zaberie, a chcem rýchlo pridať tieto časy a poznať celkový čas, ktorý všetky tieto úlohy zaberú.
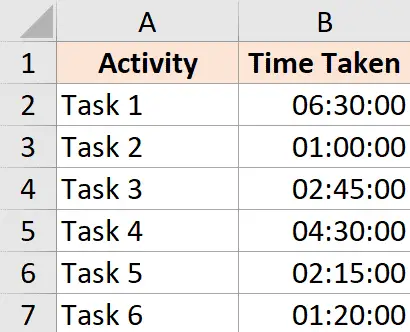
V bunke B9 som použil jednoduchý vzorec SUM na výpočet celkového času, ktorý všetky tieto úlohy zaberú, a dáva mi hodnotu 18:30 (to znamená, že dokončenie všetkých týchto úloh bude trvať 18 hodín a 20 minút)
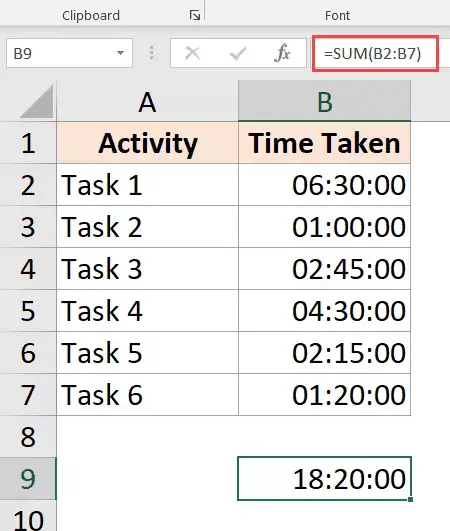
Zatiaľ je všetko dobré!
Ako sčítať viac ako 24 hodín v Exceli
Teraz sa pozrite, čo sa stane, keď zmením čas dokončenia úlohy 2 z 1 hodiny na 10 hodín.
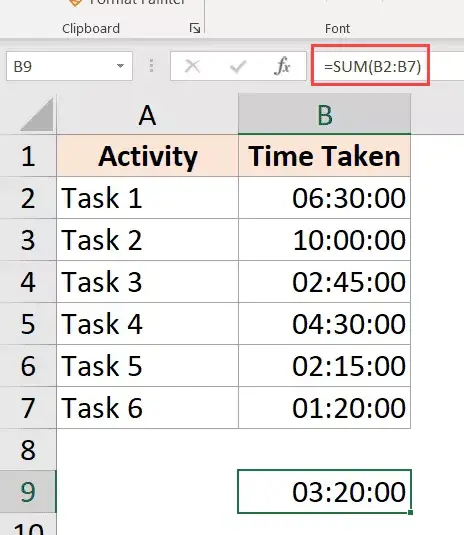
Výsledok teraz ukazuje 03:20, čo znamená, že dokončenie všetkých týchto úloh bude trvať 3 hodiny a 20 minút.
Toto je nesprávne (samozrejme)
Problém tu nie je v tom, že Excel je pokazený.Problém je v tom, že bunky sú naformátované tak, aby zobrazovali iba časovú časť výslednej hodnoty.
A keďže výsledná hodnota tu presahuje 24 hodín, Excel sa rozhodne previesť 24-hodinovú časť na deň, odstrániť ju z hodnoty zobrazenej používateľovi a zobraziť iba zostávajúce hodiny, minúty a sekundy.
Našťastie sa to dá ľahko opraviť.
Všetko, čo musíte urobiť, je zmeniť formát bunky, aby ste prinútili zobrazovať hodiny, aj keď je to viac ako 24 hodín.
Tu je niekoľko formátov, ktoré môžete použiť:
| Formátovať | očakávané výsledky |
| [h]: mm | 28:30 |
| [m]:ss | 1710:00 |
| d „D“ hh:mm | Deň 04 30:XNUMX |
| d „D“ hh „Min“ ss „Sec“ | 1 deň 04 minúty 00 sekúnd |
| d „Deň“ hh „Minúta“ ss „Sekundy“ | 1 deň 04 minúty 00 sekúnd |
Formát môžete zmeniť tak, že prejdete do dialógového okna Formát buniek a použijete vlastný formát, alebo použite funkciu TEXT a použite ktorýkoľvek z vyššie uvedených formátov v samotnom vzorci
Na zobrazenie času, aj keď presahuje 24 hodín, môžete použiť nasledujúci vzorec TEXT:
=TEXT(SUM(B2:B7),"[h]:mm:ss")
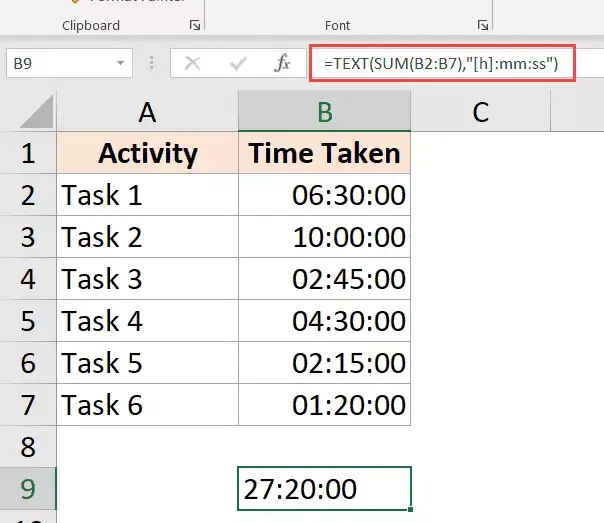
Alebo ak chcete previesť hodiny za 24 hodín na dni, použite nasledujúci vzorec:
=TEXT(SUM(B2:B7),"dd hh:mm:ss")
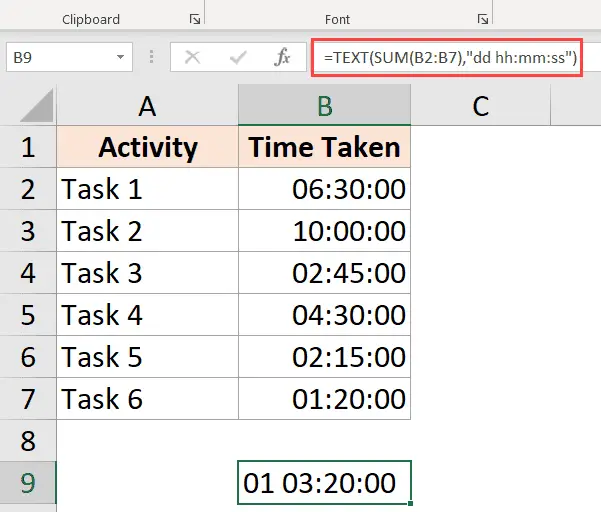
Výsledky zobrazujú hash (###) namiesto dátumu/času (príčina + oprava)
V niektorých prípadoch sa môže stať, že Excel namiesto zobrazovania časových hodnôt zobrazuje znaky libry v bunkách.
Tu sú niektoré možné príčiny a ako ich opraviť:
Stĺpce nie sú dostatočne široké
Ak bunka nemá dostatok miesta na zobrazenie celého dátumu, môže sa v nej zobraziť znak libry.
Má jednoduchú opravu - zmeňte šírku stĺpca a rozšírte ho.
záporná hodnota dátumu
Hodnoty dátumu alebo času v Exceli nemôžu byť záporné.Ak počítate časový rozdiel a výsledok je záporný, Excel zobrazí znak hash.
Opravte metódu na zmenu vzorca, aby ste dosiahli správny výsledok.Ak napríklad počítate časový rozdiel medzi dvoma časmi a dátum sa zmení, budete musieť upraviť vzorec, aby to zohľadnil.
V iných prípadoch môžete použiť funkciu ABS na konverziu záporných časových hodnôt na kladné čísla pre správne zobrazenie.Prípadne môžete použiť vzorec IF na kontrolu, či je výsledok záporný a vrátiť zmysluplnejšiu hodnotu.
V tomto návode som sa zaoberal témami o výpočte času v Exceli (kde môžete vypočítať časové rozdiely, pridať a odčítať čas, zobraziť čas v rôznych formátoch a sčítať časové hodnoty)
Dúfam, že vám bol tento návod užitočný.
Často kladené otázky o výpočte sčítania a odčítania času v Exceli
V Exceli môžete použiť funkciu času na pridanie času.Ak si vezmeme minúty ako príklad, ak je v bunke B2 čas '2:30' a potom do C2 zadáte '=B2+time(0,30,0)', výsledok bude '2:3' zobrazený v C00.
Na skrátenie času v Exceli môžete použiť funkciu času.Napríklad, ak máte čas '3:30' v B2 a potom zadáte '=B2-time(2)' v C0,30,0, výsledok bude '2:3' v C00.
Ak chcete vypočítať časový interval v programe Excel, jednoducho odpočítajte čas začiatku od času ukončenia.Napríklad, ak je čas začiatku '2:1' v B30 a čas ukončenia '2:3' v C00, zadajte '=C2-B2' do D2.
Predvolený dátumový a časový systém Excelu je založený na 24-hodinovom formáte. Ak výsledok výpočtu času presiahne 24 hodín, Excel ho skonvertuje do formátu dátumu.Na vyriešenie tohto problému môžete nastaviť formát buniek zahrnutých do výpočtu na "[h]:mm".
Uistite sa, že po sčítaní alebo odčítaní časov zostane číselný formát výsledkového poľa vo formáte času.Zvyčajne môžete vybrať bunku, potom vybrať "Formát čísla" na paneli s nástrojmi a potom vybrať "Čas" na nastavenie formátu času.
Nasleduje vzorový formulár:
| čas jedna | čas dva | rozdielový čas |
|---|---|---|
| 2:30 | 3:00 | 0:30 |
| 10:00 | 8:00 | 2:00 |





