Pri práci s tabuľkami programu Excel môžu nastať situácie, keď potrebujete získať názov pracovného hárka.
Aj keď môžete názov hárka vždy zadať ručne, pri zmene názvu hárka sa neaktualizuje.
Ak teda chcete získať názov hárka tak, aby sa automaticky aktualizoval pri zmene názvu, môžete použiť jednoduchý vzorec v Exceli.
V tomto návode vám ukážem, ako získať názov hárku v Exceli pomocou jednoduchého vzorca.
Obsah
Získajte názov listu pomocou funkcie CELL
Funkcia CELL v Exceli vám umožňuje rýchlo získať informácie o bunkách, ktoré funkciu používajú.
Táto funkcia nám tiež umožňuje získať celý názov súboru na základe vzorca.
Predpokladajme, že mám excelový zošit s hárkom s názvom „Údaje o predaji“
Tu je vzorec, ktorý používam v ktorejkoľvek bunke pracovného hárka "Údaje o predaji":
=CELL("názov súboru"))
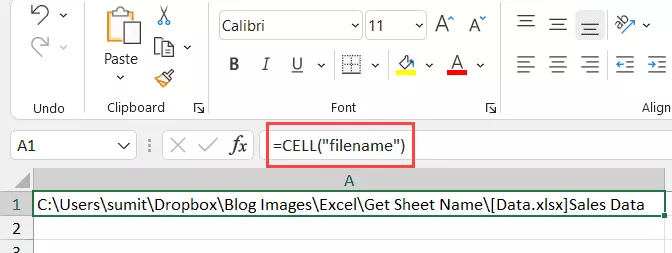
Ako vidíte, dáva mi úplnú adresu súboru, kde sa tento vzorec používa.
ale potrebujem len názov listu, nie celú adresu súboru,
Aby sme získali iba názov listu, budeme musieť použiť tento vzorec s niektorými ďalšími textovými vzorcami, aby bolo možné extrahovať iba názov listu.
Tu je vzorec, ktorý vám dá názov hárka iba vtedy, keď ho použijete v ktorejkoľvek bunke tohto hárku:
=RIGHT(BUŇKA("názov súboru"),LEN(BUŇKA("názov súboru"))-NÁJSŤ("]",BUNKA("názov súboru")))
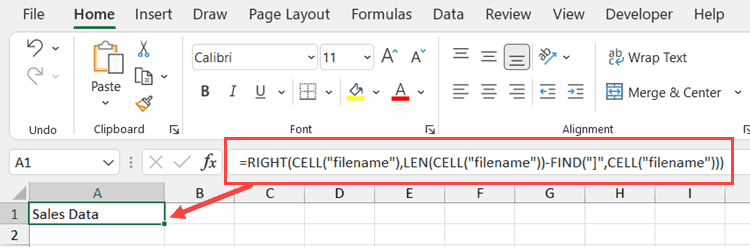
Vyššie uvedený vzorec nám poskytne názvy listov vo všetkých scenároch.Najlepšie na tom je, že ak zmeníte názov hárka alebo názov súboru, aktualizuje sa automaticky.
Všimnite si, že vzorce CELL fungujú iba pri uložení zošita.Ak nie, vráti prázdne miesto (pretože nevie, aká je cesta zošita)
Zaujíma vás, ako tento vzorec funguje?Nechaj ma vysvetliť!
Vzorec CELL nám dáva celú adresu zošita a konečný názov hárku.
Jedno pravidlo, ktoré sa vždy riadi, je umiestniť názov listu za hranaté zátvorky (]).
Keď to vieme, môžeme zistiť, kde je hranatá zátvorka, a extrahovať všetko za ňou (toto bude názov listu)
Presne to robí tento vzorec.
Časť vzorca FIND hľadá '] a vráti svoju pozíciu (toto je číslo, ktoré predstavuje počet znakov po nájdení hranatých zátvoriek)
Túto polohu hranatých zátvoriek v SPRÁVNOM vzorci používame na extrahovanie všetkého za hranatými zátvorkami
Hlavným problémom vzorca CELL je, že je dynamický.Ak ho teda použijete v Hárok1 a potom prejdete na Hárok2, vzorec v Hároku1 sa aktualizuje a zobrazí názov ako Hárok2 (hoci vzorec je na Hárok1).K tomu dôjde, keď vzorec CELL zohľadní bunku v aktívnom hárku a dá tomuto hárku názov bez ohľadu na to, kde sa v zošite nachádza.Riešením je stlačiť kláves F9, keď chcete aktualizovať vzorec CELL v aktívnom hárku.To si vynúti prepočet.
Alternatívny vzorec na získanie názvu listu (vzorec MID)
Existuje mnoho rôznych spôsobov, ako urobiť to isté v Exceli.V tomto prípade existuje ďalší vzorec, ktorý funguje rovnako dobre.
Namiesto funkcie RIGHT používa funkciu MID.
Tu je vzorec:
=MID(CELL("názov súboru"),NÁJSŤ("]",CELL("názov súboru"))+1,255 XNUMX)
Tento vzorec funguje ako vzorec SPRÁVNY, najprv zistí polohu hranatých zátvoriek (pomocou funkcie NÁJSŤ).
Potom pomocou funkcie MID vytiahne všetko za hranatými zátvorkami.
Získajte názov listu a pridajte doň text
Ak vytvárate dashboard, pravdepodobne budete chcieť nielen získať názov hárka, ale aj pridať okolo neho text.
Ak máte napríklad názov hárka 2021, možno budete chcieť výsledok ako „Súhrn 2021“ (nielen názov hárku).
Dá sa to jednoducho urobiť kombináciou vzorca, ktorý sme videli vyššie, s textom predtým, ako použijeme operátor &.
Tu je vzorec na pridanie textu „Súhrn“ pred názov listu:
="Súhrn "&RIGHT(CELL("filename"),LEN(CELL("filename"))-FIND("]",CELL("filename"))))
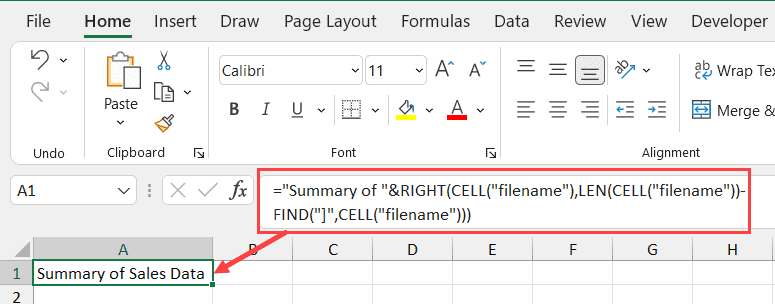
Operátor ampersand (&) jednoducho skombinuje text pred vzorcom s výsledkom vzorca.Namiesto ampersandu môžete použiť aj funkcie CONCAT alebo CONCATENATE.
Podobne, ak chcete za vzorec pridať ľubovoľný text, môžete použiť rovnakú logiku ampersandu (t. j. ampersand za vzorcom, za ktorým nasleduje text, ktorý sa má pripojiť).
Takže tu sú dva jednoduché vzorce, ktoré môžete použiť na získanie názvu hárka v Exceli.
Dúfam, že vám bol tento návod užitočný.









