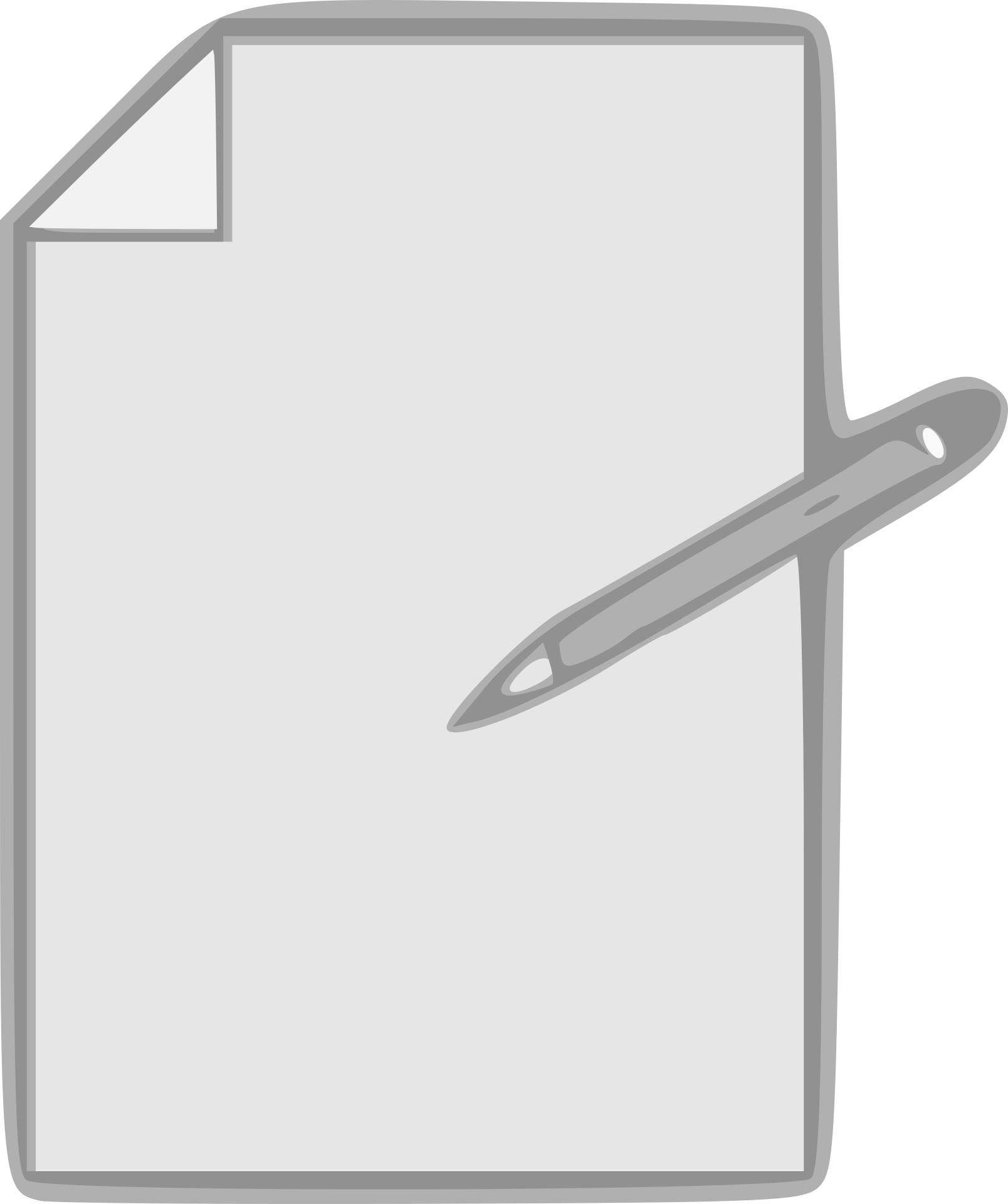Používanie MS Excel znamená prácu v hárkoch v Exceli.
Pracovný hárok je oblasť všetkých buniek, kde môžete ukladať údaje, zadávať vzorce, vkladať grafy a vytvárať zostavy a panely.
Keď otvoríte nový súbor excelového zošita, predvolene je k dispozícii iba jeden pracovný hárok.Staršie verzie Excelu (2013 alebo 2016 mali štandardne 3 hárky)
Existuje niekoľko jednoduchých skratiek a techníkv tom istom zošite v ExcelirýchlyVložte nový pracovný hárok.
V tomto návode vám ukážem niekoľko metód, ktoré môžete použiť na vloženie nových hárkov (po jednom) do toho istého zošita.
Ukážem vám aj rýchly spôsob hromadného vkladania listov v prípade, že chcete pridať 5, 10 alebo 20 listov naraz (pomocou jednoduchého kódu VBA).
Tak poďme na to!
Obsah
- 1 Klávesové skratky na vkladanie nových pracovných hárkov
- 2 Vložte nový hárok pomocou ikony plus
- 3 Vložte nový hárok pomocou dialógového okna vloženia
- 4 Pridajte nový hárok pomocou karty Vložiť na páse s nástrojmi
- 5 Ako vložiť viacero hárkov naraz (jeden riadok kódu VBA)
- 6 Zmeňte predvolený počet hárkov pomocou nového excelového zošita
- 7 Ahoj, rád ťa spoznávam.
Klávesové skratky na vkladanie nových pracovných hárkov
Ak ste fanúšikom klávesových skratiek, toto je pravdepodobne najrýchlejší spôsob, ako vložiť nový pracovný hárok do už otvoreného zošita v Exceli.
Nižšie sú uvedené klávesové skratky na vloženie nového listu
SHIFT+F11
Pre túto skratku podržte stlačený kláves SHIFT a potom stlačte kláves F11.
Ďalšia klávesová skratka, ktorá robí rovnakú prácu, jeALT+SHIFT+F1(Podržte ALT a SHIFT a stlačte F1)
Osobne sa mi zdá, že používanie klávesových skratiek je najlepší spôsob, ako vložiť nový pracovný hárok do Excelu.Aj keď musím vložiť do viacerých listov (povedzme 3 alebo 5 alebo 10), stále to môžem urobiť veľmi rýchlo
Vložte nový hárok pomocou ikony plus
Ak nie ste veľkým fanúšikom klávesových skratiek a radšej používate myš, táto metóda je pre vás.
V spodnej časti listu (v oblasti so všetkými názvami listov) uvidíte ikonu plus.
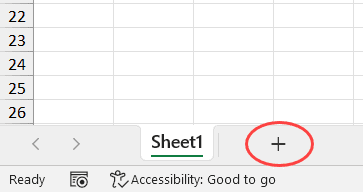
Kliknutím na túto ikonu plus okamžite vložíte nový hárok.
Vložte nový hárok pomocou dialógového okna vloženia
Ďalším spôsobom, ako vložiť nový pracovný hárok do Excelu, je použiť dialógové okno Vložiť.
Tu sú kroky, ako to urobiť:
- Kliknite pravým tlačidlom myši na ľubovoľný pracovný hárok
- Kliknite na možnosť Vložiť
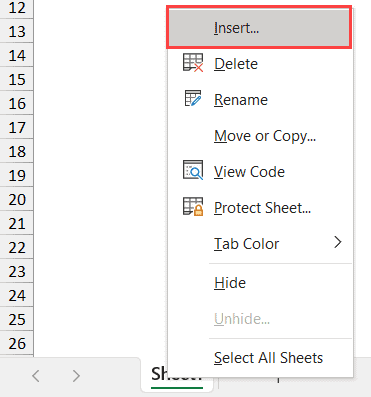
- V dialógovom okne Vložiť skontrolujte, či je vybratá možnosť Pracovný hárok (toto je tiež predvolená možnosť).
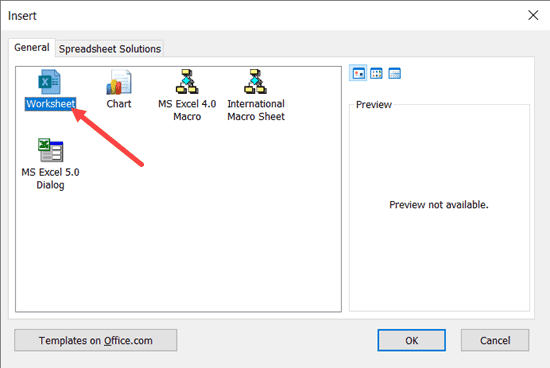
- Kliknite na tlačidlo OK
Aj keď to nie je najrýchlejší spôsob, ako pridať nový hárok do excelového zošita, je dobré vedieť, že vám tiež poskytuje prístup k niekoľkým ďalším veciam.
Okrem vkladania bežných pracovných hárkov môžete použiť aj dialógové okno Vložiť na vloženie grafov alebo hárkov makier.
V prípade, že vás to zaujíma, hárok s grafom je ako hárok, ale len na ukladanie grafov.Makrolisty sú niečo, čo sa používalo pred dobou VBA a už sa nepoužíva.
Vo väčšine prípadov ich nebudete potrebovať, ale je dobré vedieť.
K dispozícii je aj tabuľkové riešenia s niektorými šablónami.Môžete tu tiež vytvoriť a získať svoje vlastné šablóny.Takže nabudúce, keď budete potrebovať rýchlo vložiť šablónu, môžete to urobiť odtiaľto.
Pridajte nový hárok pomocou karty Vložiť na páse s nástrojmi
Nakoniec môžete tiež vybrať Pridať nový hárok na páse s nástrojmi Excel.
to urobiť:
- Kliknite na kartu Domov
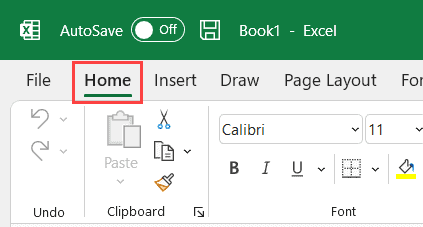
- V skupine Bunky kliknite na položku Možnosti vloženia
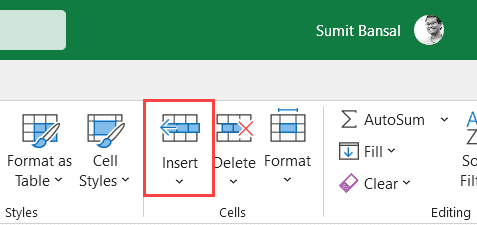
- Kliknite na možnosť Vložiť hárok.
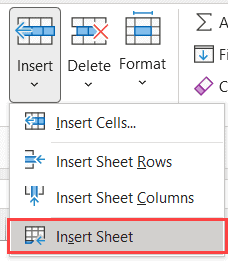
Tým sa do otvoreného zošita vloží nový hárok.
Ako vložiť viacero hárkov naraz (jeden riadok kódu VBA)
Metóda, ktorú som vám doteraz ukázal, vkladá vždy nový hárok.
Ak chcete vložiť viacero hárkov, musíte tieto metódy použiť znova a znova (t. j. viacnásobné použitie klávesovej skratky alebo viacnásobné použitie ikony plus).
Aj keď to vo väčšine prípadov funguje dobre, ak musíte vkladať listy v dávkach, povedzme 10 alebo 20 alebo 30 listov naraz, môže to byť časovo náročné a náchylné na chyby.
Dovoľte mi teda ukázať vám lepší spôsob vloženia viacerých nových hárkov naraz.
To sa dá ľahko urobiť pomocou jednoduchého jednoriadkového kódu VBA:
Počet hárkov:=10
Vyššie uvedený kód okamžite pridá 10 nových hárkov do zošita, ktorý ho spúšťa (ak chcete pridať akýkoľvek iný počet hárkov, stačí zmeniť hodnotu v kóde)
Tu sú kroky na spustenie tohto kódu makra:
- Kliknite na kartu Vývojár (alebo použite klávesovú skratku ALT+F11) a kliknite na položku Visual Basic
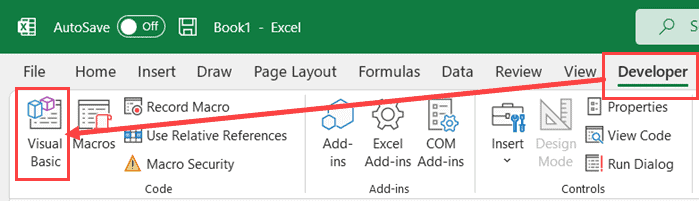
- Ak nevidíte okno Okamžité v editore VB, kliknite na položku Možnosti zobrazenia a potom kliknite na položku Okamžité okno
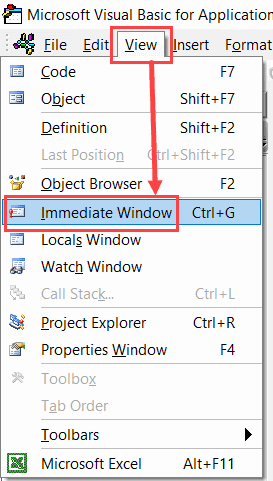
- Skopírujte a prilepte vyššie uvedený kód do bezprostredného okna
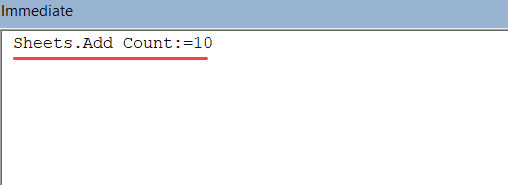
- Umiestnite kurzor na koniec riadku kódu VBA a stlačte kláves Enter
Akonáhle stlačíte enter, okamžite to vloží 10 nových listov do zošita.Ak chcete vložiť viac (napríklad 20 alebo 30), zmeňte číslo v kóde
Výhodou použitia tohto kódu je, že si môžete byť istí, že vloží správny počet listov (ak sa kód vykoná bez chýb, nedôjde k ľudskej chybe).
Ak to potrebujete robiť často, môžete použiť nižšie uvedený kód a vložiť ho do nášho osobného zošita makier.
SubAddSheets() Počet hárkov:=10 End Sub
Keď budete v osobnom zošite makier, môžete ho pridať na panel s nástrojmi Rýchly prístup, aby ste k nemu mali v zošite vždy prístup.
Týmto spôsobom môžete jednoducho pridať 10 alebo 20 listov jediným kliknutím.
Zmeňte predvolený počet hárkov pomocou nového excelového zošita
Ak vždy potrebujete do zošita pridať ďalšie hárky, môžete zmeniť predvolený počet hárkov, ktoré získate pri otvorení nového súboru Excel.
Môžete napríklad zmeniť nastavenie tak, aby ste pri každom novootvorenom zošite predvolene vždy dostali 5 alebo 10 listov.
Tu sú kroky na zmenu tohto predvoleného nastavenia:
- Otvorte ľubovoľný excelový zošit
- Kliknite na kartu Súbor
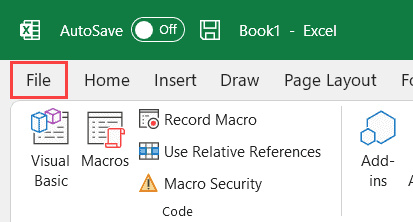
- Kliknite na položku Možnosti.Tým sa otvorí dialógové okno Možnosti programu Excel
- V dialógovom okne Možnosti programu Excel skontrolujte, či je na ľavej table vybratá možnosť Všeobecné
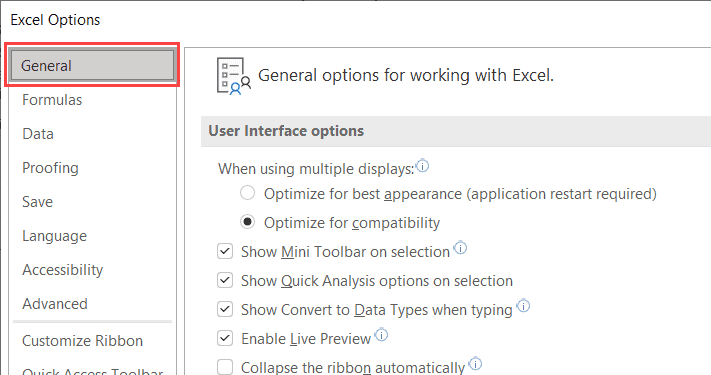
- V časti „Pri vytváraní nového zošita“ zadajte požadovaný počet hárkov (v hodnote Zahrnúť tento počet hárkov).
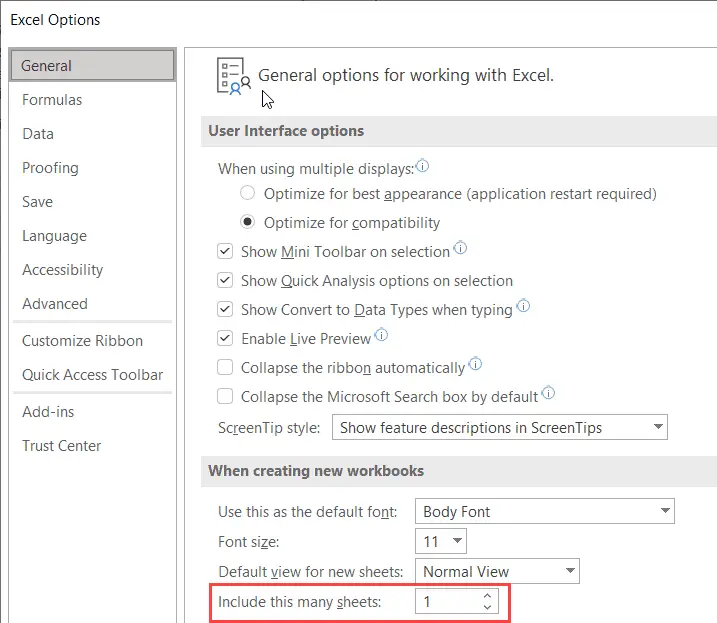
- Kliknite na tlačidlo OK
Teraz, keď otvoríte nový excelový zošit, bude mať zadaný počet pracovných hárkov.
Upozorňujeme, že súbor programu Excel môže mať až 255 pracovných hárkov.
Toto sú všetky metódy, ktoré môžete použiť na vloženie nového pracovného hárka do Excelu.Vo väčšine prípadov stačí pridať jeden alebo niekoľko nových hárkov, takže môžete použiť klávesovú skratku alebo ikonu plus v hárku.
Ak potrebujete hromadne vložiť veľa nových listov, môžete použiť kód VBA.Prípadne môžete zmeniť aj predvolený počet hárkov v akomkoľvek novom excelovom zošite.
Dúfam, že tento návod bol pre vás užitočný!