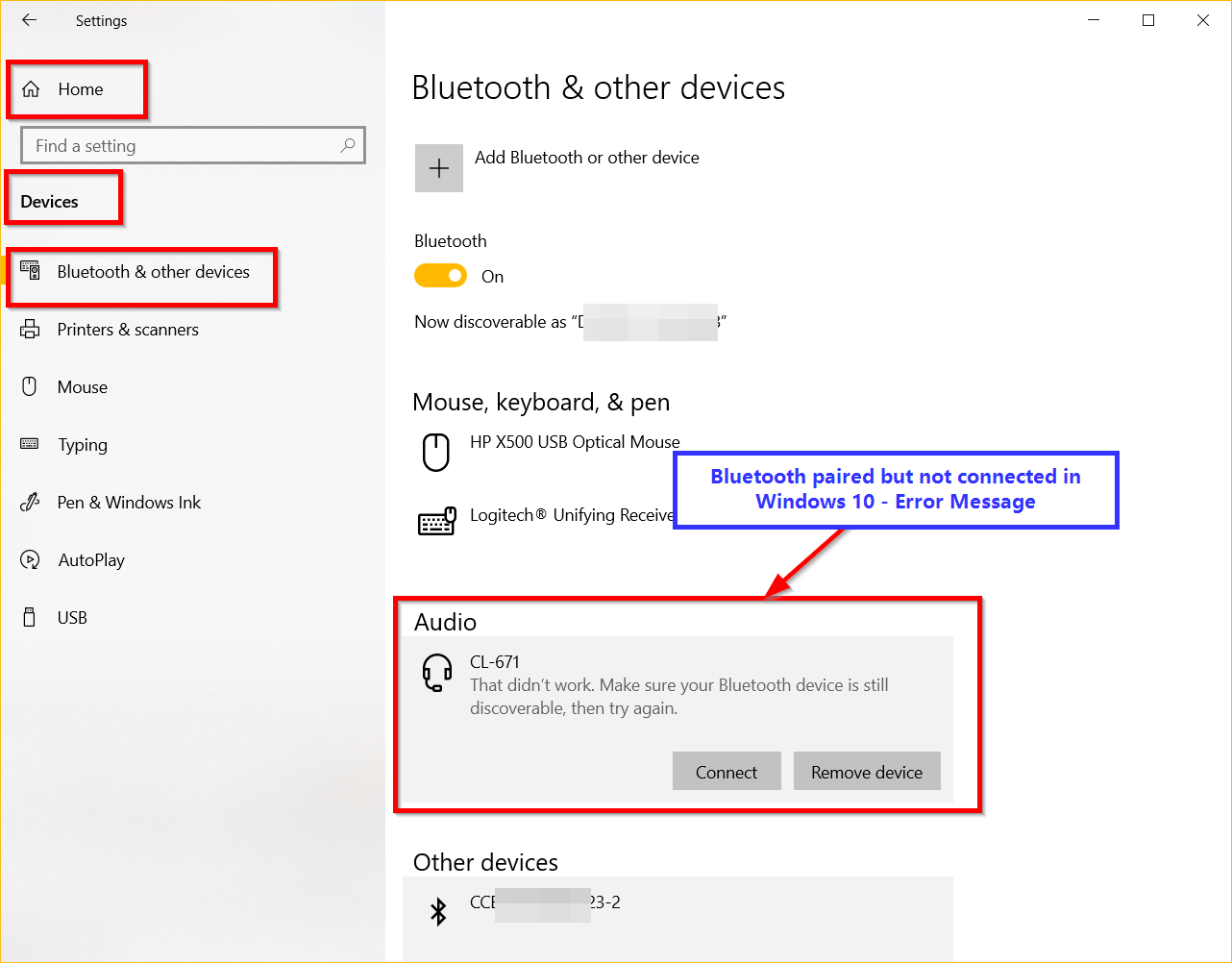Zariadenia so systémom Windows 10 a Bluetooth používajú párovacie pripojenie.
Obsah
- 1 Náhlavná súprava Bluetooth je spárovaná, ale nie je pripojená k systému Windows 10
- 2 Spárované, ale nepripojené k Bluetooth
- 3 Oprava - to je zbytočné.Uistite sa, že je vaše zariadenie Bluetooth stále viditeľné a skúste to znova
- 4 Riešenie č. 1 – Reštartujte službu Windows Bluetooth
- 5 Riešenie č. 2 skúste vyriešiť problém s Bluetooth
- 6 Ahoj, rád ťa spoznávam.
Náhlavná súprava Bluetooth je spárovaná, ale nie je pripojená k systému Windows 10
Ak sa chcete k nim pripojiť, musíte kliknúť na zariadenie.Bluetooth v systéme Windows 10 sa nemôže pripojiť, výsledkom čoho je žiadny zvuk alebo pripojenie.Vyskytla sa však nasledujúca chyba——
„To je zbytočné.Uistite sa, že je vaše zariadenie Bluetooth stále viditeľné a skúste to znova. "
Ak sa Bluetooth nemôže pripojiť, musíte skontrolovať nastavenia softvéru a hardvéru.
Nájsť riešenie nie je jednoduché.S podobným problémom som sa stretol pri pokuse o pripojenie reproduktora Bluetooth.So zariadením sme spárovali Windows 10.V nastaveniach vidím zariadenie.
Najčastejším problémom je, že Bluetooth je spárovaný, ale nie je pripojený.Niekedy sa náhlavná súprava Bluetooth nemôže pripojiť k počítaču.
Keď kliknem na zariadenie na pripojenie, zobrazí sa vyššie uvedená chyba.
Spárované, ale nepripojené k Bluetooth
Skúšal som aj pripojenie notifikačnej oblasti.Ale zlyhalo to kvôli vyššie uvedenému problému.Myslím, že je to hlúpa otázka, pretože obe zariadenia sú spárované a zistiteľné.Ale nie je tam žiadna súvislosť.
Dostanete typické upozornenie, že zariadenie je spárované, ale nie je pripojené.
Vybral som reproduktor Bluetooth a znova ho spároval.Potom skúste použiť nastavenia oblasti oznámení aZariadenia> Bluetooth a ďalšie zariadenia na pripojenie.Obe riešenia boli neúspešné.
Potom som našiel riešenie na výskumnej sieti.Musí to urobiť niečo so zariadeniami a ovládačmi skrytými v správcovi zariadení.Nasledujúce riešenie sa mi osvedčilo.
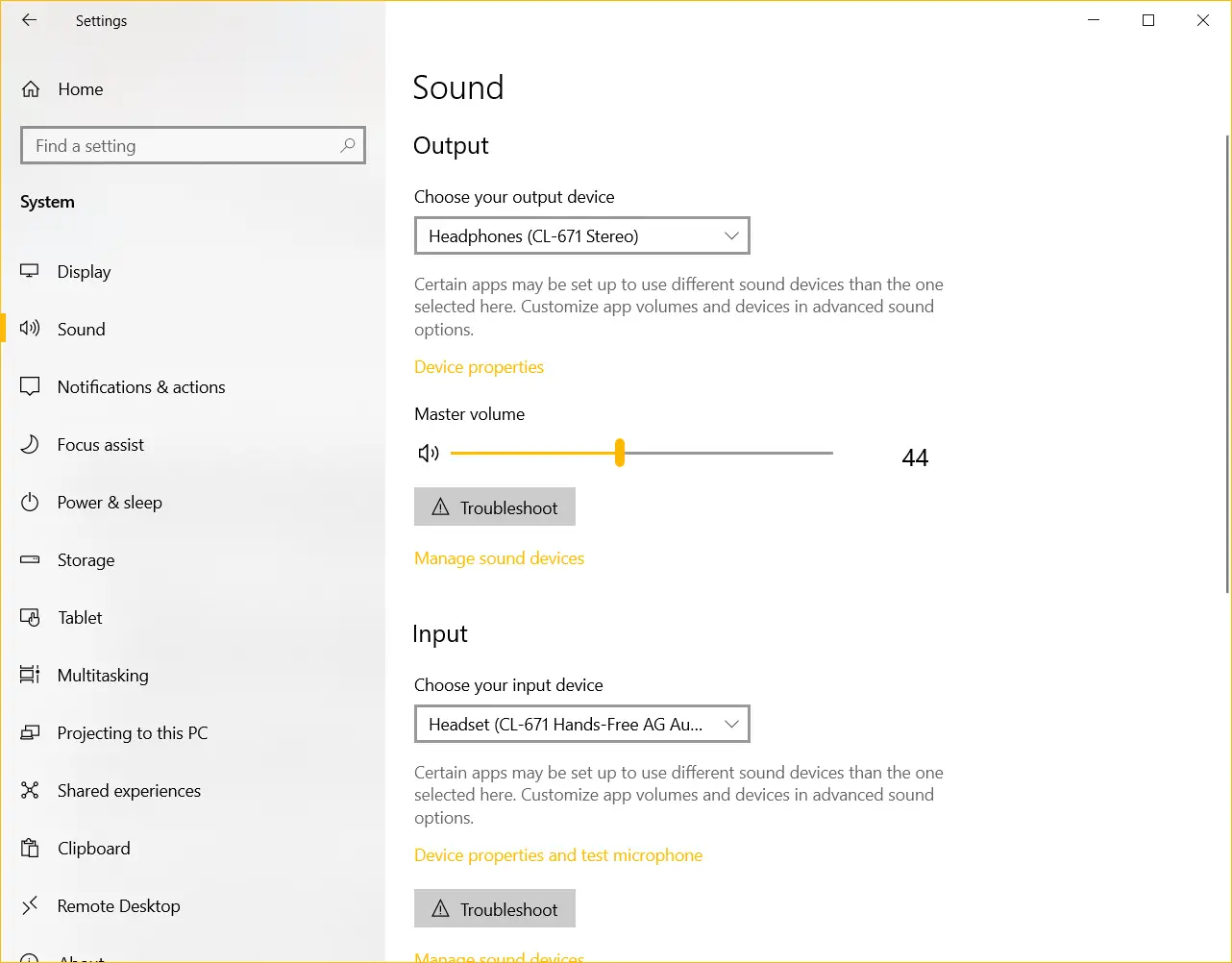
Oprava - to je zbytočné.Uistite sa, že je vaše zariadenie Bluetooth stále viditeľné a skúste to znova
Potrebný čas: 10 minúty.
Toto je jednoduché riešenie problémov s párovaním a odpájaním Bluetooth.Musíte nájsť skryté zariadenia Bluetooth a aktualizovať ich pomocou ovládačov od spoločnosti Microsoft.
- Vo vyhľadávacom paneli systému WindowstypuSprávca zariadeníA otvorte to.V hornej časti kliknite na „Zobraziť> "Zobraziť skryté zariadenia".
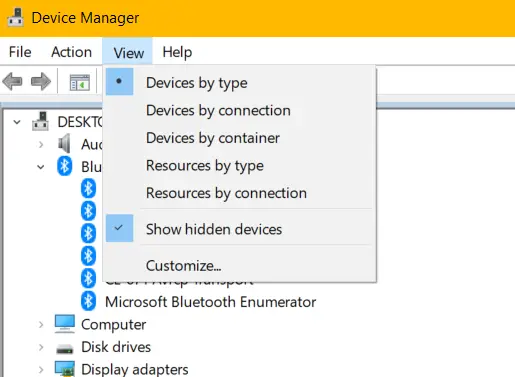
- klikniteBluetooth asistentoddielŠípka vedľa.Zobrazí skryté zariadenia a ovládače Bluetooth.
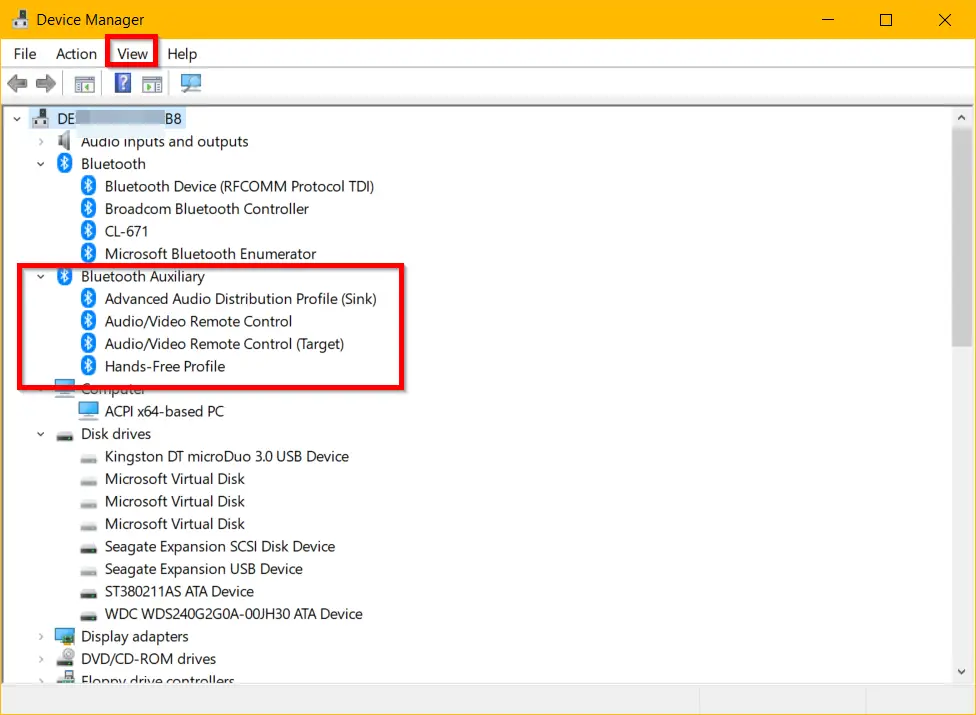
- Poznámka:Kroky na zobrazenie skrytých zariadeníA。Ak sa vyššie uvedené možnosti nezobrazujú, vypnite/zapnite posúvač Bluetooth vo svojom notebooku so systémom Windows 10.
B.Ak máte adaptér Bluetooth, môžete ho odpojiť a znova pripojiť.
C.Uistite sa, že sú zapnuté nastavenia Bluetooth.
d. Odstráňte všetky ostatné zariadenia Bluetooth a ponechajte si iba reproduktory/slúchadlá, ktoré chcete pripojiť.
e. Ak sa vyššie uvedené možnosti stále nezobrazujú, odstráňte príslušné zariadenie Bluetooth a znova ho spárujte. - Kliknite pravým tlačidlom myši na prvú možnosť - Pokročilý profil distribúcie zvuku (umývadlo), Potom klikniteaktualizovať ovládač.A。Manuálne prehľadajte môj počítač a nájdite ovládač.Nevyhľadávajte ovládače automaticky.
B.Dovoľte mi vybrať si zo zoznamu dostupných ovládačov na mojom počítači.
C.Na ďalšej obrazovke klikniteZdroj Microsoft Bluetooth A2dp.Ak neexistuje, vyberte čokoľvek súvisiace so spoločnosťou Microsoft.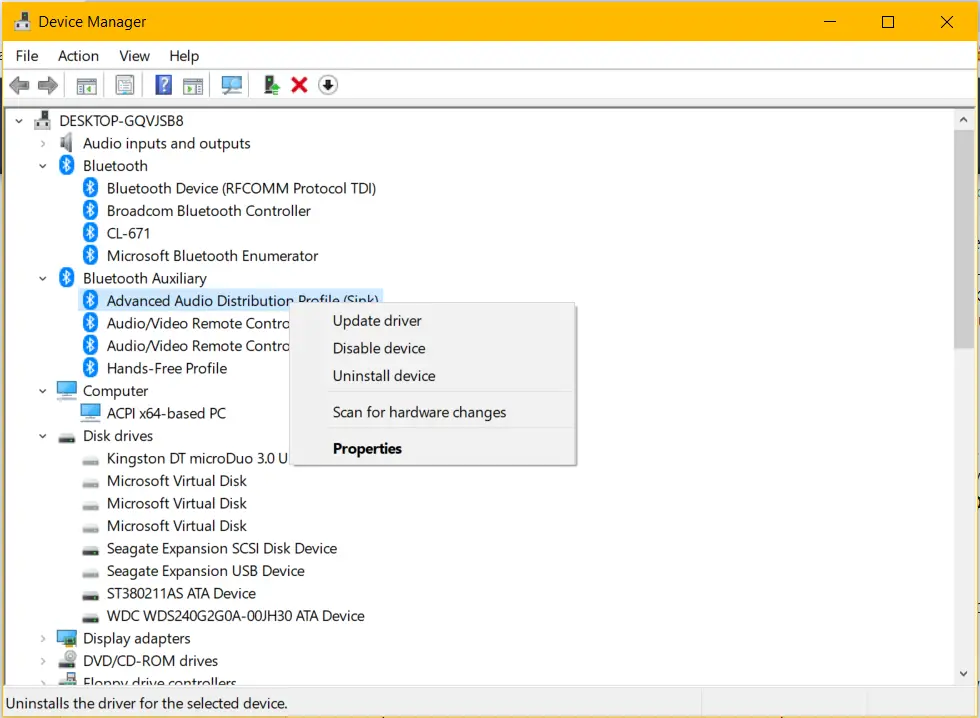
- Opakujte kroky 5-8 pre ďalší zoznam zariadení v sekcii Prídavné Bluetooth.
- Nasledujúce zariadenia sú uvedené v tejto časti a je potrebné ich aktualizovať na príslušné ovládače od spoločnosti Microsoft. Pokročilý profil distribúcie zvuku (prijímač)-> Zdroj Microsoft Bluetooth A2dp
Audio/video diaľkové ovládanie-> Ovládač prenosu Microsoft Bluetooth Avrcp
Audio/video diaľkové ovládanie (cieľ)-> Ovládač prenosu Microsoft Bluetooth Avrcp
Profil handsfree-> Rola AudioGateway profilu Microsoft Bluetooth Hands-Free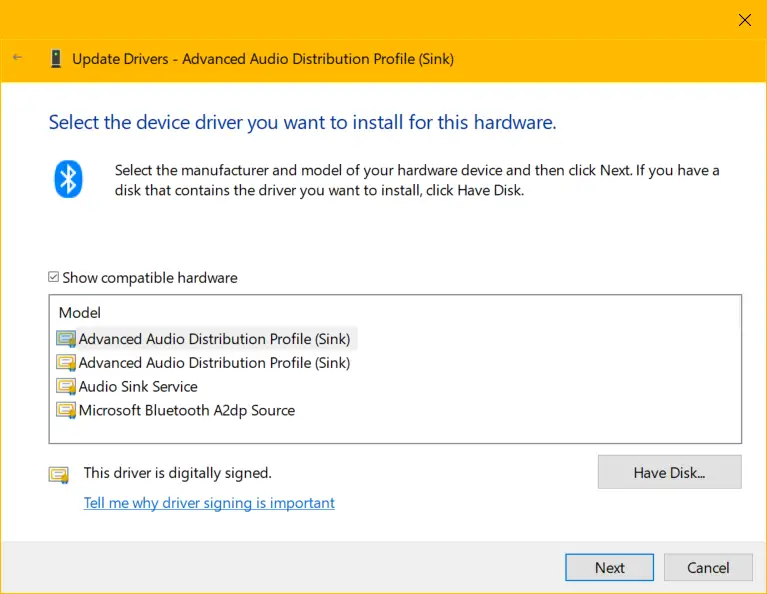
- Keď to urobíte pre každé súvisiace zariadenie, zmizne z pomocnej časti Bluetooth. Tieto zariadenia by sa teraz mali objaviť vBluetooth,Ovládač zvuku, videa, hier,Audio vstup a výstupTiežPod zariadením systému a ďalšími časťami.
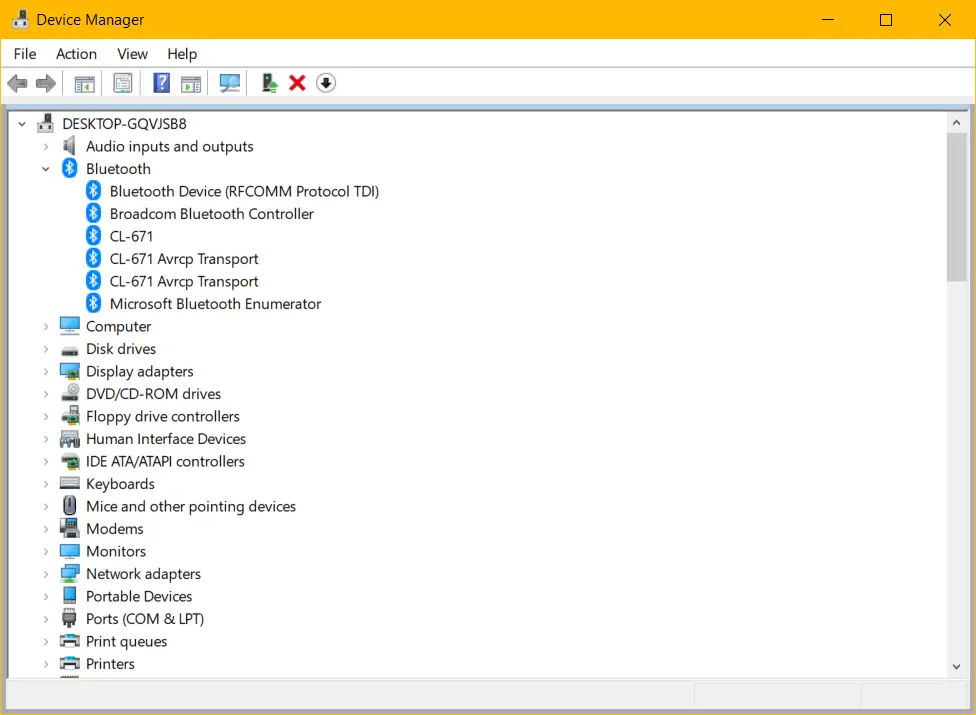
- Reštartujte počítač a znova pripojte svoje zariadenie Bluetooth.Nasledujúca chyba – „To je zbytočné.Uistite sa, že je vaše zariadenie Bluetooth stále viditeľné a skúste to znova. " Malo by to byť opravené a mali by ste počuť svoje obľúbené náhlavné súpravy Bluetooth, slúchadlá a zvukové panely.
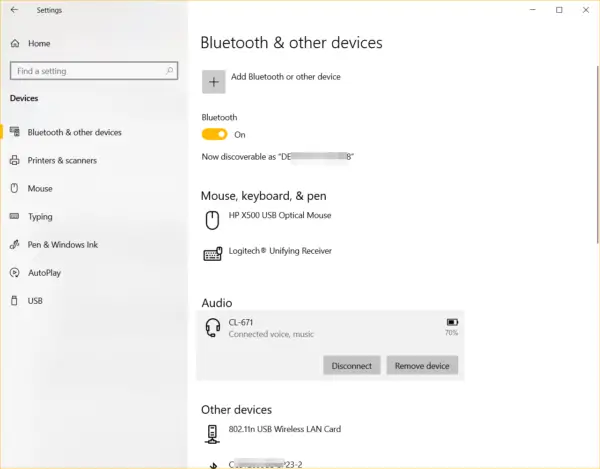
Ak chcete skontrolovať, či je reproduktor Bluetooth pripojený, prejdite na"Nastavenia"> "Systém"> "Zvuk".Ak áno, mali by ste svoje zariadenie vidieť v časti Vstupné a výstupné zariadenia.
Riešenie č. 1 – Reštartujte službu Windows Bluetooth
Používatelia Dell XPS 13 majú podobné problémy.Má nasledujúce problémy.
Ďalšie súvisiace - Ako zakázať vyhľadávanie ovládačov zariadení pomocou aktualizácií systému Windows v systéme Windows 7 a 10
Nedarí sa mi pripojiť zariadenie Bluetooth k notebooku.Párovanie je platné, ale spojenie zlyhá.Môže niekto pomôcť?
V prípade takýchto problémov môžete reštartovať súvisiace služby.
- stlačteWin + RKľúč a typservices.msc.
- stlačteštandardnávyhliadka.
- Vo všeobecnosti budú k dispozícii 3 služby Bluetooth.
- Služba zvukovej brány Bluetooth.
- Služba riadenia vodičov.
- Podporná služba
- Ak nie sú spustené, kliknite pravým tlačidlom myši a开始.Ak už beží, skústeReštart.
- Tiež, ak existujú nejaké ďalšie služby súvisiace s Bluetooth, skúste urobiť to isté.
- Ak používate Bluetooth reproduktory, slúchadlá, slúchadlá,Prosím skontrolujSlužba Windows Audio.
- Spustite alebo reštartujte ich.
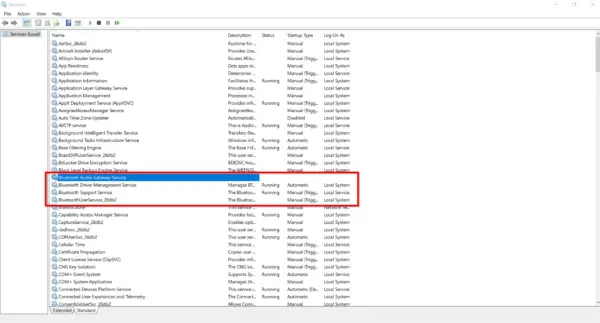
Skontrolujte, či je Bluetooth pripojené a či funguje normálne.
Riešenie č. 2 skúste vyriešiť problém s Bluetooth
Windows 10 má hlavnú výhodu vstavaného riešenia problémov, automaticky vykoná vyššie uvedené kroky.Spustí všetky ďalšie potrebné služby.Po dokončení procesu možno budete musieť reštartovať.
- Vyhľadajte riešenie problémov vo vyhľadávacom paneli systému Windows 10.
- V opačnom prípade prejdite na"Nastavenia"> "Aktualizácia a zabezpečenie"> "Riešenie problémov".
- klikniteNapravoIné riešenie problémov.
- V časti Nájsť a opraviť ďalšie problémy kliknite naBluetooth.
- Spustite nástroj na riešenie problémov.
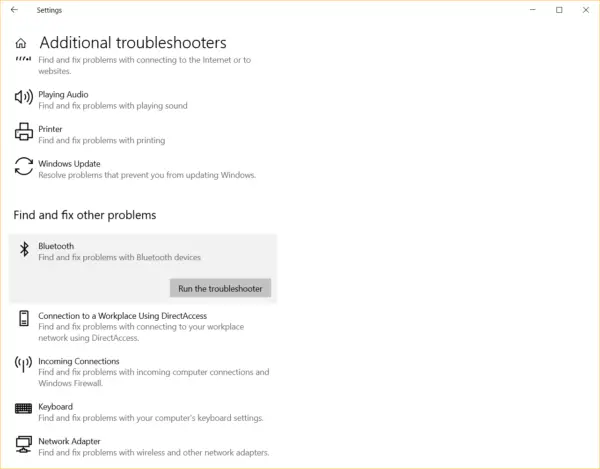
Môže vyriešiť veľa problémov súvisiacich s ovládačom Bluetooth a pripojením.