Excel — отличный инструмент для хранения и анализа данных.Много раз вам придется иметь дело с текстовыми типами данных, такими как имя, регион, отдел или название продукта.
В этом случае лучше знать, как манипулировать текстовыми данными и получать желаемый результат.
Одной из наиболее распространенных задач, которые приходится выполнять большинству пользователей Excel, является работа с именованными наборами данных.Часто вы найдете имена и фамилии в отдельных столбцах, и вы можете объединить эти имена и фамилии и поместить их в одну ячейку как объединенное имя.
В этом уроке по Excel я покажу вам несколько различных способов объединения имени и фамилии в Excel.
Вы можете легко сделать это, используя простые формулы, такие как Concatenate или TextJoin, и такие функции, как Flash Fill и Power Query.
Содержание:
в Экселесливаться4 способа узнать имя и фамилию
Предположим, у вас есть набор данных, подобный приведенному ниже, и вы хотите объединить имена в столбце A с фамилиями в столбце B.

Давайте рассмотрим некоторые способы сделать это.
Используйте функцию СЦЕПИТЬ (или амперсанд)
В Excel очень легко комбинировать разные текстовые строки из разных ячеек.Для этой цели в Excel есть встроенная формула соединения.
Вот формула для объединения имени и фамилии (разделенных пробелами):
=СЦЕП(A2," ",B2)
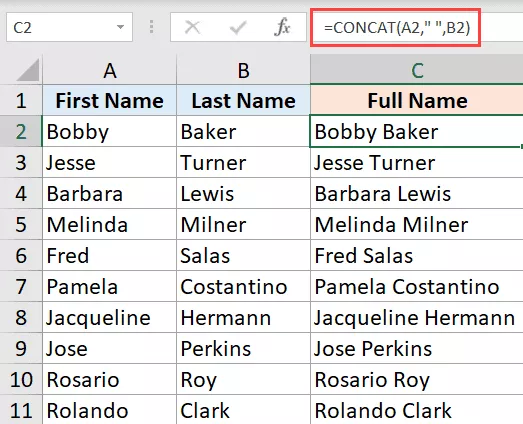
CONCAT — это новая функция, представленная в Excel 2016, которая заменяет функцию CONCATENATE.Но на данный момент обе функции по-прежнему доступны, и вы можете использовать любую из них.
Если вы хотите использовать следующую формулу CONCATENATE:
= СЦЕПИТЬ (A2, "", B2)
Приведенная выше формула принимает только имя и фамилию и объединяет их.Поскольку я хочу, чтобы они были разделены пробелом, я использую "" (пробел в двойных кавычках) в качестве второго параметра.
Вы также можете использовать оператор & для конкатенации.
Предполагая, что у вас один и тот же набор данных, вы можете использовать следующую формулу для объединения имени и фамилии:
= A2 & "" & B2
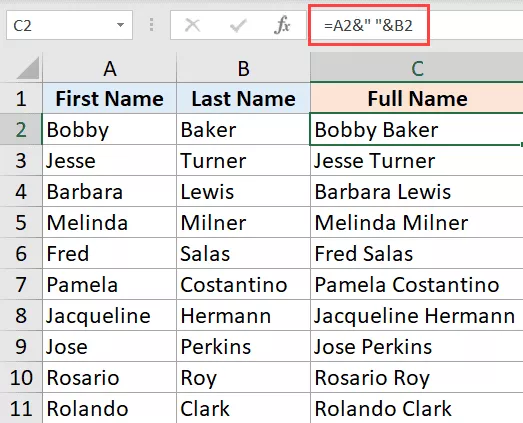
Оператор амперсанда объединяет текст до и после него.В приведенном выше примере я объединил три части: имя, пробел и фамилию.
Теперь, когда вы понимаете концепцию, вы можете комбинировать различные форматы имен по мере необходимости.Например, вы можете сначала указать фамилию, а затем имя или использовать запятые вместо пробелов между именами.
Если вам просто нужно комбинированное имя и вы хотите избавиться от имени и фамилии, вам следует сначала преобразовать значение формулы в статическое значение.После этого вы можете удалить/удалить имя и фамилию.
Использование функции ТЕКСТОВОЕ СОЕДИНЕНИЕ
TEXTJOIN — это функция, доступная в Excel 2019 и Office 365.
Если у вас есть доступ к этой функции, лучше всего использовать ее для объединения ячеек и столбцов (так как это намного лучше, чем описанные выше методы СЦЕПИТЬ и амперсанд).
Предположим, у вас есть набор данных, показанный ниже, и вы хотите объединить имена и фамилии.

Вот формула для этого:
=ТЕКСТСОЕДИНИТЬ(" ",ИСТИНА,A2:B2)
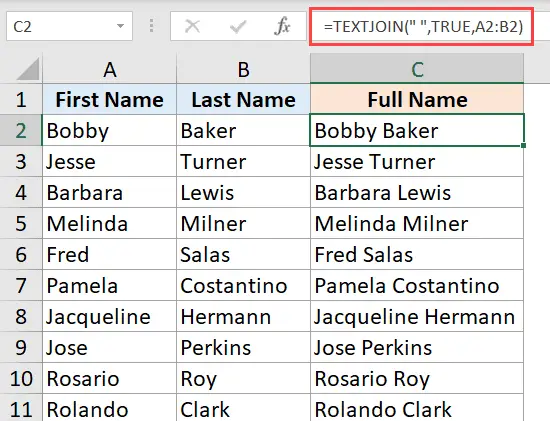
Приведенная выше функция TEXTJOIN принимает три параметра:
- разделитель, в этом примере пробел в двойных кавычках (потому что мы хотим, чтобы имя и фамилия были разделены пробелом)
- Логическое значение, где ИСТИНА означает, что если есть пустые ячейки, формула их проигнорирует.
- диапазон, содержащий ячейки, которые нужно объединить
Это быстрее и проще в создании и управлении, чем в обычных формулах соединения.Поэтому, если у вас есть доступ к функции СОЕДИНЕНИЕ ТЕКСТ в Excel, лучше использовать ее, чем любую другую формулу.
Наполнить блестками
Мгновенное заполнение — это интеллектуальная функция, которая пытается понять шаблон и дать вам результат.
Позвольте мне объяснить, как это работает.
Предположим, у вас есть набор данных, как показано ниже, и вы хотите объединить имя и фамилию.

Вот шаги, которые вы можете предпринять, чтобы сделать это с помощью Flash Fill.
- В ячейку C2 введите желаемый результат.В нашем примере это будет «Бобби Бейкер».
- В ячейке C3 начните вводить ожидаемый результат.Вы заметите, что Excel отображает ожидаемые результаты (светло-серым текстом) во всех ячейках.Это Flash Fill в действии
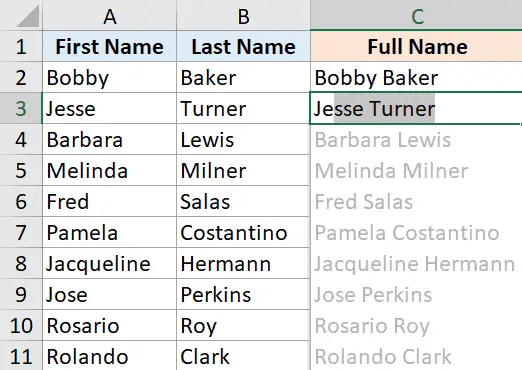
- нажмите Ввод
Вышеуказанные шаги заполнят все ячейки объединенными именами сразу.
В некоторых случаях быстрое заполнение может не отображаться при вводе текста во вторую ячейку.
Не волнуйтесь, это иногда случается.
В этом случае вы можете использовать следующие дополнительные шаги, чтобы заставить работать мгновенное заполнение:
- В ячейку C2 введите желаемый результат.В нашем примере это будет «Бобби Бейкер».
- выбрать выбрать C3
- Щелкните вкладку Главная
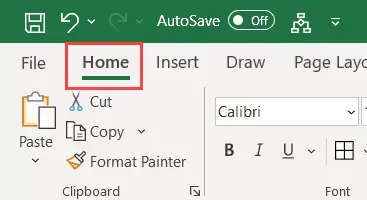
- В группе «Редактировать» щелкните значок заливки
- Нажмите Быстрое заполнение
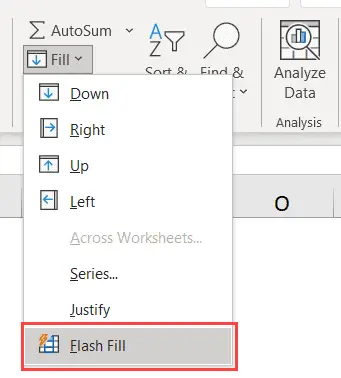
Приведенные выше шаги немедленно выберут схему из ячейки выше и заполнят весь столбец объединенными именами.
Если флэш-заполнение не может выбрать правильный шаблон и дает неверные результаты, заполните обе ячейки вручную, а затем выполните описанные выше действия.
Вы также можете использовать сочетания клавишCtrl + EЗаполнить флэш-заливкой.
Объединение имени и фамилии (даже имени, отчества и фамилии) — простая операция, с которой легко справляется Flash Fill.
Помните, что мгновенное заполнение не идеально.Он работает, распознавая шаблоны и заполняя все ячейки столбца одним и тем же шаблоном.Хотя это, скорее всего, будет работать так, как ожидалось, лучше перепроверить результаты Flash Fill.
Используйте Power Query
Power Query — отличный инструмент для извлечения и преобразования данных.
Вы также можете использовать его для быстрого объединения столбцов и объединения имен и фамилий.
Чтобы Power Query работал, ваши данные должны находиться в таблице Excel (или, по крайней мере, в именованном диапазоне).
Для целей этого руководства я преобразую набор данных с именем и фамилией в таблицу Excel.
Предположим, у вас есть набор данных, как показано ниже, и вы хотите объединить два столбца, чтобы получить полные имена.
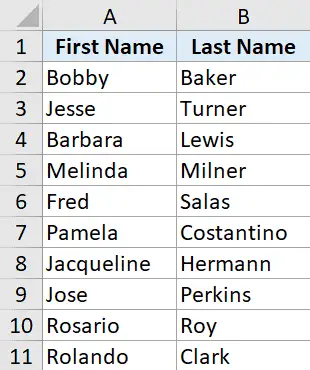
Вот шаги для преобразования данных в таблицу Excel:
- Выберите любую ячейку в наборе данных
- Перейдите на вкладку «Вставка».
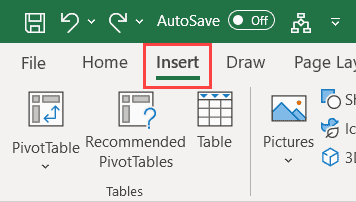
- Щелкните значок таблицы
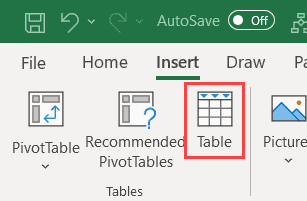
- В диалоговом окне «Создать таблицу» убедитесь, что диапазон указан правильно.
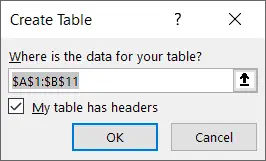
- Нажмите ОК
Вышеуказанные шаги преобразуют диапазон данных в таблицу Excel.
Теперь давайте посмотрим, как объединить имя и фамилию с помощью Power Query:
- Выберите любую ячейку в таблице
- Перейдите на вкладку Данные
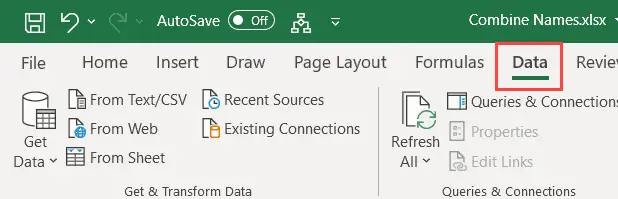
- В группе «Получить и преобразовать данные» выберите параметр «Из рабочего листа».Это откроет редактор Power Query.
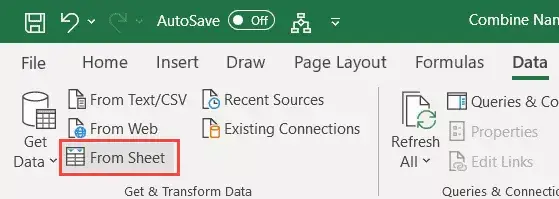
- В редакторе Power Query убедитесь, что на левой панели выбрана правильная таблица.Если у вас есть только одна таблица, вы увидите только один параметр на левой панели.
- Выберите столбцы, которые вы хотите объединить (удерживая нажатой клавишу Control, щелкните заголовок столбца, чтобы выбрать столбцы).
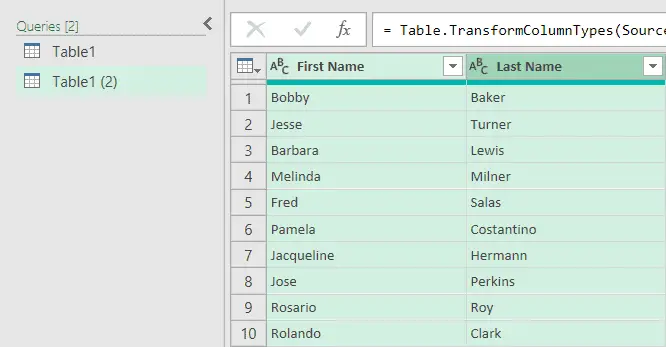
- Щелкните правой кнопкой мыши и выберите параметр «Объединить столбцы».
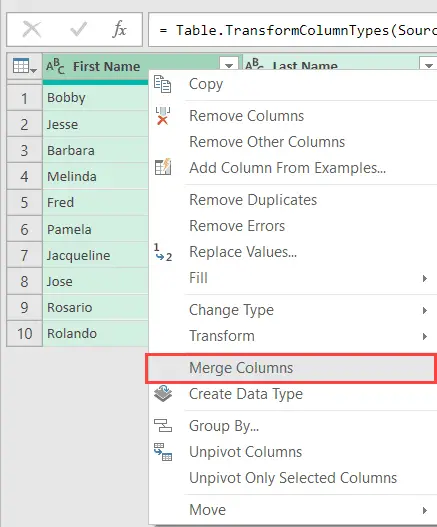
- В открывшемся диалоговом окне «Объединить столбцы» выберите «Пробел» в качестве разделителя (из раскрывающегося списка).
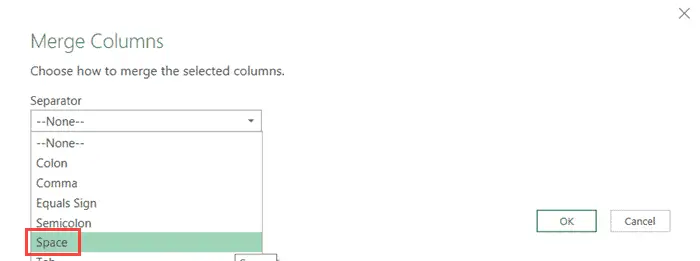
- Введите имя для нового объединенного столбца.Я бы выбрал "полное имя"
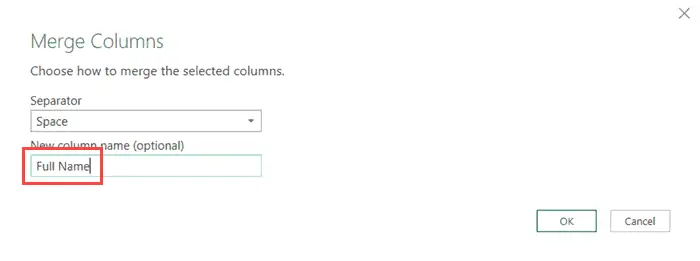
- Щелкните ОК.Это удалит два столбца, которые у нас уже есть, и заменит их новыми столбцами с полными именами.
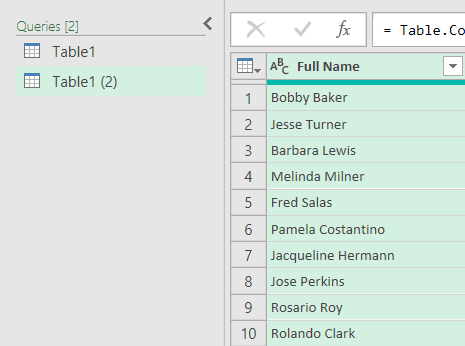
- Перейдите на вкладку «Файл», а затем нажмите «Закрыть и загрузить».
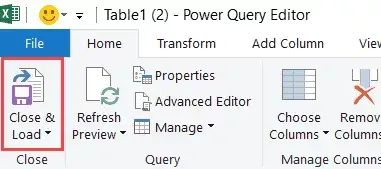
Вышеуказанные шаги вставят новый рабочий лист в рабочую книгу с таблицей со столбцом полного имени.
Если вам нужен исходный столбец и новый столбец с полным именем, вместо того, чтобы выбирать столбцы и объединять их, сначала выберите вкладку «Добавить столбцы» в редакторе Power Query, затем выберите столбцы и нажмите «Объединить столбцы».Это добавит новый столбец с полным именем.
По сравнению с методами формул и Flash Fill, Power Query определенно длиннее.
Но преимущество использования этого подхода заключается в том, что если ваши исходные данные изменяются, вы можете быстро обновить запрос, и результирующие данные будут обновлены автоматически.
Кроме того, Power Query широко используется для объединения различных таблиц и данных из нескольких листов и книг.Итак, если у вас есть данные об именах, которые вы хотите объединить, это шаг в вашем существующем рабочем процессе запроса мощности.
В этом уроке я описываю, какОбъединить имя и фамилию в Excel.Однако, если у вас есть имя, отчество и фамилия, вы можете сделать это таким же образом.
Я надеюсь, что вы нашли этот урок полезным.

![Как объединить имена в Excel [4 простых способа]](https://oktechmasters.org/wp-content/uploads/2022/01/Excel%E5%A7%93%E5%90%8D%E5%90%88%E4%BD%B5-scaled.jpg)






