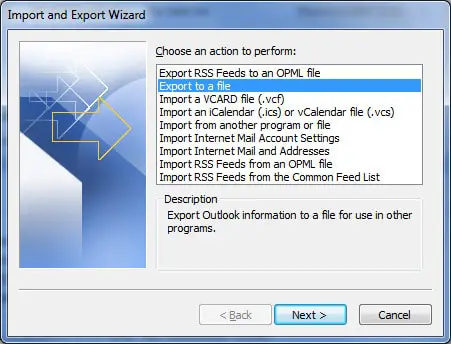Microsoft Outlook использует специальный файл, называемый PST-файл, также известный как файл личной папки, используется для централизованного хранения различных данных, таких как почта, контакты и информация календаря.
У каждого пользователя Outlook есть специальный файл PST для хранения данных электронной почты.В неблагоприятных случаях электронные письма и другие важные данные, хранящиеся в файлах PST, становятся недоступными, когда файл поврежден.
Содержание:
Что такое PST-файл
Формат файла PST — это собственный формат Microsoft, используемый только в версии Outlook для Windows.Каждый профиль Outlook обычно имеет собственный файл PST, который содержит все данные, относящиеся к этому профилю, включая сообщения, вложения и другие элементы.
Файлы PST можно создавать и открывать с помощью Microsoft Outlook.У них есть максимальный размер файла, который зависит от используемой версии Outlook.В старых версиях Outlook максимальный размер файла PST составлял 2 ГБ (формат ANSI), а в новых версиях поддерживаются файлы PST большего размера, до 50 ГБ (формат Unicode).
Файлы PST полезны для резервного копирования и архивирования данных Outlook, а также для передачи данных между разными компьютерами или установками Outlook.Их можно импортировать в Outlook для восстановления или экспортировать для создания резервных копий.
Стоит отметить, что файлы PST работают только с версией Microsoft Outlook для Windows, а не с Outlook для Mac, в котором используется другой формат хранения данных.
Зачем делать резервную копию почты Outlook
Для пользователей Microsoft Outlook настоятельно рекомендуется регулярное резервное копирование электронной почты и контактов.Самый эффективный способ сделать это — экспортировать всю информацию в файл PST.Этот файл Outlook PST будет содержать всю вашу почту, включая папки «Входящие», «Исходящие», «Отправленные», «Нежелательная почта» и другие папки.
Кроме того, он будет включать ваши контакты и данные календаря.После резервного копирования Outlook важно хранить эту резервную копию отдельно от компьютера, например на компакт-диске, чтобы предотвратить возможную потерю данных из-за сбоя компьютера.
Как экспортировать электронные письма Outlook в виде резервной копии файла PST
Экспорт файла PST включает в себя всего несколько простых шагов.Следующие примеры настроены для Outlook 2016, но процесс может немного отличаться.Чтобы защитить данные Outlook, выполните следующие действия:
1. Перейдите на вкладку «Файл» и выберите «Открыть и экспортировать» (или «Импорт и экспорт» для более старых версий).
2. Выберите «Импорт/экспорт», затем выберите «Экспорт в файл» и нажмите «Далее».
3. Выберите «Файл личной папки (.pst)» из вариантов и нажмите «Далее».
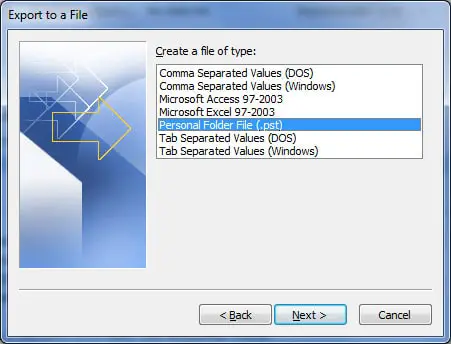
4. В разделе «Выберите папки для экспорта» выберите папку с надписью «Личные папки» вверху и убедитесь, что установлен флажок «Включить подпапки».Это гарантирует, что все в основной папке будет экспортировано.Если вы хотите создать резервную копию только определенных папок, вы можете выбрать их соответствующим образом.Затем нажмите «Далее».
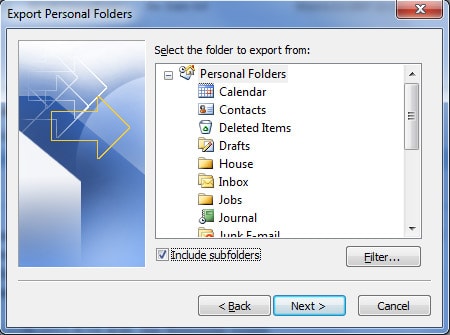
5. На следующем шаге перейдите к месту назначения, в котором вы сохранили файл PST.Если вы планируете записать его на диск позже, просто оставьте его на рабочем столе.Кроме того, вы можете указать имя файла или оставить имя по умолчанию «backup.pst».
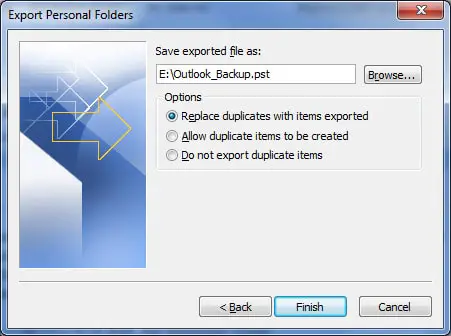
6. Вам будет предложено три варианта, один из которых вам нужно будет выбрать:
«Заменить повторяющиеся элементы импортированными элементами»– Существующие данные будут перезаписаны информацией в экспортированном файле.
"Разрешить создание повторяющихся элементов"– Существующие данные останутся без изменений, а дублирующаяся информация будет добавлена в файл резервной копии.
«Не импортировать дубликаты»– Существующие данные остаются неизменными, и любая повторяющаяся информация в файле не будет скопирована в файл резервной копии.
7. Нажмите «Готово», и у вас будет возможность назначить пароль для файла и сжать его, но эти варианты не являются обязательными.
Импорт PST-файла
Чтобы импортировать файл, вы в основном выполняете тот же процесс в обратном порядке.Перейдите в «Импорт и экспорт», выберите «Импорт из других программ или файлов», выберите «Файл личной папки (pst)» и следуйте инструкциям для восстановления данных.
вывод
Теперь у вас есть актуальная резервная копия информации Outlook, которую можно восстановить, если в будущем возникнет такая необходимость.Помните, что резервные копии будут отражать данные на дату создания резервной копии.Вы можете выполнить этот процесс в любое время, чтобы перезаписать предыдущие резервные копии или создать дополнительные резервные копии.Кроме того, позаботьтесь о безопасном хранении резервных копий на случай аварии, которая может потребовать переустановки Outlook и импорта файла PST.