Использование нескольких рабочих листов в книге Excel — это простой способ упорядочить данные.
Например, у вас могут быть разные рабочие листы для разных регионов, разных месяцев/годов, разных проектов и т. д.
При работе с несколькими листами иногда может потребоваться изменить их имена.
В этом уроке по Excel я покажу вам некоторыев ЭкселеПереименоватьрабочий листПростой способ (включая сочетания клавиш).
Если вы хотите переименовать все листы сразу (например, префикс или суффикс для всех листов), ознакомьтесь с разделом о том, как сделать это с помощью VBA (это не сложно).
Итак, приступим!
Содержание:
- 1 Просто дважды щелкните, чтобы переименовать рабочие листы
- 2 Переименовывать рабочие листы с помощью сочетаний клавиш
- 3 Переименование листов с помощью параметров форматирования на ленте
- 4 Переименуйте рабочие листы с помощью VBA - префикс/суффикс всех имен рабочих листов сразу
- 5 Соглашения об именовании рабочих листов в Excel
- 6 О, привет, приятно познакомиться.
Просто дважды щелкните, чтобы переименовать рабочие листы
Использование мыши — самый простой способ изменить имена листов в Excel.
Вот шаги, чтобы переименовать рабочий лист с помощью двойного щелчка мыши:
- Поместите курсор на вкладку листа, который вы хотите переименовать
- Дважды щелкните по нему.Это переведет имя листа в режим редактирования.
- Введите желаемое имя листа
- Нажмите Enter (или щелкните в любом месте рабочего листа)
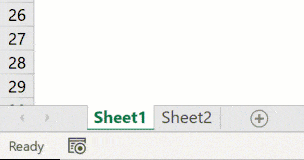
Если вы хотите переименовать несколько рабочих листов, вам необходимо выполнить вышеуказанные шаги для всех рабочих листов.
Кроме того, если вы хотите добавить префикс/суффикс имени листа, вы можете использовать клавиши со стрелками для перемещения курсора, когда вы находитесь в режиме редактирования на вкладке.Как только вы найдете курсор там, где хотите добавить текст, введите его вручную.
Переименовывать рабочие листы с помощью сочетаний клавиш
Если вы предпочитаете использовать клавиатуру и не хотите переключаться на мышь только для переименования листов, вы также можете использовать следующие сочетания клавиш (для Windows).
АЛТ + О + Н + Р
Вам нужно нажимать эти клавиши одну за другой.
Хотя это не одно из тех простых сочетаний клавиш, как только вы привыкнете к нему, вы можете найти лучший способ переименовать листы в Excel.
Советы профессионалов: Если вы хотите перейти к следующему листу, вы можете использовать сочетание клавиш Control + PageUp/PageDown (удерживая Control, а затем нажмите PageUP, чтобы перейти к следующему листу, или PageDown, чтобы перейти к предыдущему листу.
Переименование листов с помощью параметров форматирования на ленте
Вы также можете получить доступ к опции переименования листов через ленту Excel:
- Щелкните вкладку Главная
- В группе ячеек выберите параметр «Формат».
- Щелкните параметр «Переименовать лист».Это переведет имя листа в режим редактирования.
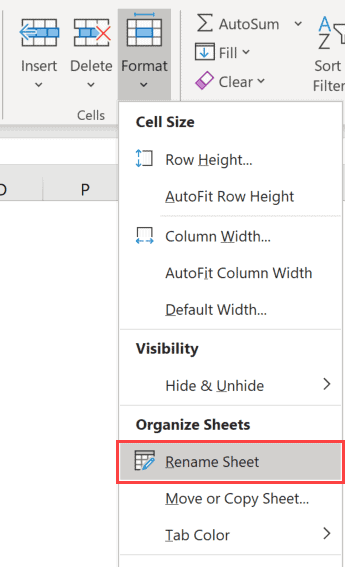
- Введите желаемое имя листа
Этот метод позволяет изменить только имя текущего рабочего листа.Чтобы изменить имя другого листа, сначала необходимо его активировать, а затем выполнить действия, описанные выше.
Хотя этот метод существует, я всегда предпочитаю использовать метод двойного щелчка мыши для изменения имени листа.
Переименуйте рабочие листы с помощью VBA - префикс/суффикс всех имен рабочих листов сразу
Иногда может потребоваться добавить префикс или суффикс ко всем листам в книге.
Если у вас всего несколько листов, вы можете сделать это вручную (методом, показанным выше).Но если их много, это может быть утомительно и чревато ошибками.
В этом случае вы можете сделать это быстро, используя простой код VBA в Immediate Window.
Ниже приведен код VBA, который будетДобавляйте ко всем именам листов префикс " 2020 – «:
Для каждого sh в рабочих листах: sh.Name = "2020 - " & sh.Name: Next sh
В приведенном выше коде используется цикл VBA (цикл For Next) для просмотра каждого листа в книге и изменения имени путем добавления указанного префикса.
Вот шаги, чтобы использовать этот код макроса VBA в Excel:
- Щелкните правой кнопкой мыши на любой вкладке листа
- Нажмите, чтобы просмотреть код.Это откроет бэкэнд редактора Visual Basic.
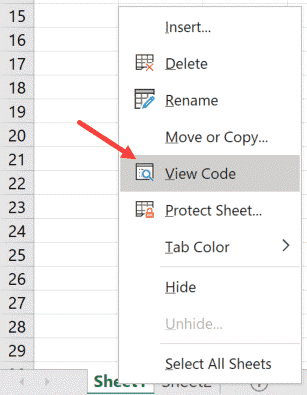
- В окне редактора VB щелкните пункт меню «Просмотр», а затем щелкните «Немедленное окно».Это отобразит непосредственное окно.Вам не нужно делать это, если непосредственное окно уже видно.
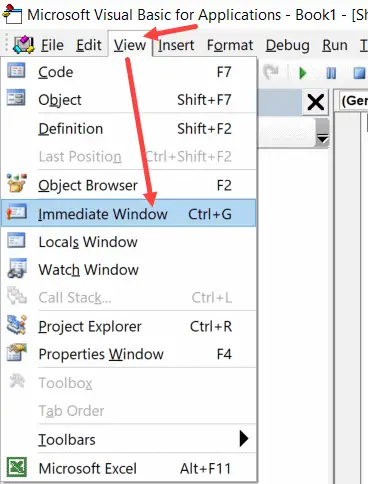
- Скопируйте и вставьте указанную выше строку кода в ближайшее окно.
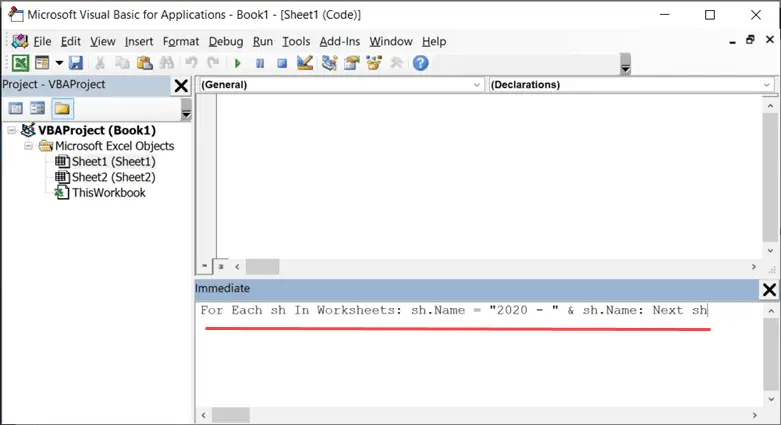
- поставить курсор в конец строки
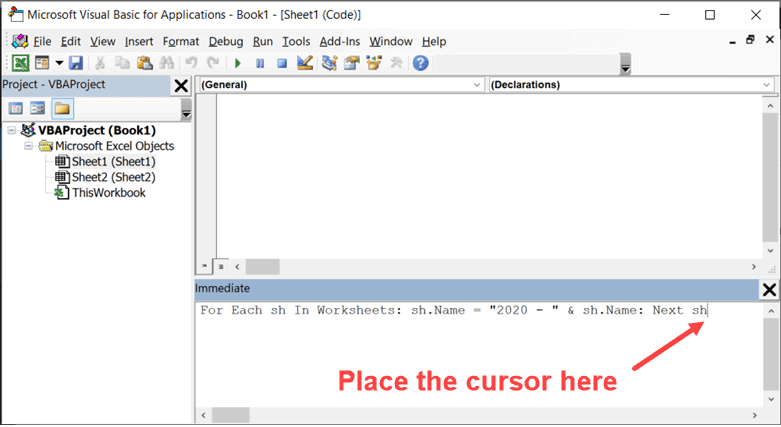
- нажмите Ввод
Как только вы нажмете Enter, код выполнится и добавит указанный префикс ко всем именам листов.
Обратите внимание, что это переименует все листы — видимые и скрытые.
Аналогичным образом, если вы хотите добавить суффикс ко всем именам листов, вы можете использовать следующий код:
Для каждого sh в рабочих листах: sh.Name = sh.Name & "- 2020": Next sh
Вы даже можете пойти еще дальше и изменить имена некоторых конкретных листов (скажем, листов, на которых появляется текст 2020).Это легко сделать, отредактировав код.
Соглашения об именовании рабочих листов в Excel
При переименовании рабочих листов в Excel необходимо соблюдать некоторые правила именования:
- Максимальная длина имени листа — 31 символ.
- Нельзя оставлять имя листа пустым.
- Не может быть двух листов с одинаковым именем.
- Вы не можете начинать или заканчивать имя листа апострофом (').Однако вы можете использовать его где-то в середине имени листа.
- Следующие символы нельзя использовать при переименовании листов в Excel:[ ] / ? *
- Это означает, что у вас не может быть имен листов с датами, в которых используется косая черта.Например, 01 не является допустимым именем листа, а 01-2020-01 — допустимым.
- Вы не можете называть рабочие листызапись истории(так как он используется внутри Excel)
Я надеюсь, что этот учебник по Excel был вам полезен.








