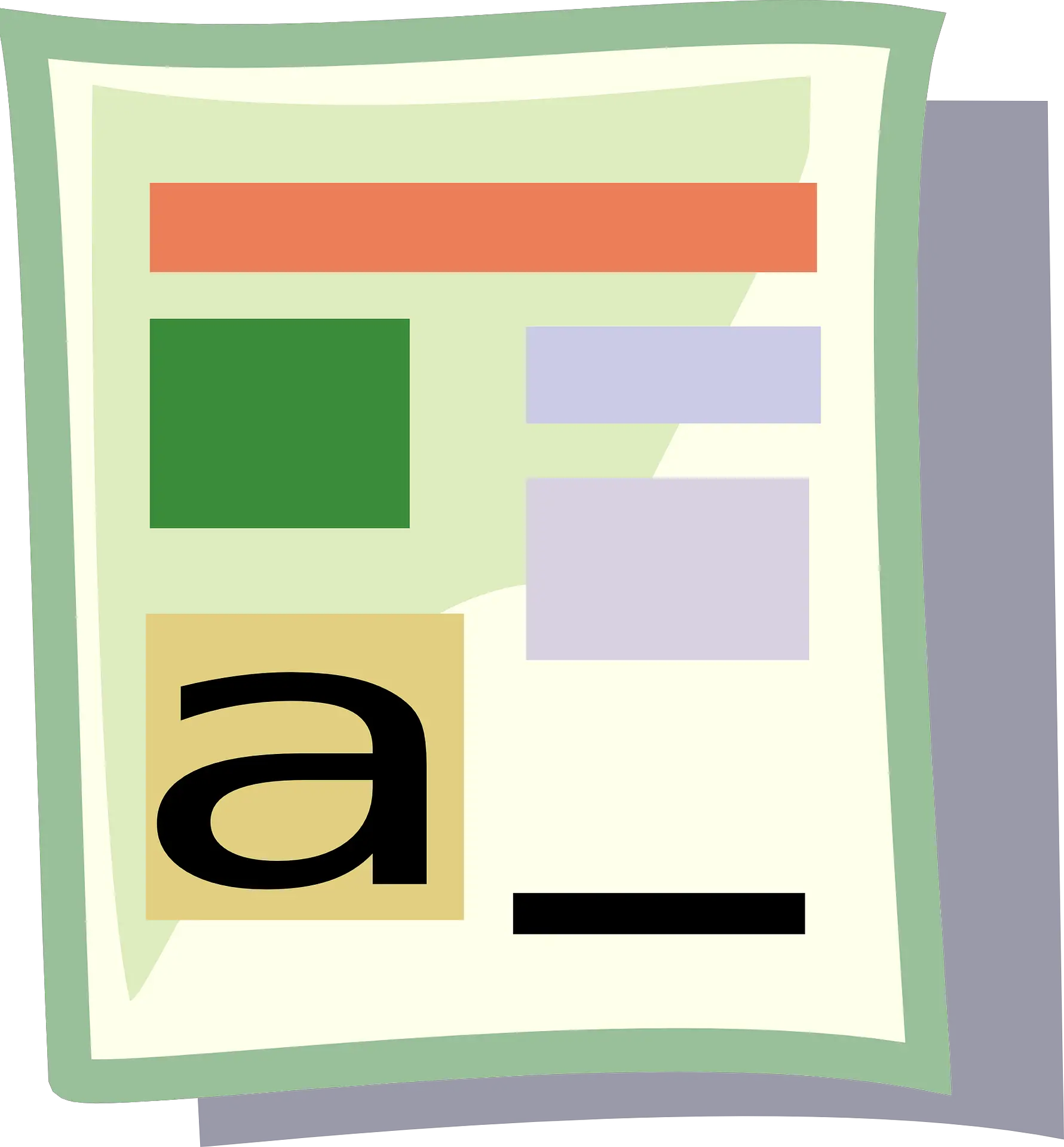Excel — отличный инструмент для ввода данных, баз данных, анализа данных и создания информационных панелей и отчетов.
Хотя большинство встроенных функций и настроек по умолчанию предназначены для того, чтобы быть полезными и экономить время пользователя, иногда вам может потребоваться внести незначительные изменения.
Преобразование ваших чисел в текст является таким случаем.
В этом уроке я покажу вам некоторыеБыстрое преобразование чисел в текст в ExcelПростой способ.
Содержание:
Зачем преобразовывать числа в текст в Excel?
При работе с числами в Excel лучше всего сохранять их только как числа.Но в некоторых случаях наличие номера может быть проблемой.
Давайте рассмотрим несколько сценариев, в которых есть числа, которые могут вызвать проблемы у пользователей.
продолжайте ставить нули
Например, если вы введете 001 в ячейку Excel, вы заметите, что Excel автоматически удаляет начальные нули (поскольку считает, что они не нужны).
Хотя в большинстве случаев это не проблема (поскольку у вас нет начальных нулей), если они вам нужны, одним из решений является преобразование этих чисел в текст.
Таким образом, вы получаете именно то, что печатаете.
Распространенная ситуация, когда вам может понадобиться это сделать, — это когда вы имеете дело с большими числами, такими как SSN или идентификаторы сотрудников с ведущими нулями.
Введите большое значение
Знаете ли вы, что в Excel можно вводить только числа длиной 15 цифр?Если вы введете 16-значный длинный номер, он изменит 16-ю цифру на 0.
Поэтому, если вы используете SSN, номер счета или любой другой тип большого числа, Excel может автоматически изменить ваши входные данные.
Что еще хуже, вы не получите никаких подсказок или ошибок.Он просто меняет число на 15 после 0-й цифры.
Опять же, вам нужно быть осторожным, если вы конвертируете числа в текст.
Изменить числа на даты
Это расстраивает многих людей (включая меня).
Попробуйте ввести 01-01 в Excel, и он автоматически изменит его на дату (1 января текущего года).
Поэтому, если вы введете любой допустимый формат даты в Excel, он будет преобразован в дату.
Многие люди связываются со мной по этому поводу, потому что хотят ввести свои оценки в Excel в этом формате, но в конечном итоге расстраиваются, когда видят дату.
Аналогично, изменение формата ячейки с числового на текстовый поможет сохранить дробь нетронутой.
Теперь давайте перейдем к некоторым методам, которые вы можете использовать для преобразования чисел в текст в Excel.
Преобразование чисел в текст в Excel
В этом разделе я расскажу о четырех различных способах преобразования чисел в текст в Excel.
Не все эти методы одинаковы, и в зависимости от вашей ситуации некоторые методы будут более подходящими, чем другие.
Итак, давайте погрузимся!
добавить апостроф
Если вы вводите данные вручную в Excel и не хотите, чтобы ваши числа автоматически меняли формат, вот простой прием:
Добавьте апостроф (') перед номером
Поэтому, если вы хотите ввести 001, введите '001 (с апострофом перед числом).
Не волнуйтесь, апостроф в ячейке не виден.Вы будете видеть только цифры.

Когда вы добавляете апостроф перед числом, он заменяет его текстом и добавляет маленький зеленый треугольник в верхний левый угол ячейки (как показано на рисунке).Это способ Exel сообщить вам, что в ячейке есть число, которое было преобразовано в текст.
Когда вы добавляете апостроф перед числом, он сообщает Excel, что все, что следует за ним, следует рассматривать как текст.
Быстрый способ визуально убедиться, что ячейка отформатирована как текст, — посмотреть, выровнены ли числа слева направо.Когда числа отформатированы как текст, они по умолчанию выравниваются по правому краю (поскольку они перекошены влево).

Даже если вы добавите апострофы перед числами в ячейках Excel, вы все равно сможете использовать их как числа в вычислениях.
Точно так же, если вы хотите ввести 01-01, добавление апострофа гарантирует, что он не изменится на дату.
Хотя этот метод работает во всех ситуациях, он полезен только в том случае, если вы вручную вводите несколько чисел в Excel.Используйте следующий метод, если вы вводите много данных в определенный диапазон строк/столбцов.
Преобразование формата ячейки в текст
Другой способ убедиться, что любая числовая запись в Excel обрабатывается как текстовое значение, — изменить формат ячеек.
Таким образом, вам не нужно беспокоиться о вводе апострофа каждый раз, когда вы вводите данные вручную.
Вы можете продолжать вводить данные как обычно, и Excel позаботится о том, чтобы ваши числа не изменились.
Вот как это сделать:
- Выберите диапазон или строку/столбец для ввода данных
- Щелкните вкладку Главная

- В группе «Числа» щелкните раскрывающееся меню «Формат».

- Выберите текст из отображаемых параметров

Вышеуказанные шаги изменят формат ячейки по умолчанию с обычного на текстовый.
Теперь, если вы введете любое число или любую текстовую строку в эти ячейки, она будет автоматически обработана как текстовая строка.
Это означает, что Excel не будет автоматически изменять введенный вами текст (например, усекать ведущие нули или преобразовывать введенные числа в даты).
В этом примере, хотя я изменил формат ячейки перед вводом данных, вы можете сделать это для ячеек, которые уже содержат данные.
Но имейте в виду, что если вы уже вводили числа, которые Excel изменяет (например, удаляет начальные нули или заменяет текст датами), он не вернется.Вам придется ввести эти данные еще раз.
Кроме того, имейте в виду, что если вы скопируете и вставите некоторые данные в эти ячейки, форматирование ячейки может измениться.При обычном копипасте еще и скопировал форматирование из скопированных ячеек.Поэтому лучше просто скопировать и вставить значения.
Используйте текстовую функцию
В Excel есть встроенная функция ТЕКСТ для преобразования числовых значений в текстовые значения (где необходимо указать формат текста для получения конечного результата).
Этот метод полезен, когда у вас уже есть набор чисел и вы хотите отобразить их в более читаемом формате или если вы хотите добавить текст к суффиксу или префиксу этих чисел.
Предположим, у вас есть набор чисел, как показано ниже, и вы хотите отобразить все эти числа в виде пятизначных значений (что означает добавление начальных нулей к числам с менее чем 5 цифрами).

Хотя Excel удаляет все ведущие нули из чисел, вы можете использовать следующую формулу для получения:
= ТЕКСТ (A2; «00000»)

В приведенной выше формуле я использую «00000» в качестве второго параметра, который сообщает формуле, в каком формате я хочу, чтобы выходные данные были.В этом примере 00000 означает, что мне нужно, чтобы все числа были как минимум пятизначными.
Вы можете использовать функцию ТЕКСТ, чтобы делать еще больше, например добавлять символы валюты, префикс или суффикс чисел или изменять формат запятых или десятичных знаков.
Этот метод полезен, когда у вас уже есть данные в Excel и вы хотите отформатировать их определенным образом.
Это также помогает сэкономить время при ручном вводе данных, когда вы можете быстро ввести данные, а затем использовать функцию ТЕКСТ, чтобы получить данные в нужном формате.
Использовать текст в столбцах
Еще один быстрый способ преобразовать числа в текст в Excel — использовать мастер «Текст в столбцы».
Хотя целью Text to Columns является разделение данных на столбцы, он также позволяет нам быстро выбирать диапазон ячеек и преобразовывать все числа в текст всего несколькими щелчками мыши.
Предположим, у вас есть набор данных, подобный приведенному ниже, и вы хотите преобразовать все числа в столбце A в текст.

Вот шаги, чтобы сделать это:
- выберите числа в столбце A
- Перейдите на вкладку Данные

- Щелкните значок «Текст в столбцы» на ленте.Откроется мастер «Текст в столбцы». Откроется мастер «Текст в столбцы».

- На шаге 1 из 3 нажмите кнопку «Далее».
- На шаге 2 из 3 нажмите кнопку «Далее».
- На шаге 3 из 3 в разделе «Формат данных столбца» выберите «Текст».

- Нажмите Готово
Приведенные выше шаги преобразуют все эти числа в столбце A в текст одновременно.Вы заметили, что числа теперь будут выровнены по правому краю (указывая на то, что содержимое ячейки является текстом).

В верхнем левом углу ячейки также есть небольшой зеленый треугольник, который Excel позволяет вам узнать, что число сохранено в виде текста.
Таким образом, вы можете использовать следующие четыре простых методаПреобразование чисел в Excelбыстропреобразовать в текст.
Если вы хотите вручную ввести только несколько ячеек данных, я рекомендую использовать метод апострофа.Если вам нужен ввод данных для нескольких ячеек, вы можете попробовать изменить формат ячеек с «Общий» на «Текст».
Если у вас уже есть числа в Excel и вы хотите преобразовать их в текст, вы можете использовать метод формулы ТЕКСТ или метод «Текст в столбцы», который я рассматриваю в этом руководстве.
Я надеюсь, что вы нашли этот урок полезным.