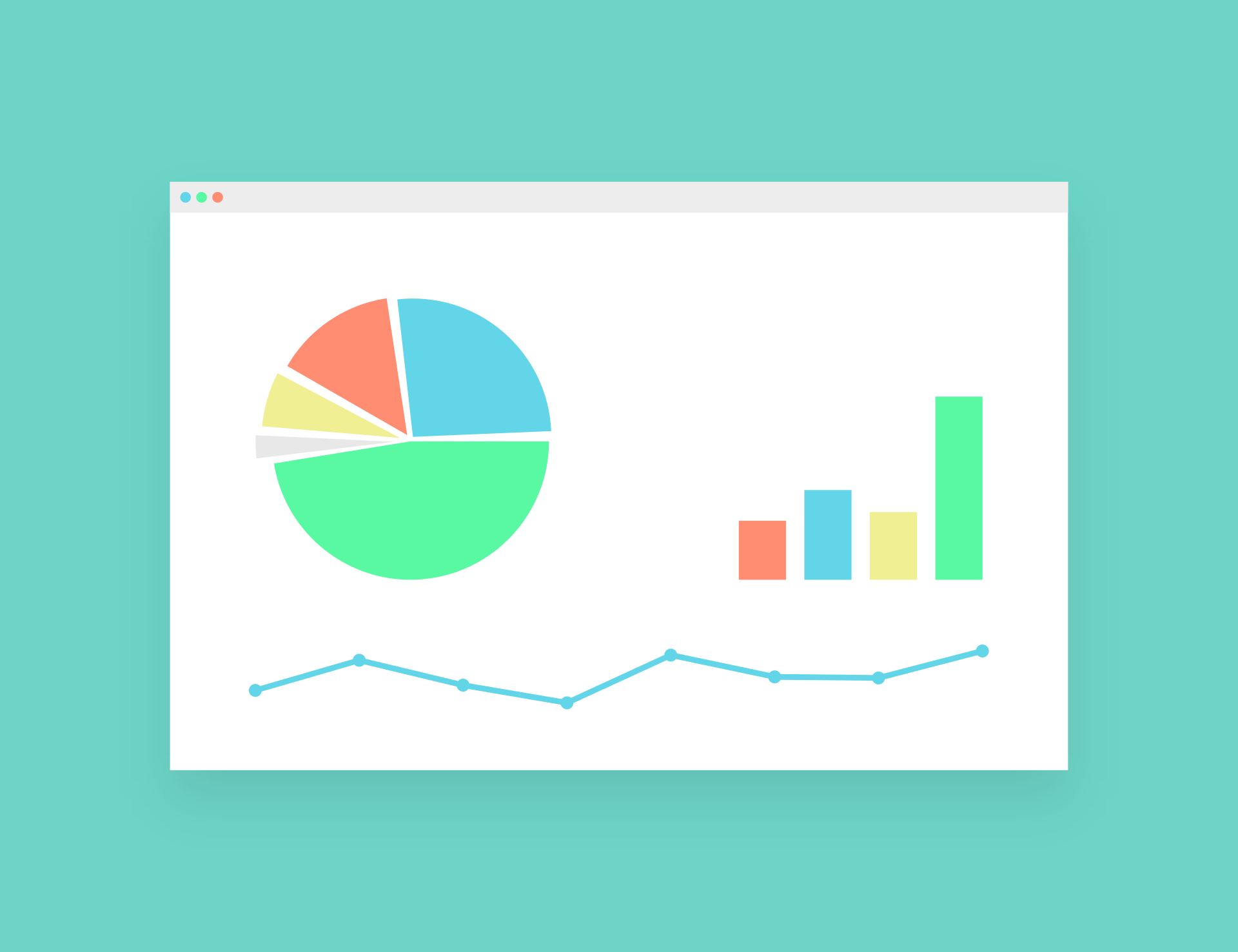По умолчанию, когда вы вставляете диаграмму в Excel, она создается на том же рабочем листе, где находится исходный набор данных.
Но во многих случаях вам может понадобиться переместить диаграмму с листа, на котором она была создана, на другой лист (или лист диаграммы — только диаграмму).
Это полезно, когда вы создаете информационные панели, где данные могут быть разбросаны по всей книге, но вы получаете все важные диаграммы на листе с информационной панелью.
При перемещении диаграммы на другой лист вы можете:
- Переместите его как объект диаграммы с одного листа на другой
- Переместите диаграмму на лист диаграммы, у вас есть только диаграмма
В этом уроке я покажу пошаговый процесс перемещения диаграммы на новый лист в Excel.
Итак, приступим!
Содержание:
Объекты диаграммы и листы диаграммы
Прежде чем я перейду к шагам по перемещению диаграммы на новый лист в Excel, позвольте мне кратко объяснитьМежду объектами диаграммы и листами диаграммы的разница.
Когда вы создаете диаграмму на листе, который уже содержит данные, вы получаете объект диаграммы (это диаграмма над листом, и вы можете перемещать ее как объект).
Вместо этого лист диаграммы — это совершенно другой лист, посвященный одной диаграмме.Поэтому, когда вы перемещаете существующую диаграмму Excel на новый лист диаграммы, у вас будет только диаграмма на этом листе (и не будет никаких ячеек или таблиц, как на обычном листе).
В этом уроке я покажу вам, как переместить существующую диаграмму на новый лист (как объект) или на новый лист диаграммы.
Переместите диаграмму на новый лист (или другой существующий лист)
Предположим, у вас есть набор данных, показанный ниже, и вы создали с его помощью диаграмму.
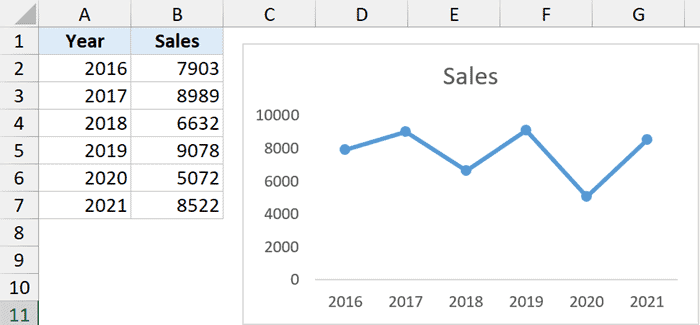
Теперь я хочу переместить эту диаграмму на другой лист в той же книге (этот лист, на который я перемещаю диаграмму, уже должен существовать в книге).
Вот шаги, чтобы сделать это:
- Нажмите на объект диаграммы, чтобы переместить
- Нажмите на вкладку «Дизайн диаграммы» (это контекстная вкладка, которая появляется только при выборе любой диаграммы).

- В группе «Местоположение» щелкните значок «Переместить диаграмму».

- В диалоговом окне «Переместить диаграмму» убедитесь, что выбран параметр «Объект в».
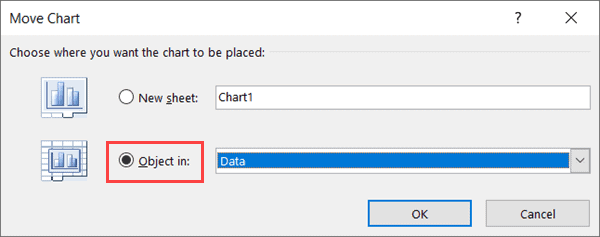
- В раскрывающемся списке выберите лист, на который необходимо переместить выбранную диаграмму.В этом примере я переместил диаграмму на лист под названием «Сводка».
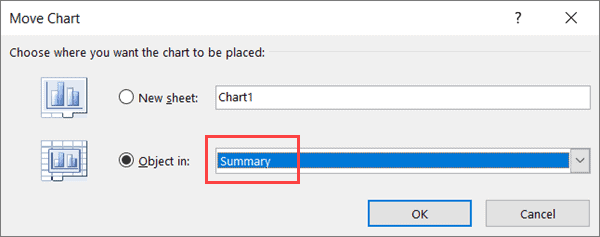
- Нажмите ОК
Вышеуказанные шаги переместят выбранную диаграмму с существующего листа на лист, выбранный на шаге 5.
Если вы хотите переместить эту диаграмму на новый чистый лист, вам сначала нужно добавить новый лист, а затем повторить процесс (чтобы имя этого нового листа отображалось на шаге 5).
Обратите внимание, что описанные выше шаги удалят диаграмму с исходного листа и переместят ее на целевой лист.
Если вы хотите сохранить диаграмму на исходном листе и получить ее копию на новом листе, вам нужно сначала создать копию диаграммы (используя простые клавиши Control C и Control V), а затем переместить одну из диаграмм в лист назначения.
Перемещение диаграмм методом копирования-вставки
Еще один очень быстрый способ переместить диаграмму на новый лист — просто скопировать диаграмму и вставить ее на новый лист.
При этом будет создана копия диаграммы на новом листе.Поэтому, если вы хотите полностью переместить диаграмму, не помещая ее туда, где у вас есть данные, вы можете просто сохранить копию и удалить исходную диаграмму (или использовать вырезание-вставку вместо копирования-вставки).
Вот шаги для перемещения диаграммы с помощью простого копирования и вставки:
- Создайте новый лист, на который вы хотите переместить диаграмму (если вы еще этого не сделали).
- Активируйте лист с диаграммой, которую вы хотите переместить
- Щелкните правой кнопкой мыши на диаграмме и выберите «Копировать» (или выберите диаграмму и используйте Control + C).
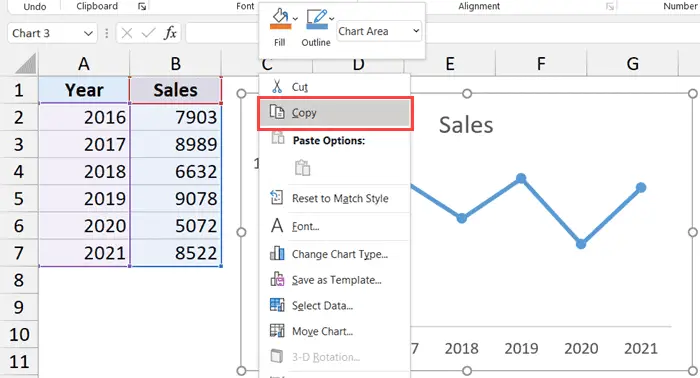
- Перейдите на лист, где вы хотите получить копию диаграммы
- Щелкните правой кнопкой мыши и в параметрах «Специальная вставка» щелкните значок «Использовать целевую тему» (или используйте сочетание клавиш Control + V для вставки).
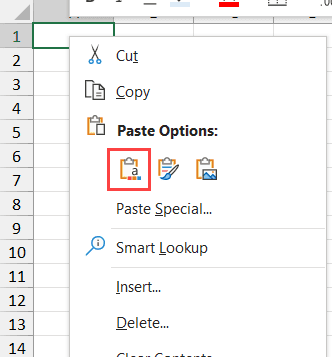
Вышеуказанные шаги создадут копию диаграммы на текущем листе.
Переместить диаграмму в новую таблицу диаграмм
Если вы хотите переместить конкретную диаграмму в отдельную таблицу диаграмм (что означает только диаграммы), вы можете выполнить следующие шаги:
- Нажмите на объект диаграммы, чтобы перейти к новому листу диаграммы.
- Перейдите на вкладку «Дизайн диаграммы».

- В группе «Местоположение» щелкните значок «Переместить диаграмму».

- В диалоговом окне «Переместить диаграмму» выберите «Новый лист».
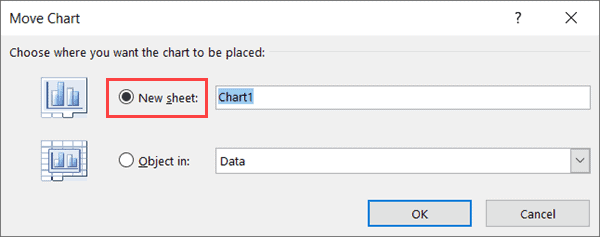
- Назовите лист, на который вы хотите переместить эту диаграмму (или оставьте имя по умолчанию Chart1).
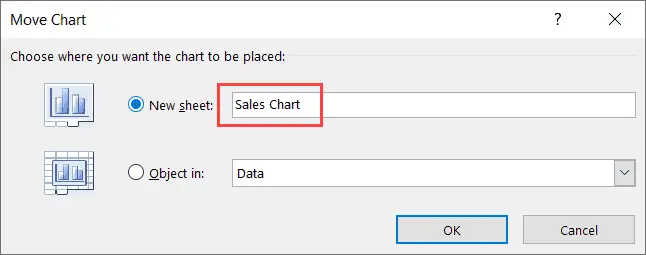
- Нажмите ОК
Вышеуказанные шаги удалят диаграмму с текущего листа, создадут новый лист диаграммы и переместят диаграмму на этот новый лист диаграммы.
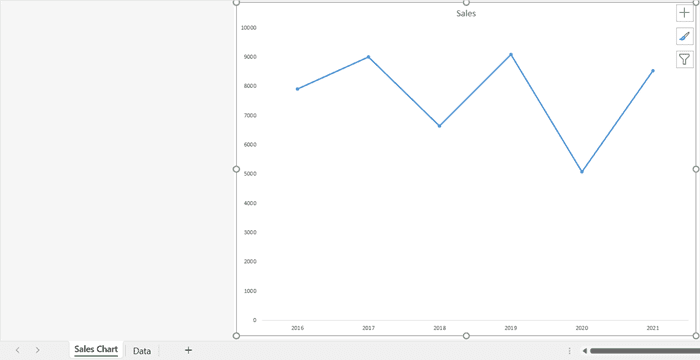
Все настройки, которые вы можете выполнить с объектом диаграммы, также можно выполнить с помощью диаграммы на листе диаграммы (кроме изменения размера и перемещения по диаграмме).
Обратите внимание, что вы также можете переместить другие диаграммы в эту недавно вставленную таблицу диаграмм, но диаграмма, которую вы вставили первой, останется на заднем плане, а все остальные диаграммы будут рассматриваться как объекты, плавающие на этой диаграмме.
Переместить все диаграммы в книге на новый лист
Хотя ручной способ перемещения диаграммы на другой лист или лист диаграммы довольно прост, он может стать очень утомительным, если вам нужно переместить много диаграмм.
Представьте себе 20 листов, на каждом из которых есть диаграмма, которую вы хотите переместить на сводку или панель мониторинга.
В этом случае вы можете использовать простой код VBA для перебора всех диаграмм в рабочей книге и перемещения двух диаграмм на указанный рабочий лист.
Ниже приведен код VBA для перемещения всех диаграмм со всех листов на один целевой лист (в этом примере это лист с «Панель инструментов»)
Sub MoveCharts() Dim chartObject As Object Dim SheetwithCharts As Worksheet Для каждого SheetwithCharts в Application.ActiveWorkbook.Worksheets If SheetwithCharts.Name <> "Dashboard" Then For Every chartObject In SheetwithCharts.ChartObjects chartObject.Chart.Location xlLocationAsObject, "Dashboard" Next chartObject End If Next SheetwithCharts End Sub
В приведенном выше коде я жестко задал имя целевого листа для перемещения диаграммы (используемое имя целевого листа — «Dashboard»).
Если вы хотите переместить эти диаграммы на любой другой рабочий лист, просто замените слово Dashboard на имя этого рабочего листа.
Вот шаги для запуска этого кода макроса VBA в Excel:
- Перейдите на вкладку «Разработчик» на ленте (если вы не видите вкладку «Разработчик», прочитайте это руководство, чтобы включить ее).
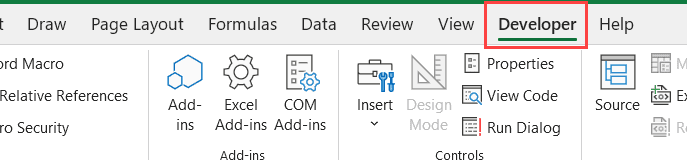
- Щелкните значок Visual Basic.Это откроет редактор VB.

- В обозревателе проекта выберите любой объект рабочей книги, в котором есть диаграмма (если обозреватель проекта не отображается, щелкните в меню пункт «Просмотр», затем щелкните обозреватель проекта).
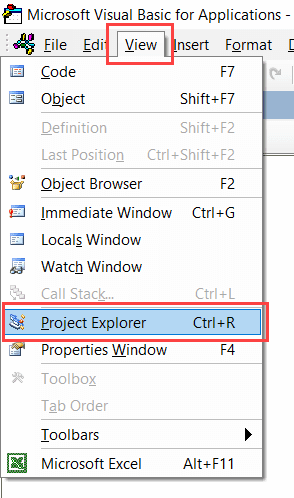
- Нажмите «Вставить» в меню, затем нажмите «Модуль».Это вставит новый модуль для книги
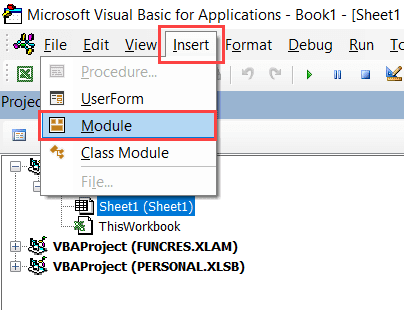
- Скопируйте и вставьте приведенный выше код в окно кода модуля (вы можете открыть окно кода модуля в любое время, дважды щелкнув имя модуля в проводнике проекта)
- Выберите любую строку в коде
- Нажмите F5 (или нажмите зеленую кнопку воспроизведения на панели инструментов)

Вышеуказанные шаги переместят все диаграммы со всех листов рабочей книги на лист с именем «Панель мониторинга».
Как работает код — простое объяснение
В приведенном выше коде используется цикл For Next для перебора всех листов в книге.Затем он использует условие if, чтобы проверить, является ли имя листа «Dashboard».
Если имя листа «Dashboard», ничего не произойдет, если нет, код будет перебирать каждую диаграмму на этом листе (это снова делается с помощью цикла For Next).
Затем переместите каждую диаграмму на листе на лист Dashboard (и удалите его с листа, который изначально существовал).
Советы профессионалов: я настоятельно рекомендую вам создать копию исходного файла перед запуском этого кода (поскольку изменения, сделанные кодом VBA, не могут быть отменены).
Таким образом, вы можете использовать эти простые методы для перемещения диаграммы на любой конкретный лист (или новый лист диаграммы) в вашей книге.
Я надеюсь, что вы нашли этот урок полезным.