В Экселе выВсего несколько кликов (или сочетаний клавиш)может легкоудалить форматирование ячейки.
Вы также можете скопировать и вставить форматирование из одной ячейки/диапазона в другую.Кроме того, вы можете удалить форматирование из ячеек, которые содержат определенные значения или определенное форматирование.
В этом коротком руководстве по Excel я покажу вам, как быстро удалить форматирование ячеек в Excel (и некоторые другие интересные вещи, которые вы можете сделать).
Итак, приступим!
Содержание:
Удалить все форматирование ячеек со всего листа
Это то, что я делаю, когда получаю книгу Excel из загрузки базы данных или от коллеги.Иногда проще просто изменить формат, иногда нужно полностью удалить форматирование ячейки (со всего листа) и начать сначала.
Вот шаги, чтобы удалить форматирование ячеек со всего листа:
- Откройте рабочий лист, из которого вы хотите удалить форматирование
- Щелкните левый верхний угол рабочего листа (со значком серого треугольника).Это выберет все ячейки на листе
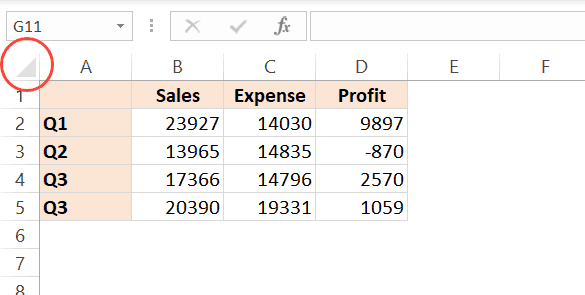
- Щелкните вкладку Главная

- В группе «Правка» щелкните раскрывающееся меню «Очистить параметры».

- В появившихся параметрах нажмите «Очистить форматирование».

Вышеуказанные шаги немедленно удалят все форматирование, и у вас останутся только данные.
Вы также можете использовать короткую клавиатуру ниже, чтобы очистить форматирование всего листа (используется после выбора всех ячеек)
АЛТ + Ч + Е + Ф
Примечание. Это удалит все типы форматирования, такие как цвет, границы и числовое форматирование.Например, если у вас есть дата в определенном формате (например, 2020 января 1 г. или 1 января 2020 г.), это очистит этот формат и даст вам базовое число, которое равно 1.
Вышеуказанные шаги такжеУдалитьу тебя в листеЛюбые правила условного форматирования.
Вы также можете использовать тот же метод, чтобы удалить все, кроме комментариев, содержимого или гиперссылок в Excel.
Удалить форматирование из пустых/пустых ячеек
Специальная функция Go-To в Excel позволяет выбрать все пустые ячейки (пустые ячейки) сразу.
Выделив эти пустые ячейки, вы можете очистить в них форматирование (или удалить их, или изменить форматирование на что-то другое).
Вот шаги, чтобы использовать Go to Special, чтобы выбрать все пустые ячейки, а затем очистить их форматирование;
- Выберите диапазон ячеек, в котором вы хотите выбрать все пустые ячейки и удалить форматирование
- Нажмите F5.Это откроет диалоговое окно «Перейти к».
- В диалоговом окне «Перейти» нажмите кнопку «Специальная».Это откроет переход к специальному диалогу
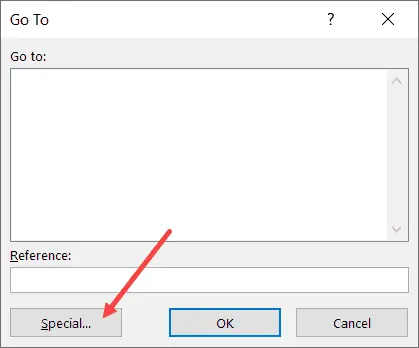
- В диалоговом окне «Перейти к специальному» выберите параметр «Пусто».
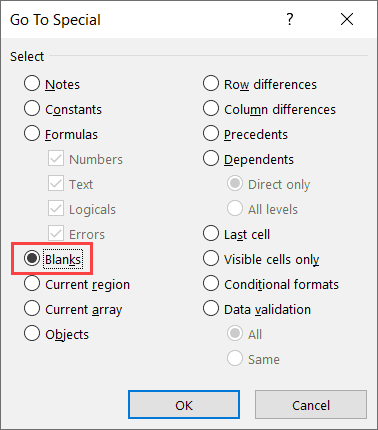
- Щелкните ОК.Это выделит все пустые ячейки в выбранном диапазоне.
- Щелкните вкладку Главная

- В группе «Правка» щелкните раскрывающееся меню «Очистить параметры».

- В появившихся параметрах нажмите «Очистить форматирование».

Тот же метод можно использовать для выбора пустых ячеек, затем удаления всех строк, содержащих пустые ячейки, изменения значения или выделения этих пустых ячеек.
Удалить определенное форматирование ячеек из диапазона/листа
Иногда вы можете получить набор данных с определенным типом форматирования или несколькими ячейками.Например, это могут быть ячейки, окрашенные в желтый цвет и выделенные полужирным шрифтом.
Как в таком случае выделить только эти ячейки и удалить из них форматирование (при этом все остальное останется нетронутым)?
Хотя вы можете выбрать и удалить форматирование из всех ячеек, это не решение, если вы просто хотите удалить определенное форматирование и сохранить остальное.
Ниже приведен пример, в котором у меня есть отформатированный набор данных с некоторыми ячейками, выделенными желтым и красным текстом.
Цель состоит в том, чтобы удалить форматирование только из этих желтых ячеек.
Вы можете использовать найти и заменить, чтобы сделать это.
Функция «Найти и заменить» позволяет находить и выбирать ячейки, к которым применено определенное форматирование.Выбрав эти ячейки, вы можете легко очистить их форматирование.
Вот шаги, чтобы выбрать все ячейки с определенным форматом, а затем очистить формат:
- Выберите весь набор данных (или весь рабочий лист)
- Щелкните вкладку Главная

- В группе редактирования нажмите «Найти и выбрать».
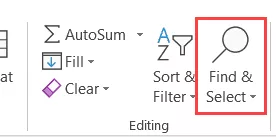
- Нажмите «Найти».Откроется диалоговое окно «Найти и заменить».
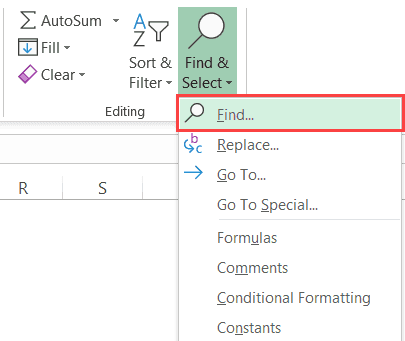
- Нажмите кнопку «Параметры»
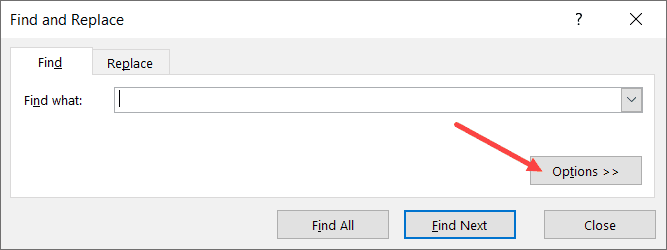
- В поле «Найти» щелкните раскрывающийся значок (треугольник, направленный вниз) в кнопке «Формат».Это покажет вам больше вариантов в раскрывающемся меню.
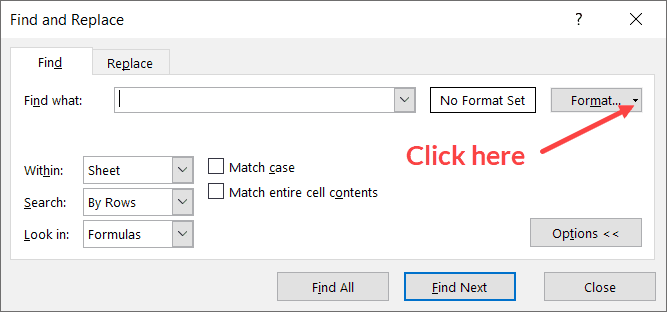
- Нажмите «Выбрать формат из ячейки».Это изменит курсор на значок плюса и пипетку.
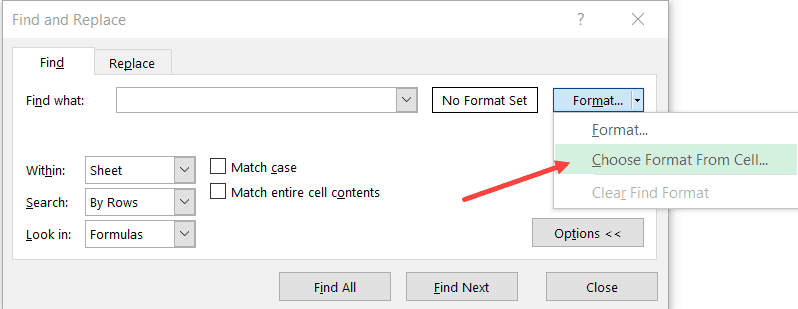
- Щелкните ячейку с форматированием, которое вы хотите удалить.После этого вы заметите, что формат отображается в виде предварительного просмотра в поле «Найти».
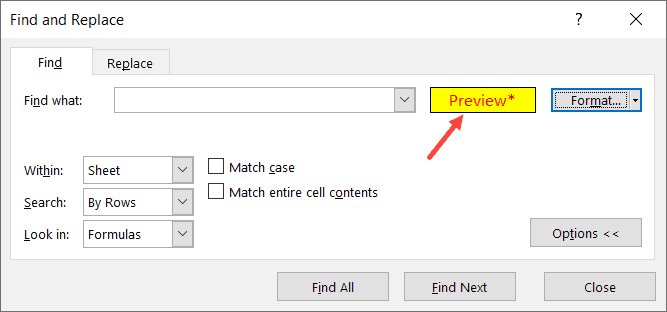
- Нажмите «Найти все».Это найдет все ячейки с одинаковым форматом
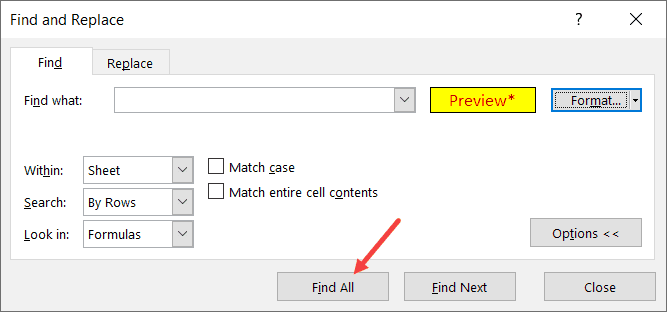
- Удерживая нажатой клавишу Control, нажмите клавишу A.Это выделит все ячейки с выбранным форматом.
- Закройте диалоговое окно «Найти и заменить».
- Очистить формат (Главная->Очистить->Очистить формат)
Вышеуказанные шаги удалят форматирование из выбранных ячеек.
Удалить текущее форматирование и скопировать из другой ячейки
Иногда самый простой способ удалить форматирование — просто скопировать форматирование из одной из существующих ячеек на листе и вставить его в ячейку/диапазон.
Предположим, у вас есть набор данных, подобный приведенному ниже, где вы хотите быстро удалить желтый цвет из ячейки и сделать его согласованным с другими ячейками.
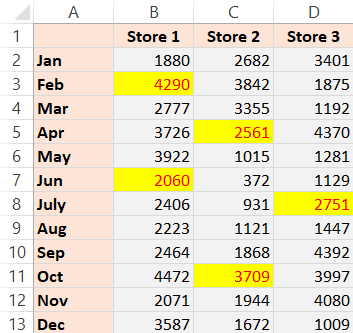
Хотя один из подходов может состоять в том, чтобы полностью очистить форматирование, а затем выполнить форматирование вручную, копирование и вставка из существующих ячеек проще.
Вот шаги для копирования форматирования из одной ячейки в другую:
- Скопируйте ячейку, из которой вы хотите скопировать форматирование.В этом случае я выберу любую серую ячейку
- Выберите ячейки, из которых вы хотите удалить существующее форматирование, и вставьте новое форматирование.
- Щелкните правой кнопкой мыши на выбранных ячейках/диапазоне
- Нажмите Специальная вставка
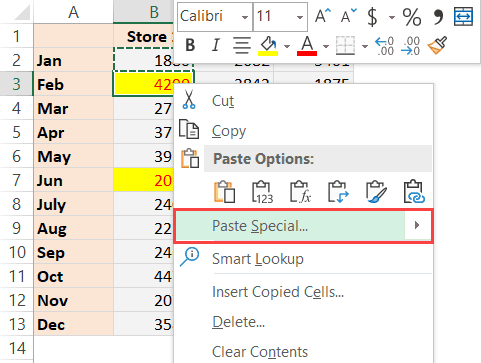
- В диалоговом окне «Специальная вставка» нажмите «Формат».
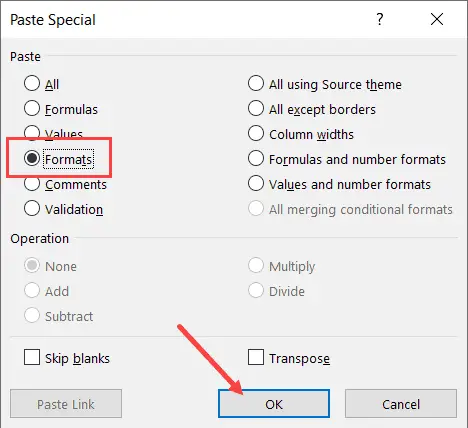
- Нажмите ОК
Это немедленно применит скопированное форматирование ячейки к выбранным ячейкам/диапазону.
Хотя в этом случае я показал вам пример, где существуют цвета ячеек, более практично использовать этот метод, когда вы хотите, чтобы ваши данные были согласованными.
Например, у вас могут быть данные даты в разных форматах, и вы можете сохранить их согласованность, просто скопировав формат из одной ячейки (также скопировав формат даты/числа) и вставив его в другую.
Вы также можете быстро скопировать форматирование с помощью параметра «Формат по образцу» в Excel.
Примечание. Вы также можете использовать эту технику для репликации условного форматирования.
Я надеюсь, что вы нашли этот учебник «Как удалить форматирование ячеек в Excel» полезным.
Вам также могут понравиться следующие учебники по Excel:
- Как копировать и вставлять формулы в Excel без изменения ссылок на ячейки
- Как удалить форматирование таблицы в Excel
- Автоформат Excel
- Как умножить в Excel с помощью специальной вставки









