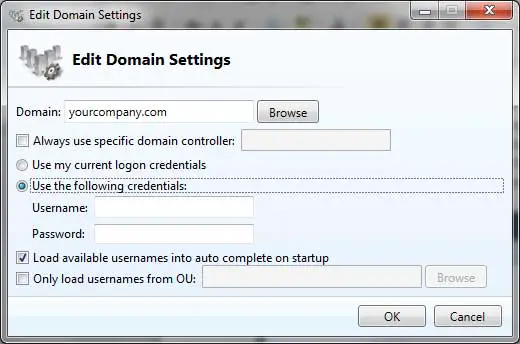Большинство пользователей Windows полагаются на правую кнопку для выполнения различных задач.Будь то копирование и вставка текста или удаление файлов, правая кнопка предоставляет множество функций.
В Windows часто используемой функцией является меню «Отправить», которое позволяет пользователям щелкнуть правой кнопкой мыши файл, чтобы легко отправить его в место назначения по умолчанию.Доступные места назначения и параметры могут различаться в зависимости от установленных программ и индивидуальных конфигураций.Примеры мест назначения для передачи включают передачу файлов в сжатую папку, на рабочий стол или на съемный диск.
Настройка списка «Отправить» путем добавления или удаления элементов может значительно повысить эффективность ваших повседневных задач.
Хотя шаги относительно одинаковы в разных версиях Windows, в зависимости от вашей конкретной версии способ доступа к папке «Отправить» может отличаться.
Как изменить контекстное меню «Отправить»
Первое, что нужно сделать, это найти папку «Отправить».Для этого откройте «Мой компьютер» или проводник Windows и перейдите в нужное место в зависимости от вашей версии Windows.Если вы не можете найти папку «Отправить в», вам может потребоваться включить возможность отображения скрытых файлов и папок.
- Для Windows Vista и более поздних версий следуйте по этому пути: C:\Users\ИМЯ ПОЛЬЗОВАТЕЛЯ\AppData\Roaming\Microsoft\Windows\SendTo
- Для Windows XP следуйте по этому пути: C:\Documents and Settings\ИМЯ ПОЛЬЗОВАТЕЛЯ\SendTo
Пожалуйста, замените "ИМЯ ПОЛЬЗОВАТЕЛЯ" вашим фактическим именем пользователя для входа.
Кроме того, вы можете напрямую получить доступ к папке «Отправить», набрав «shell: sendto» в поле «Выполнить» или «Поиск».
Достигнув папки «Отправить», вы можете продолжить добавлять или удалять элементы из списка.
Это типичный пример папки «Отправить», которая содержит различные элементы в зависимости от установленных программ, таких как WinAce и Skype.Обратите внимание, что если щелкнуть файл правой кнопкой мыши и выбрать «Отправить», отобразятся параметры отправки файла в различные места назначения.
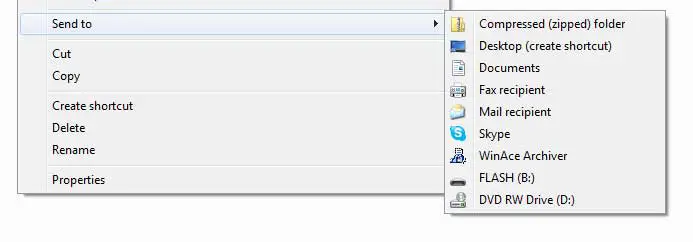
Просмотрите папку «Отправить», чтобы увидеть те же элементы, доступные в контекстном меню «Отправить».
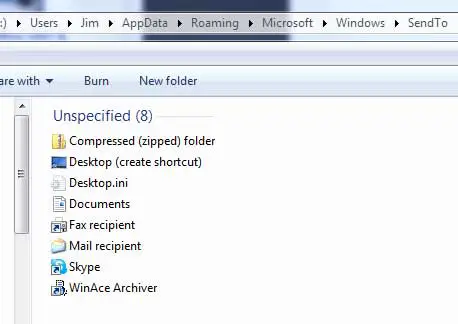
Чтобы удалить элемент из списка «Отправить», просто удалите его из этой папки.Но будьте осторожны, чтобы не удалить элементы, которые могут понадобиться в будущем.
Для добавления элементов в эту папку необходимо создать ярлык для программы или диска.
Например, если вы хотите добавить Microsoft Word в список «Отправить», найдите значок Word в меню «Пуск», щелкните его правой кнопкой мыши и выберите «Копировать».Затем вернитесь в папку «Отправить», щелкните правой кнопкой мыши пустое место и выберите «Вставить ярлык».Убедитесь, что вы выбрали «Вставить ярлык», а не просто «Вставить».
Чтобы добавить жесткий диск, CD/DVD-ROM или флэш-накопитель, щелкните правой кнопкой мыши соответствующий диск, выберите «Копировать» и вставьте ярлык в папку «Отправить».Помните, чтобы съемный накопитель появился в инвентаре, его сначала нужно подключить.В этом примере вы можете видеть, что ярлык локального диска E помещается в папку «Перенести в».
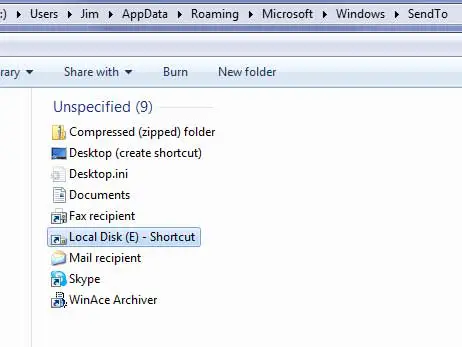
Теперь, когда вы щелкаете файл правой кнопкой мыши и выбираете «Перенести на», локальный диск E появится в списке параметров.Вы также можете выбрать определенные папки на любом диске, например «Мои рисунки», и добавить их в свой список.
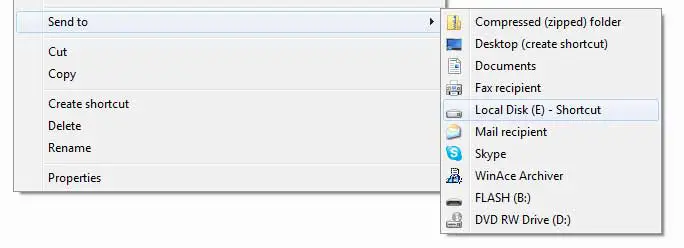
При желании вы можете переименовать ярлык во что-то более удобное для пользователя.Например, если вы хотите назвать новый ярлык локального диска (E) «Диск E», просто щелкните ярлык правой кнопкой мыши, выберите «Переименовать» и укажите нужное имя.
вывод
Изменение меню «Отправить» включает добавление ярлыков или создание символических ссылок (называемых ссылками) на определенные места или приложения.Вы можете добавлять ярлыки к папкам, дискам, сетевым расположениям и даже определенным программам.Это позволяет вам быстро передавать файлы или папки по назначению без необходимости вручную просматривать несколько папок.