A ordem de inicialização também é chamada de prioridade de inicialização, ou ordem de inicialização é a ordem em que o BIOS do computador lê o dispositivo de armazenamento de hardware.
Por padrão, um computador ou computador portátil inicia com uma unidade de disquete (computador antigo ou portátil), seguida por CD / DVD-ROM, unidade de disco rígido (HDD), unidade removível (unidade USB) e adaptador de rede.
Se você quiserAltere a ordem de inicialização no computador, Por exemplo, usando o USB inicializável do Windows 10 para inicializar a partir de uma unidade USB para reformatar o PC, este artigo iráAjudar você a mudar a ordem de inicialização no Windows 10.
Conteúdo
Descrição do processo de inicialização do PC
Vamos primeiro entender o que acontece quando o computador / laptop é iniciado.Quando você liga o botão liga / desliga, a placa-mãe e o ventilador são ativados eBIOS(Sistema de entrada / saída básico) Quando o firmware executa a inicialização do hardware, procure uma unidade que tenha um setor de inicialização para carregar o sistema operacional.O sistema operacional será carregado do disco rígido para a RAM e, em seguida, o computador será iniciado.

Se você não tiver uma unidade de disco ou sistema operacional, encontrará um erro "dispositivo de inicialização não encontrado".Para usar um dispositivo de inicialização alternativo, você precisa informar o computador alterando a seqüência de inicialização do BIOS.
Alterar janela de sequência de inicialização 10
Supondo que você deseja inicializar de uma unidade USB ou externa, aqui está como alterar a sequência de inicialização no seu computador.Nas versões anteriores ao Windows 10, só era possível acessar a tela do BIOS reiniciando o dispositivo e usando a tecla F2 ou Del do teclado.
Acesse o BIOS na área de trabalho
Para alterar a sequência de inicialização, primeiro você precisa acessar o utilitário BIOS.Se você tiver um computador desktop, ligue ou reinicie o computador e pressione a tecla Del continuamente para entrar no utilitário de configuração do BIOS.Cuidado Configurações do fabricante的BIOSA chave pode ser F10, F2, F12, F1 ou DEL.
Acesse a BIOS no laptop
Se você tiver um laptop Dell ou HP, pressione a tecla “F10 ″ para acessar o BIOS.Também pode ser acessado pressionando a tecla "Esc", "F2" ou "F6", dependendo do modelo de laptop utilizado.

Acesse a BIOS nas configurações do Windows 10
Da mesma forma, o sistema de recuperação do Windows 10 também permite que você insira as configurações de UEFI / BIOS do sistema operacional e altere a ordem de inicialização.Quando você puder acessar a área de trabalho, siga as etapas abaixo para acessar o BIOS no Windows 10.
- Use a tecla Windows + I para abrir as configurações,
- Clique emEm inicialização avançadaAtualize e proteja, depois retome, imediatamenteReiniciarBotão.
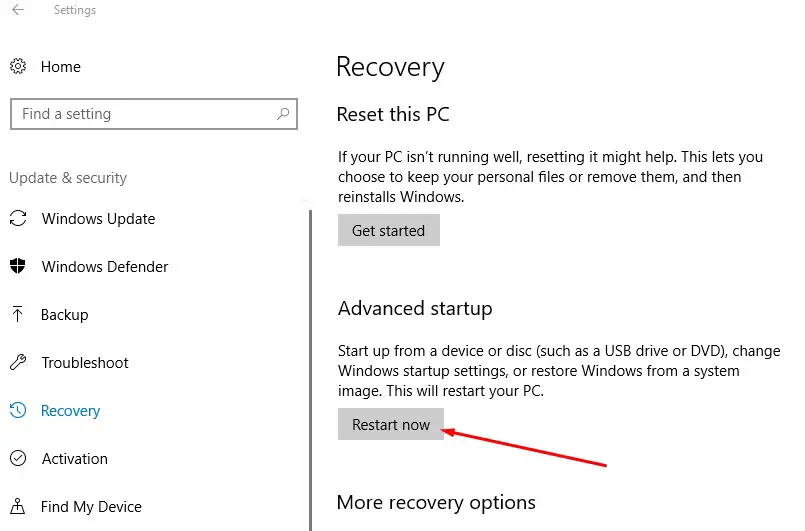
- Isso irá reiniciar o PC, selecione "Solução de problemas" e depois "Opções avançadas".
- A próxima tela fornece opções para restauração do sistema, reparo de inicialização, recuperação de imagem do sistema, configurações de inicialização, etc.Você precisa clicar em configurações de firmware UEFI.
- Ele irá reiniciar o seu PC e levá-lo às configurações do firmware.
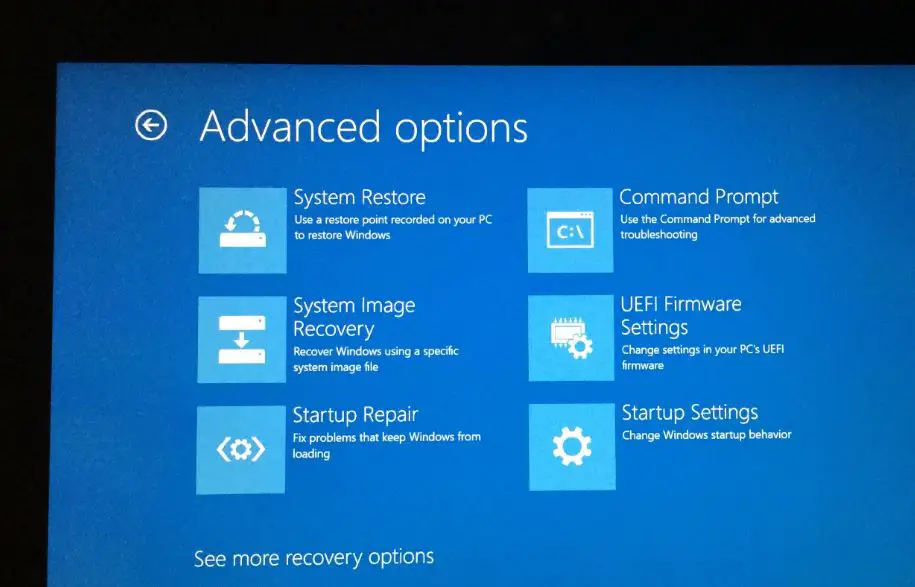
Altere a prioridade de inicialização para USB
Quando o utilitário de configuração do BIOS aparecer, navegue até a guia de opções de inicialização e use as teclas de seta.
- Aqui, você verá o primeiro dispositivo de inicialização com HDD (para meu laptop) e o segundo dispositivo de inicialização com CD e DVD (para meu laptop)
- Se você quiser um dispositivo removível (dispositivo USB) como a primeira prioridade de inicialização, defina-o como "número", use as setas do teclado para localizar a posição e pressione Enter,
- Em seguida, use as teclas de seta ou + e - no teclado para alterar a ordem.
- Quando terminar, pressione F10 para salvar e sair das configurações.Se for solicitada a confirmação, clique em "Sim".
Dica do especialista: se você tiver um teclado sem fio ou Bluetooth, não poderá usá-lo aqui.Você precisará de um teclado com fio para navegar e alterar as opções.
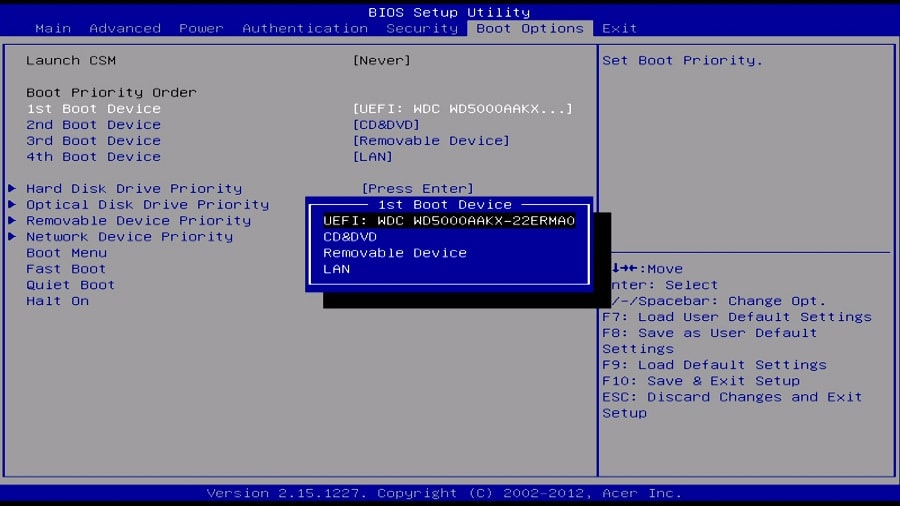
Aguarde a reinicialização do computador e, desta vez, verifique se o Windows inicia a partir da unidade USB.
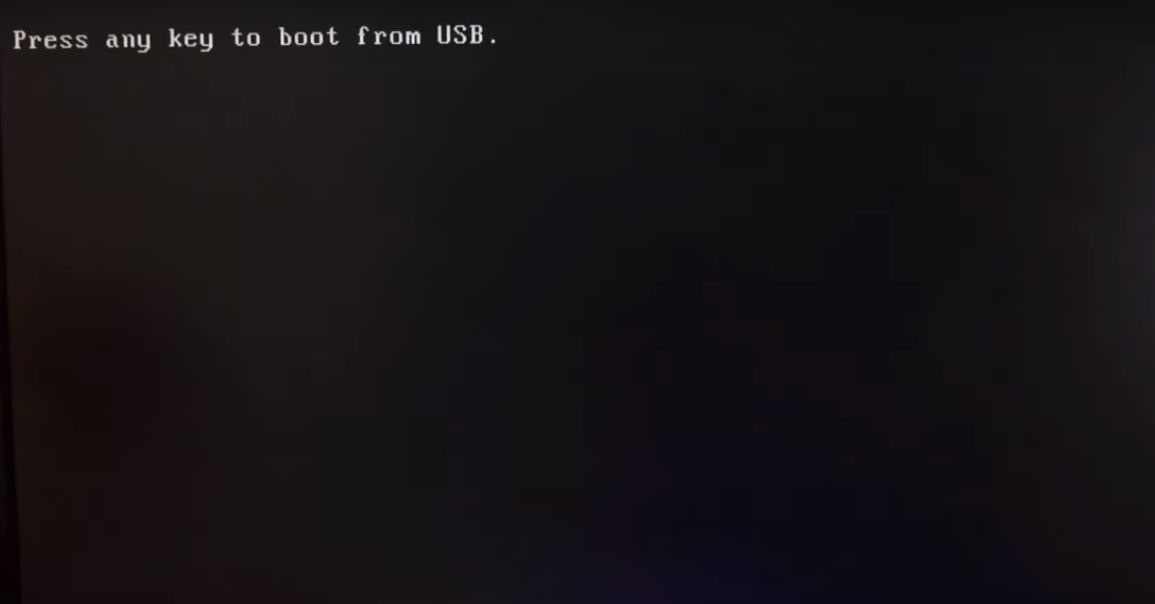
Dica do especialista: Além disso,Ao inicializar o computador,Você também pode usar F11 ou F12Acesse o menu de inicialização.E selecione o dispositivo a partir do qual deseja iniciar, não há necessidade de alterar a sequência de inicialização.
Leia também:
- Cada parte da placa-mãe e sua descrição de função
- Solução: O computador reinicia aleatoriamente ao jogar o jogo Windows 10
- Como corrigir o BOOTMGR ausente no Windows 10 8.1 e 7
- Como reduzir o alto uso de memória no Google Chrome Windows 10

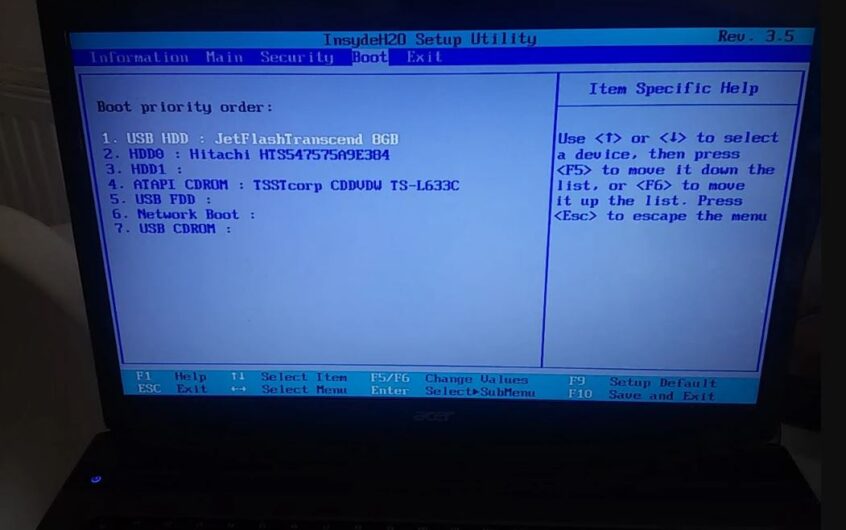
![[Correção] A Microsoft Store não pode baixar aplicativos e jogos](https://oktechmasters.org/wp-content/uploads/2022/03/30606-Fix-Cant-Download-from-Microsoft-Store.jpg)
![[Corrigido] A Microsoft Store não consegue baixar e instalar aplicativos](https://oktechmasters.org/wp-content/uploads/2022/03/30555-Fix-Microsoft-Store-Not-Installing-Apps.jpg)
