Após a atualização do Windows 2020 de outubro de 10,Muitos usuários relatamA pesquisa do menu Iniciar não funciona.
Ao tentar procurar um item no menu Iniciar do Windows 10, nenhum resultado aparece?Isso acontece se você estiver procurando por arquivos, programas ou aplicativos do Windows 10.Esse problema pode ocorrer por vários motivos.Algumas causas comuns que podem causar problemas com o Windows Search são:
-
- Os arquivos do sistema em seu computador podem estar corrompidos ou não correspondem a outros arquivos.
- Pode estar infectado com vírus ou malware.
- Alguns aplicativos ou serviços executados em seu computador podem ter impedido o funcionamento correto do Windows Explorer.
- Esse problema pode ter ocorrido devido a drivers de vídeo desatualizados ou corrompidos.
Se você ainda estiver resolvendo esse problema irritante, use aqui5 soluções eficazes para corrigir problemas de pesquisa do Windows 10.
Reiniciar o Windows Explorer pode limpar todos os pequenos bugs encontrados e corrigir a função de pesquisa do Windows 10 em seu computador.
- Clique com o botão direito na barra de tarefas e selecione Gerenciador de Tarefas.
- Role para baixo e encontre o Windows Explorer.
- Clique com o botão direito do mouse no Windows Explorer e clique na opção Reiniciar
- Isso atualizará e reiniciará o aplicativo Windows Explorer em seu computador.
- Depois disso, tente usar a barra de pesquisa do seu computador e veja se começa a funcionar.
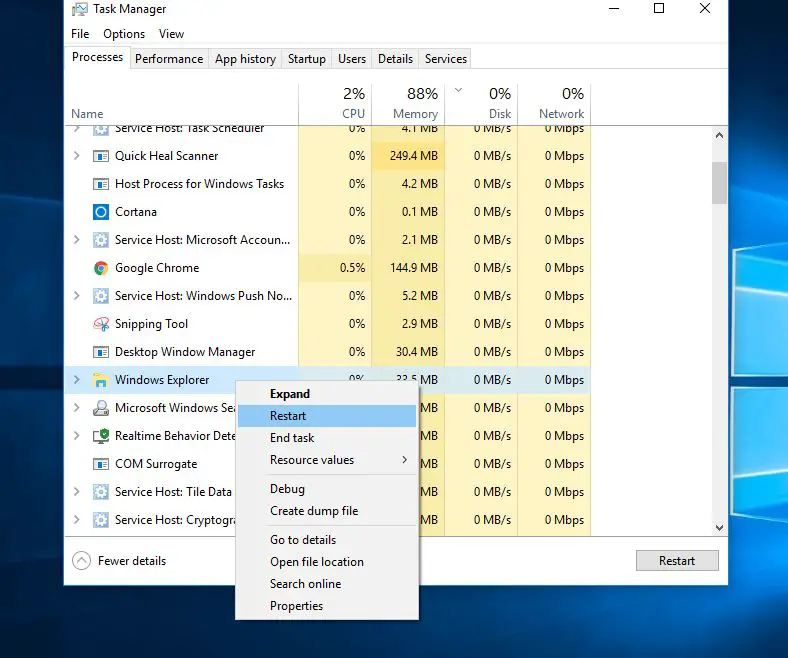
Além disso, certifique-se de que o Windows tenha as atualizações mais recentes instaladas.Verifique e instale as atualizações mais recentes do Windows.
- Pressione Windows + R, digiteconfigurações de ms,Em seguida, clique em OK para abrir as configurações.
- Clique em Atualização e segurança e, em seguida, Windows Update à esquerda.
- Agora, clique no botão "Verificar atualizações".
- Deixe o Windows verificar e instalar as atualizações mais recentes do Windows para você.
- Reinicie o Windows e verifique se o problema do Windows Search foi resolvido.
Verifique se o serviço de pesquisa do Windows está em execução
Se o serviço Windows Search não iniciar, estiver desabilitado ou não estiver respondendo, o Windows Search pode estar com problemas.Recomendamos verificar e executar os Serviços do Windows e, caso contrário, iniciar ou reiniciar o serviço.
- Pressione Windows + R, digiteservices.mscE, em seguida, pressione Enter.
- No Windows, Serviços role para baixo e procure um serviço chamado Windows Search.
- Verifique se o serviço está em execução, se estiver, clique com o botão direito do mouse e selecione reiniciar.
- Se ele parar, basta clicar duas vezes nele para abrir suas propriedades.
- Aqui, verifique se o tipo de inicialização está definido como "Automático" e clique em "Iniciar abaixo do status do serviço".
- Clique em OK para aplicar para salvar as alterações.
- Agora tente pesquisar na pesquisa do menu Iniciar do Windows.
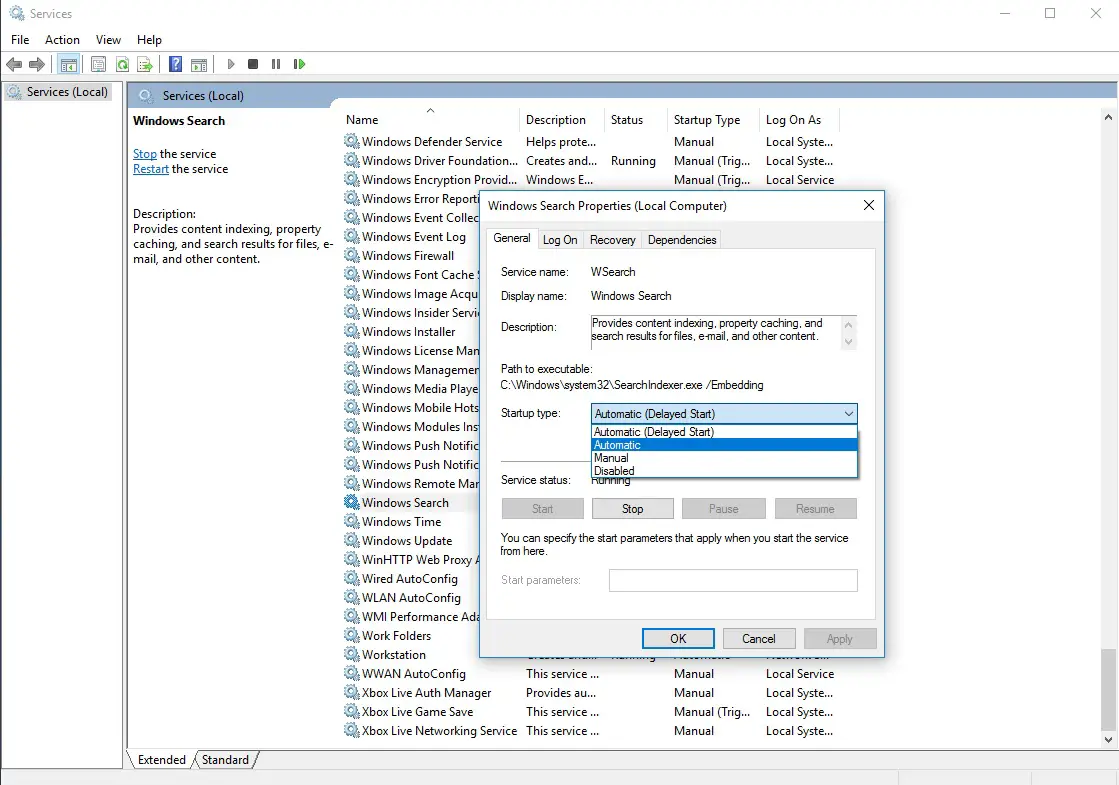
Execute os solucionadores de problemas de pesquisa e índice
Execute o programa interno no solucionador de problemas de pesquisa e indexação, que detectará e corrigirá automaticamente os problemas que impedem o funcionamento correto do Windows Search.
- Pressione Windows + I para abrir as configurações,
- Clique em Atualização e segurança e, em seguida, em solução de problemas,
- Agora procure por pesquisa e índice à direita
- Selecione e execute o solucionador de problemas.
Depois de concluir o processo de solução de problemas, reinicie o Windows e verifique se os problemas de pesquisa do Windows foram resolvidos.
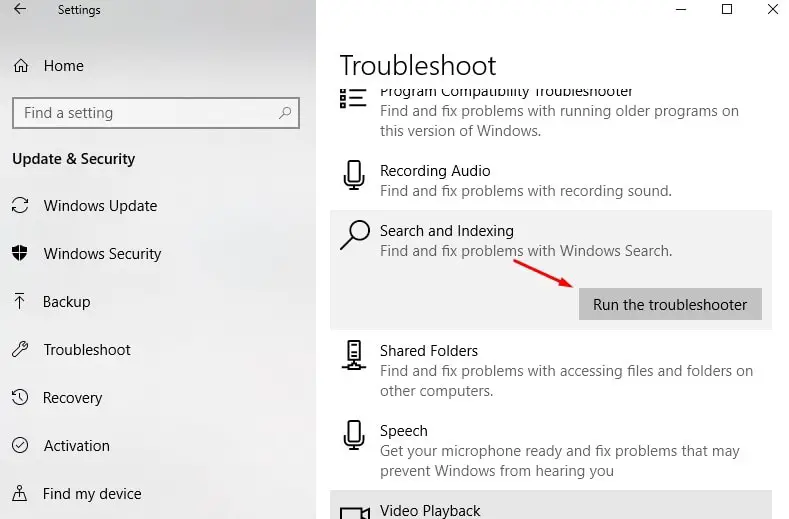
Reconstruir o indexador de pesquisa do Windows
A reconstrução do indexador de pesquisa pode ajudar a corrigir a ferramenta de pesquisa interna no Windows 10.
- Pressione Windows + R, digite Painel de Controle e clique em OK.
- Procure e selecione "Opções de indexação".
- Clique no botão Avançado.
- Clique em Reconstruir na seção Solução de problemas e clique em OK.
A reconstrução levará algum tempo e, uma vez concluída, você pode começar a procurar os arquivos que deseja e a "pesquisa" deve funcionar bem.
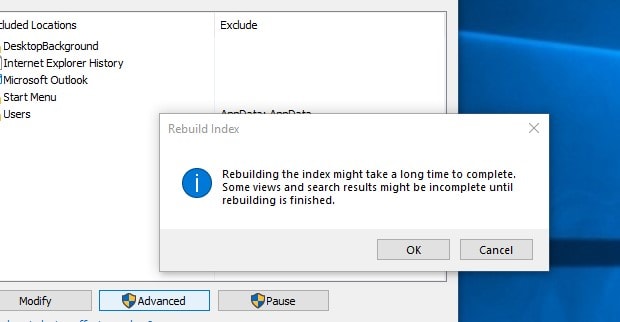
Execute os utilitários DISM e Sfc
Ainda com problemas, a pesquisa do menu Iniciar do Windows não funciona?execute o DISM eA varredura SFC pode serAjuda você a reparar arquivos corrompidos em seu sistema.
Ao abrir uma janela de comando do administrador
- Pressione Ctrl + Shift + ESC para abrir o gerenciador de tarefas,
- Clique em Arquivo, selecione Executar Nova Tarefa, CMD e OK.
- Verifique se há uma marca de seleção ao lado de "Criar esta tarefa com privilégios administrativos".
Digite os seguintes comandos no "Prompt do CMD":
- DISM/Online/Imagem limpa/Restaurar integridade
- SFC / scannow
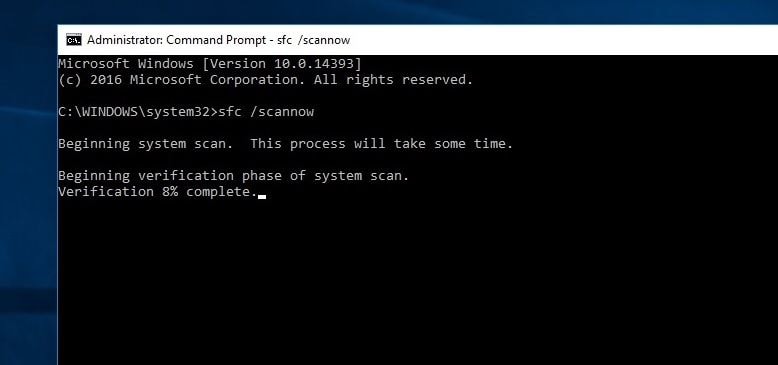
Quando o processo de digitalização estiver 100% concluído, reinicie o Windows.Verifique se a pesquisa do menu iniciar está funcionando corretamente.
Além disso, siga as etapas abaixo para registrar novamente a Cortana e provavelmente corrigirá o problema para você.
- Abra o Windows File Explorer e navegue até o seguinte local:
- C: WindowsSystem32WindowsPowerShellv1.0
- Clique com o botão direito do mouse em "powershell.exe" e clique em "Executar como administrador".
- Copie e cole o comando abaixo e pressione Enter para executá-lo.
Get-AppXPackage -AllUsers | Objeto de localização { $_. InstallLocation -like "*SystemApps*"}} | Foreach {add-AppxPackage-DisableDevelopmentMode-register "$ ($ _. InstallLocation) AppXManifest.xml"}
- Reinicie o Windows e verifique se há problemas resolvidos.
Crie uma nova conta de usuário
Além disso, alguns usuários do Windows relataram que depois de criar uma nova conta de usuário e fazer login com a conta de usuário recém-criada, o menu Iniciar não funciona, os resultados da pesquisa agora são exibidos e o aplicativo da loja não está respondendo foi corrigido.Você pode simplesmente criar uma conta de usuário seguindo as etapas abaixo.
Basta abrir um prompt de comando como administrador e digitar abaixo do comando.
usuário da rede senha/adicionar
Observação Substitua o nome de usuário pela conta de usuário recém-criada e substitua a senha: Defina a senha para a conta de usuário.
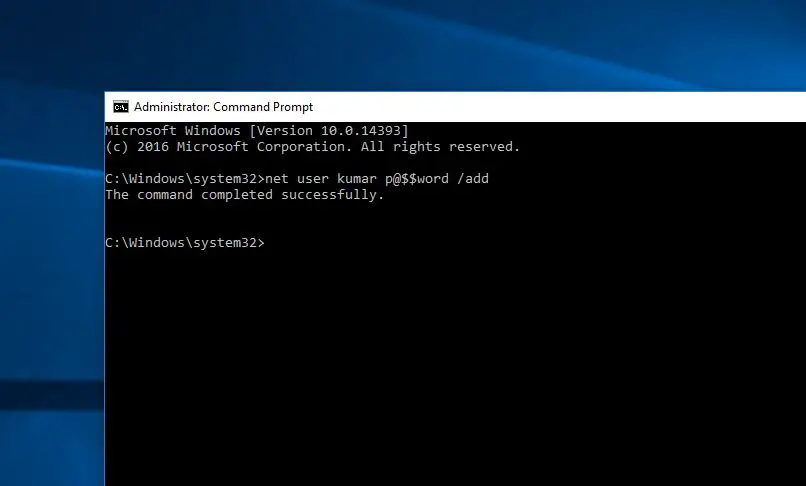
Agora tudo isso está desconectado da conta de usuário atual e conectado com a conta de usuário recém-criada e verifique se a pesquisa do menu Iniciar está funcionando.
Se for, há um problema com a conta de usuário antiga, basta transferir os dados da conta de usuário antiga para a nova conta de usuário e, em seguida, continuar a usar a conta de usuário recém-criada.
Alguma dessas soluções ajudou com problemas de pesquisa no menu Iniciar do Windows 10?Deixe-nos saber os seguintes comentários.

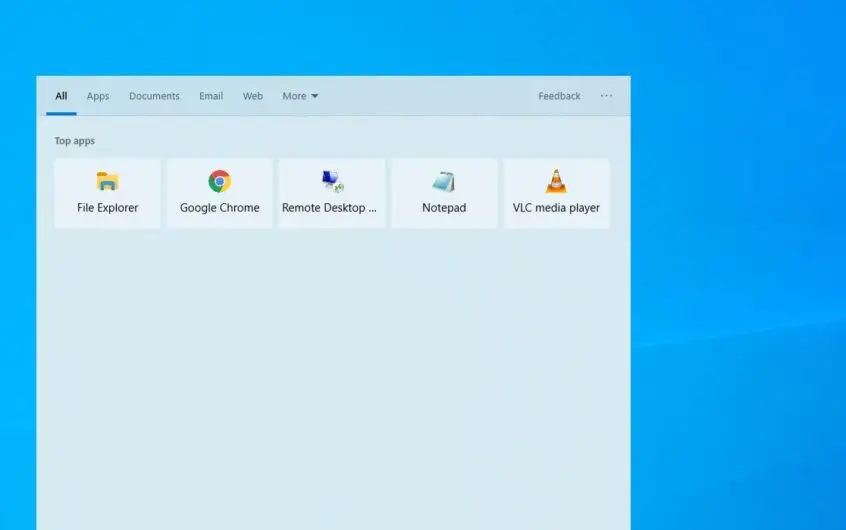
![[Correção] A Microsoft Store não pode baixar aplicativos e jogos](https://oktechmasters.org/wp-content/uploads/2022/03/30606-Fix-Cant-Download-from-Microsoft-Store.jpg)
![[Corrigido] A Microsoft Store não consegue baixar e instalar aplicativos](https://oktechmasters.org/wp-content/uploads/2022/03/30555-Fix-Microsoft-Store-Not-Installing-Apps.jpg)

